
この記事では、僕自身が取り入れている日常生活の中で思いついたアイデア、やりたいこと、買いたい物、仕事のタスクなどを忘れないために使用しているGoogleの「ToDoリスト」について紹介します。
日々多くの情報や、やらなければならないことに溢れているため、時間の経過と共にその瞬間に思ったことを忘れてしまうことはよくあると思います。
身近な例で言うと買わなければいけない日用品だったり、各種支払い、仕事に活かせそうなアイデアなどがあります。
支払いなどの期限を守らなければいけないものや、アイデアのように期限を守らなくてよいものの2種類ありますが、Googleの「ToDoリスト」を使用することにより一括管理できるようになります。
ToDoリストがお勧めな理由
- 使い方がシンプルで簡単
- リスト毎にカテゴリー分けができる
- 同一のGoogleアカウントを使用すればデバイスを意識しないで、更新・参照できる。
- 設定したToDoに対してアラーム設定ができるので、帰宅時間に合わせて設定することにより買い物や支払いなどのやることを忘れない
スマホでの使い方
アプリインストール
スマホで使用する場合はアプリを使用した方が見やすく、操作がしやすいのでお勧めです。
タスクの追加
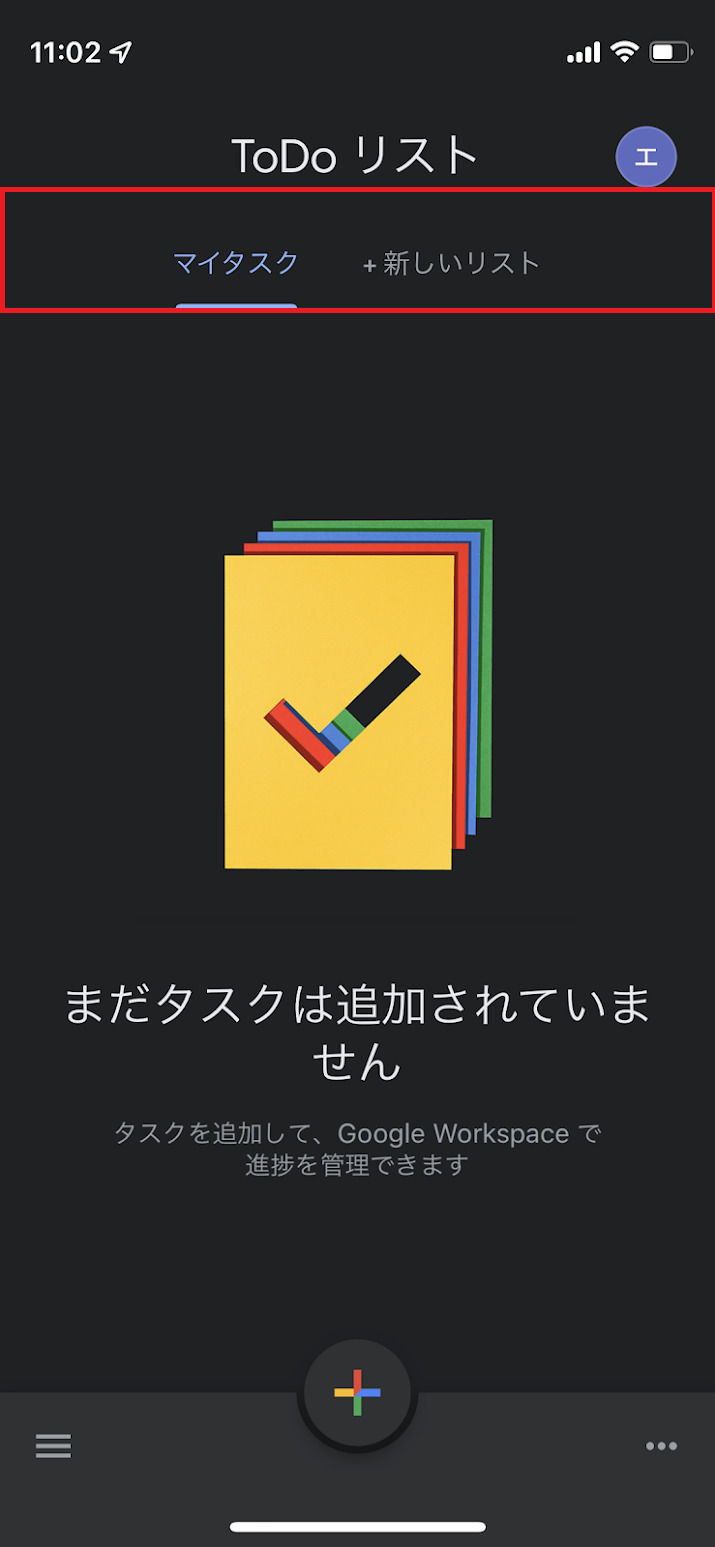
上側にあるでは、ToDoリストではカテゴリー分けができるようになっています。
初期状態ではマイタスクしかないので、必要に応じで「+新しいリスト」からカテゴリの作成を行います。
僕の場合は分かりやすいように、いくつかのカテゴリ毎にタスク管理をしていますが、不要な場合はデフォルトである「マイタスク」のみの使用で構いません。
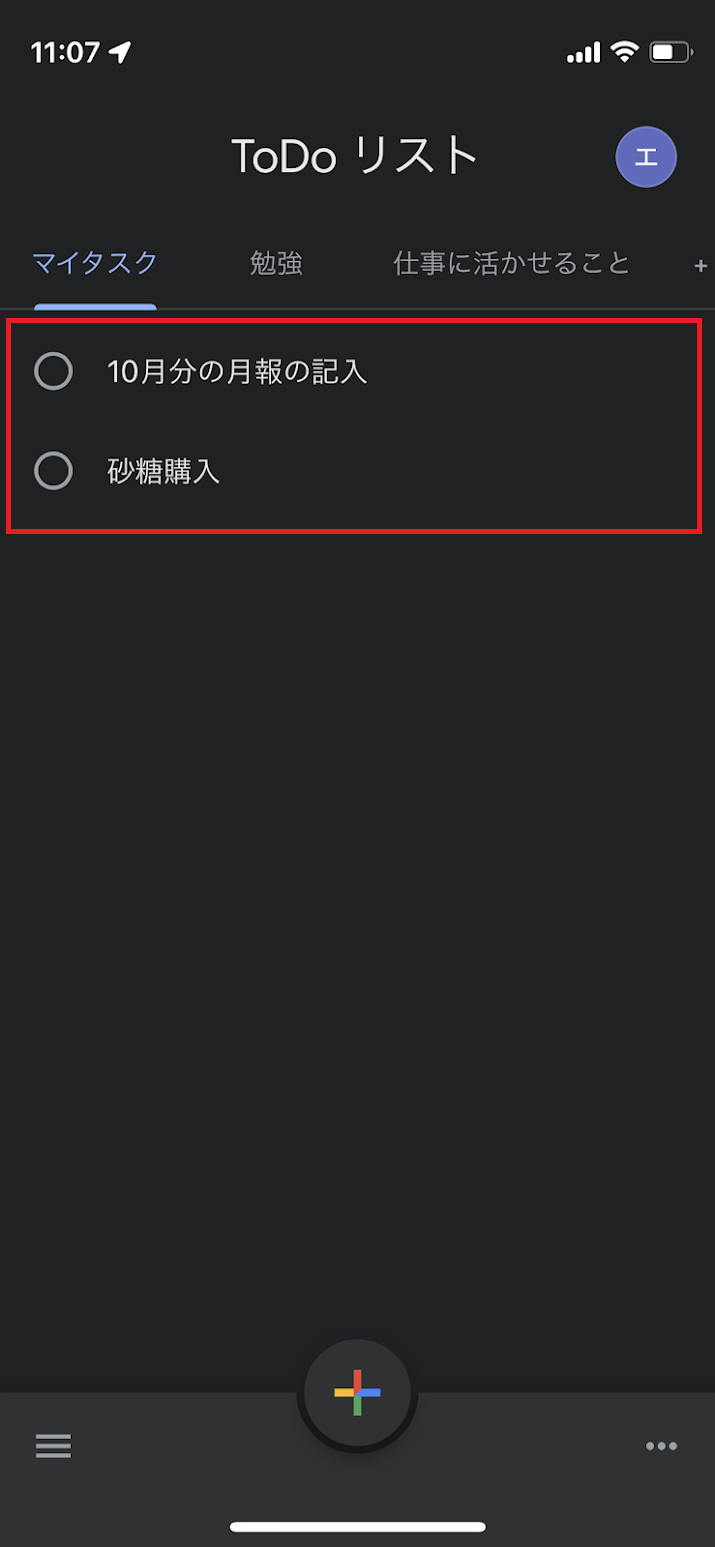
下側中央にある「+」をクリックすることにより、タスクの追加を行うことができます。
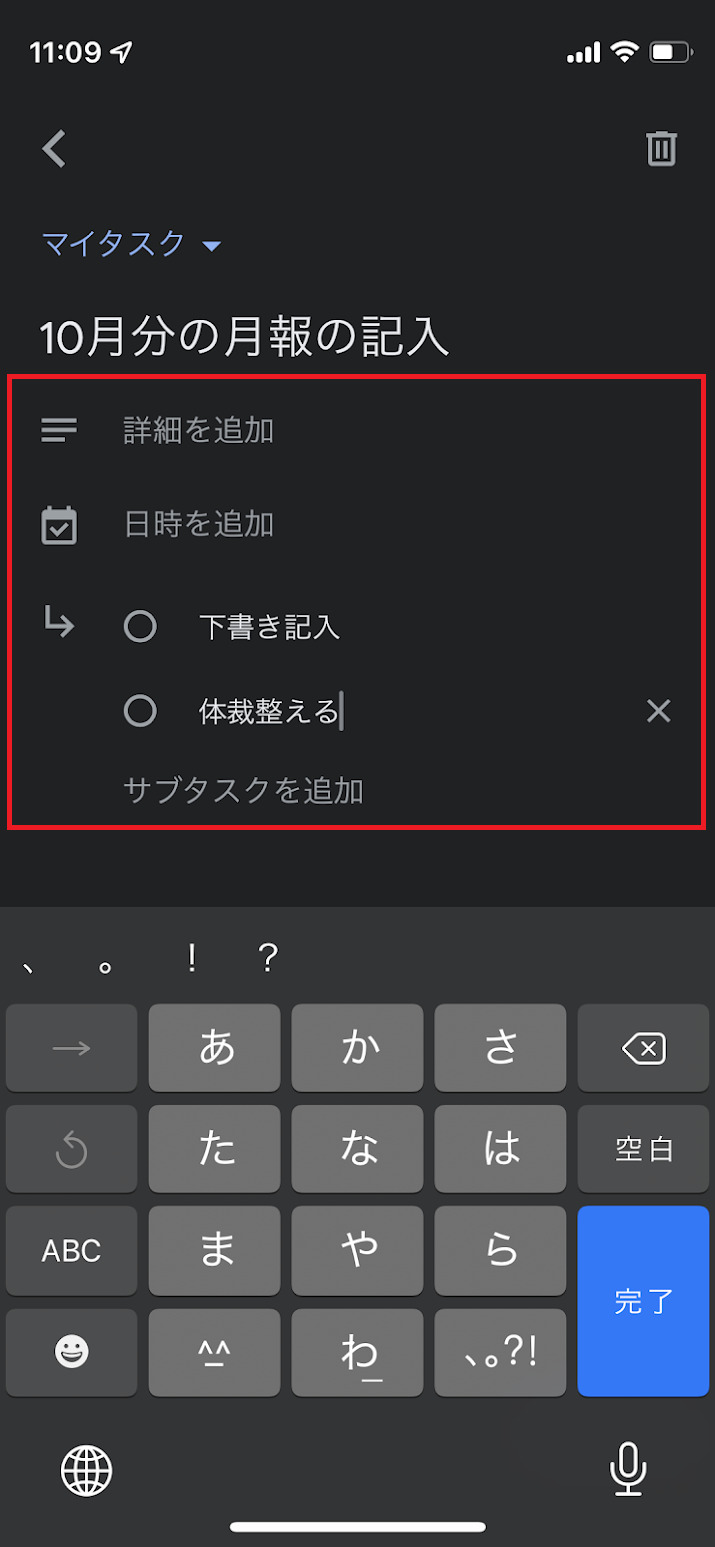
作成したタスクを選択すると以下の3つの入力を行うことができます。
入力できる項目
- 詳細を追加:詳細内容入力
- 日時を追加:通知を行うための日時入力
- サブタスクを追加:作成したタスクの細分化
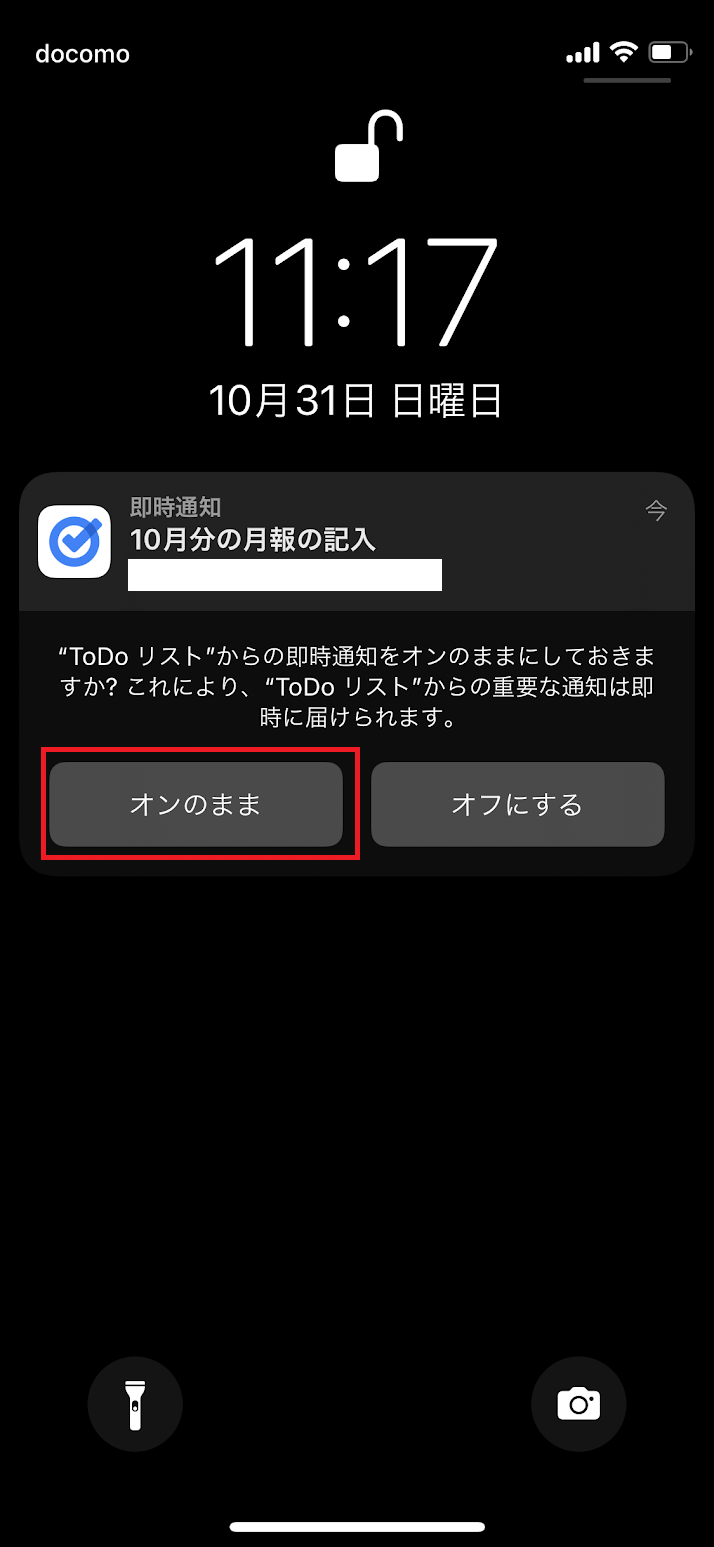
「日時を追加」で指定した時刻になると、通知が行われます。
上記のメッセージが表示された場合は、「オンのまま」を指定しておきます。
タスクの消化
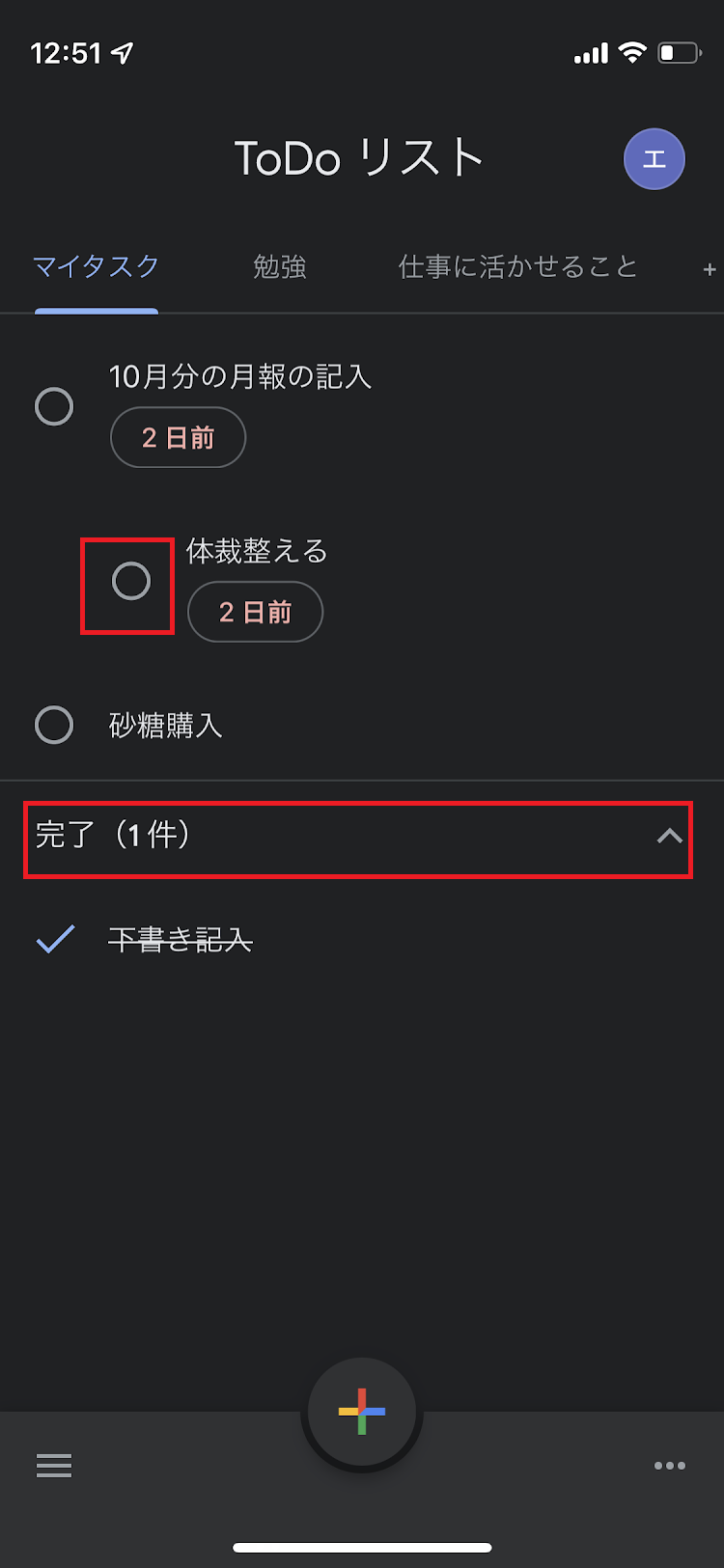
作成したタスクの左側にある「〇」をクリックするとタスクが完了になります。
もし、間違えて完了にしてしまった場合は完了になったタスクのチェックを外すことで、元に戻すことができます。
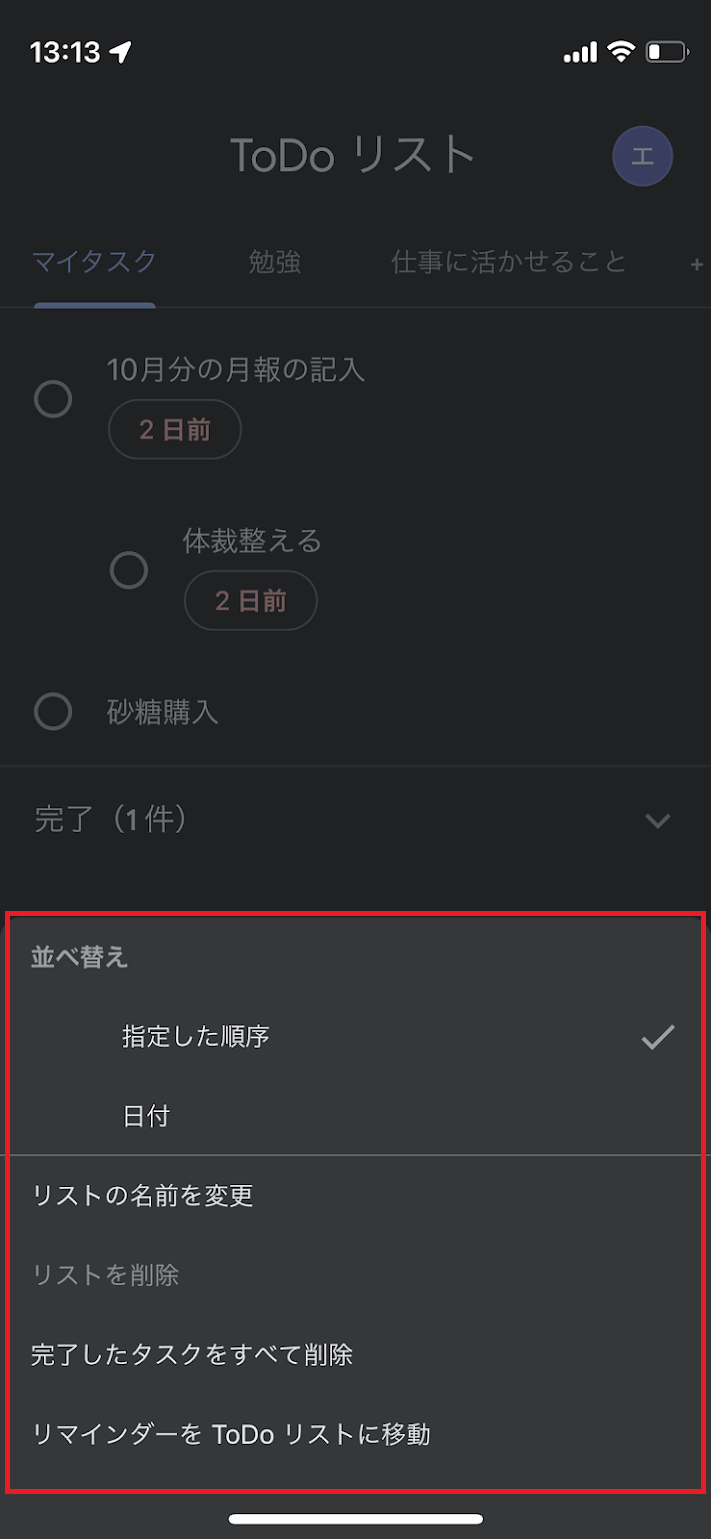
右下側にある「・・・」をクリックすることで、完了したタスクの削除や並び替えを行うことができます。
パソコンでの使い方
起動方法
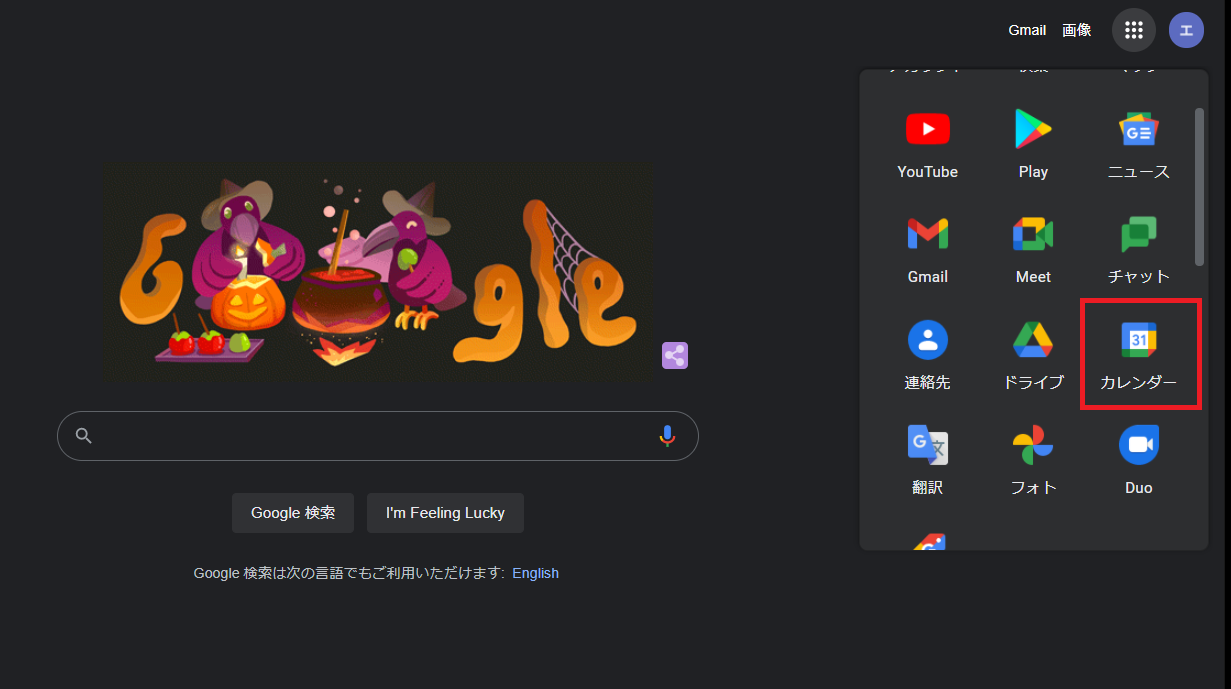
PCから「ToDoリスト」を使用する場合は、「カレンダー」を開きます。
使い方
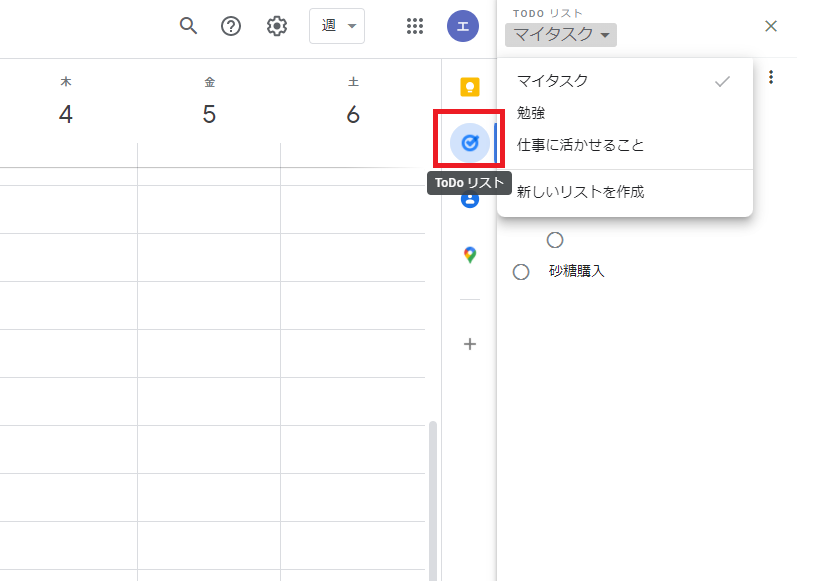
右側に「ToDoリスト」があるので、クリックするとスマホで登録したタスクが表示されます。
「新しいリストを作成」でタスクのカテゴリ作成を行い、タスクを記入するという流れはスマホの時と操作は変わりません。
また、スケジュールにToDoリストのタスクをドラック&ドロップすることで、スケジュールに反映して、通知を行うことも可能です。
まとめ
共通のGoogleアカウントを使用することにより、スマホやパソコンなどのデバイスを意識せずにどこからでもタスクを記録し、参照・通知を行うことができるので便利です。
メモをとるだけのアプリはよく有りますが、書いたことを忘れてしまうことも有るので、通知を行えてデバイスを意識しないで使用できる「ToDoリスト」は使い勝手がよいので使ってみてください。