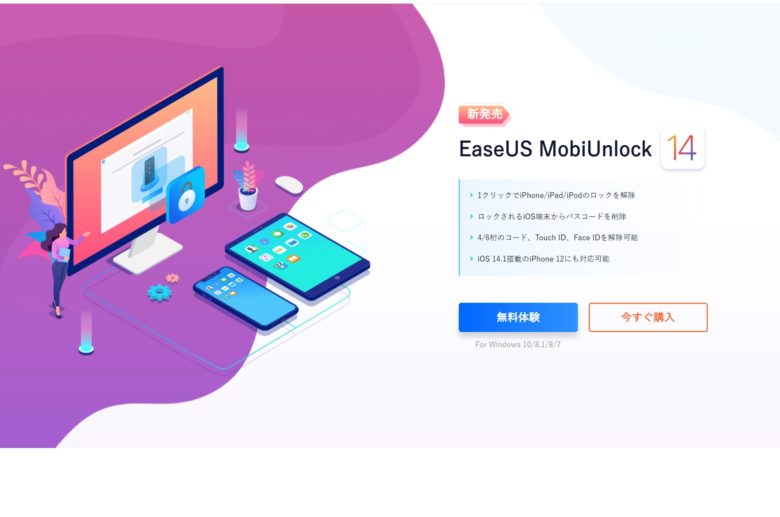
iPhoneやiPad、iPodのロックを解除する際のパスワードを忘れてしまった時に、パスワードのロックを解除するためのソフトウェア「EaseUS MobiUnlock」を使用する機会があったので、使用方法や使用した感想などを紹介します。
この記事は依頼を受けて作成しています
注意するポイント
本体の初期化になるので全ての本体データは削除される
今回紹介している「EaseUS MobiUnlock」を使用することで、実際にパスワードロックの解除はできますが、内容的には初期化になるため、実行するとiPhoneやiPadのデータは削除されます。
iPhoneのバックアップがあれば復元を行う途中でパスワードの解除も可能ですが、バックアップがない場合は初期化を行うしか方法はないため、パスワードを忘れた際や端末を紛失した際に備えて定期的にバックアップを取得しておくことが大切です。
「EaseUS MobiUnlock」は、主に以下の使用用途で使用することをお勧めします。
使用用途
- パスワードが不明になってしまい、解除できない時の最終手段
- 中古などで購入した持ち主不明のiPhoneのパスワードロック解除
- とにかく気軽にパスワードロック解除をしたい
パスワードのロックには有償のライセンスが必要になる
有償のライセンスがなくてもソフトウェアのインストールなどはできるのですが、実際にパスワードロックの解除をするためにはライセンス入力が求められるので、有償になる仕様のようです。
必要になる物
パソコン
EaseUS MobiUnlockをインストールするための、Windowsパソコンが必要です。(Mac未対応です)
今回は以下の記事で紹介しているX280にインストールしました。
-

-
ThinkPad X280を今更購入した理由とお勧めポイント【レビュー】
つい最近、格安でLenovoから発売されているThinkPad「X280」を手に入れる機会があったので、思わず購入してしまいました。 以前からXシリーズのThinkPadを購入したいと思っていたところ ...
続きを見る
ケーブル
WindowsパソコンとiPadやiPhoneを接続するためにLightningケーブル又はUSB Type-Cのケーブルを準備する必要があります。
Apple IDとパスワード
iPadやiPhoneの初期を行うので、ログインをするためのApple IDとパスワードが必要です。
意外と忘れてしまっていることもあるので、確認をしておいてください。
インストールとライセンス認証
「EaseUS MobiUnlock」を使用するための事前準備として、インストール方法とライセンス認証するための方法について紹介します。
ダウンロード
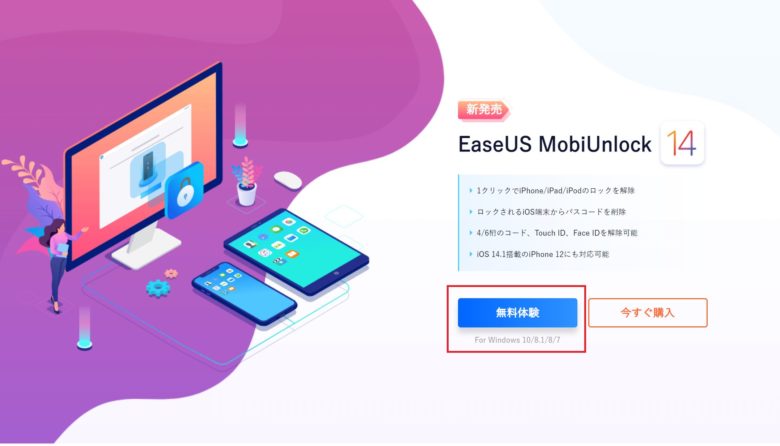
製品のダウンロードは以下のURLから「無料体験」をクリックすることで、ダウンロードできます。
インストール
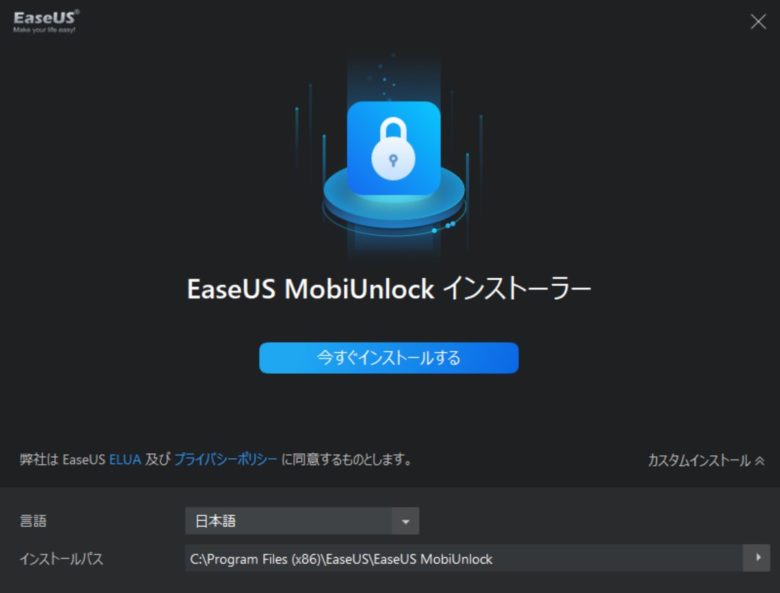
ダウンロードした「mobiunlock_installer.exe」をクリックします。
インストール先を変更したい場合や、言語を変更したい場合は「カスタムインストール」から変更できます。
とくに変更しなくても、デフォルト値で上記になっているため、そのまま「今すぐインストールする」をクリックしても問題ありません。
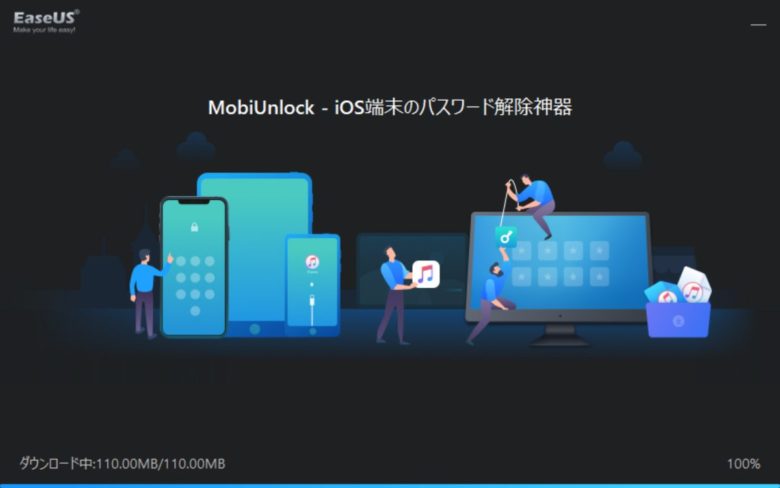
インストール中の画面ですが、「iOS端末のパスワード解除神器」と記載があったので、若干日本語がおかしいかなと思いました。
修正するなら、「iOS端末やiPadOSのパスワード解除ソフトウェア」かなと思います。
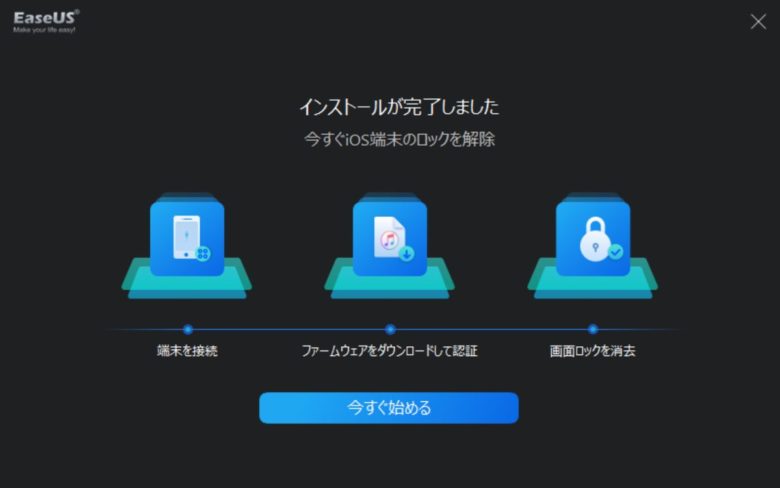
「インストールが完了しました」と表示されれば、完了です。
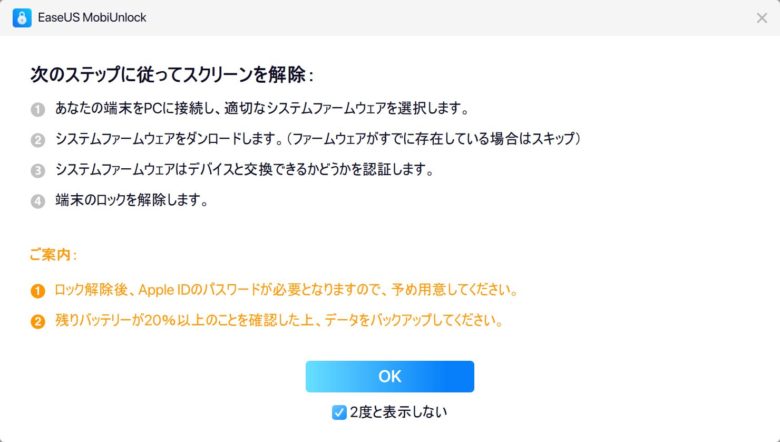
「今すぐ始める」をクリックすると、上記の画面が表示されるので「OK」をクリックします。
ライセンス認証
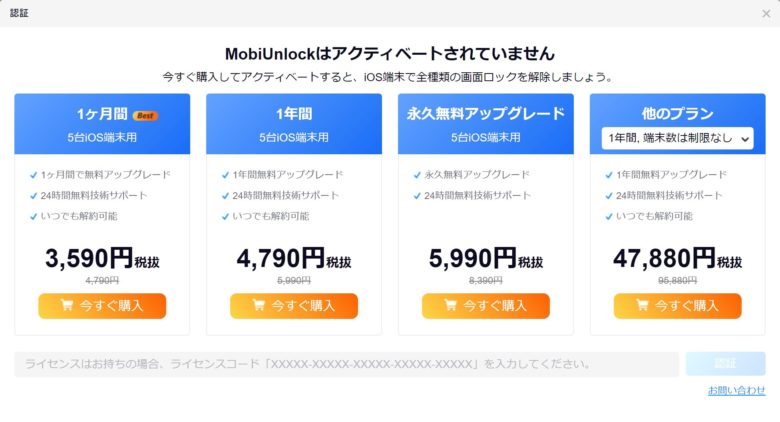
今回はライセンスの提供をいただいているので、トップ画面の「認証」からアクティベートを行いました。
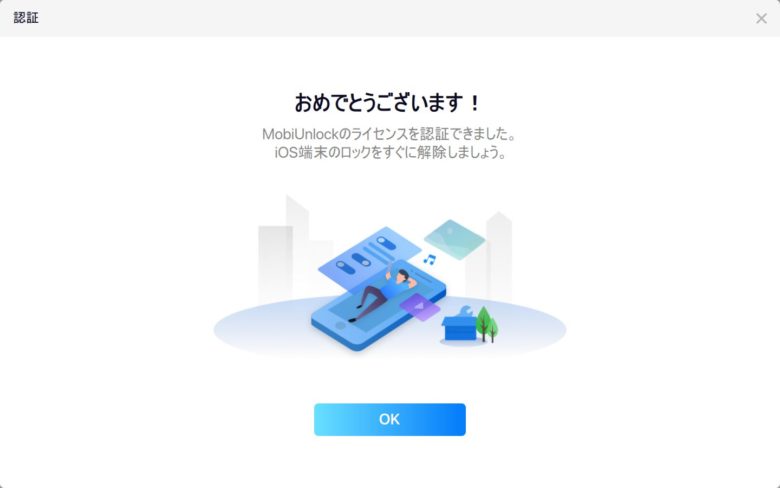
ライセンスが認証されると上記の画面が表示されます。
使用してみた
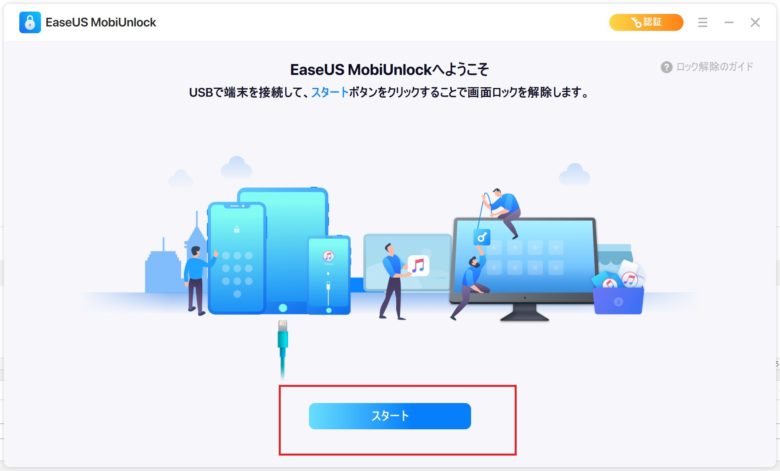
ソフトウェアを起動させたら、「スタート」をクリックします。
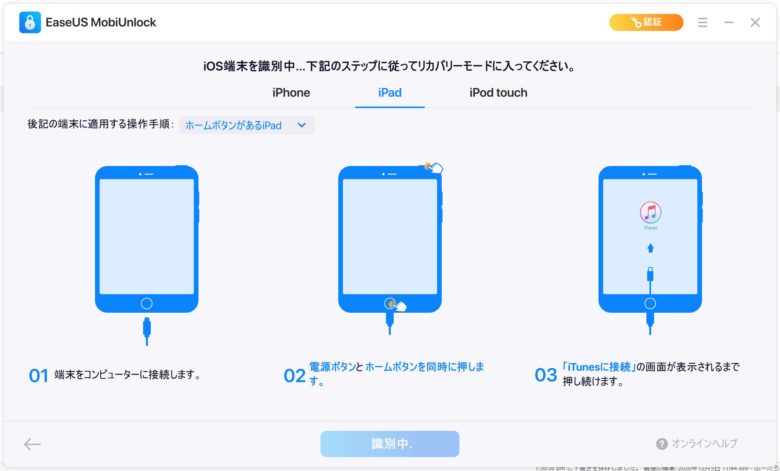
今回はiPadで検証を行ったので、「iPad」を選択し、画面の指示に従い操作します。
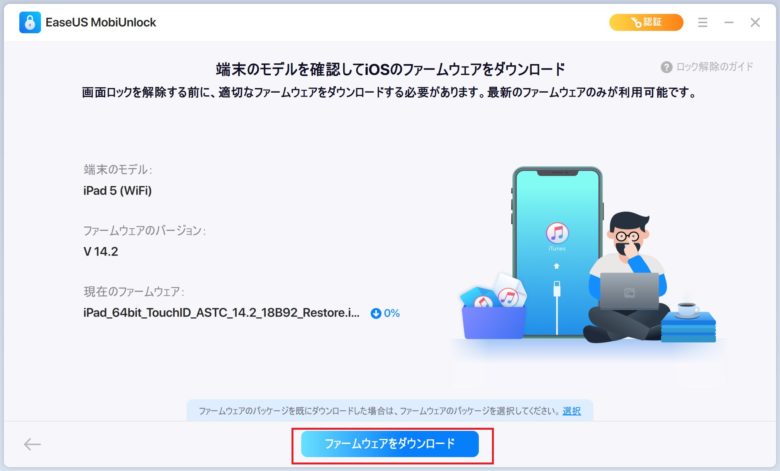
iPadの認識ができると画面上に接続しているiPadの情報が表示されるので、「ファームウェアをダウンロード」をクリックします。
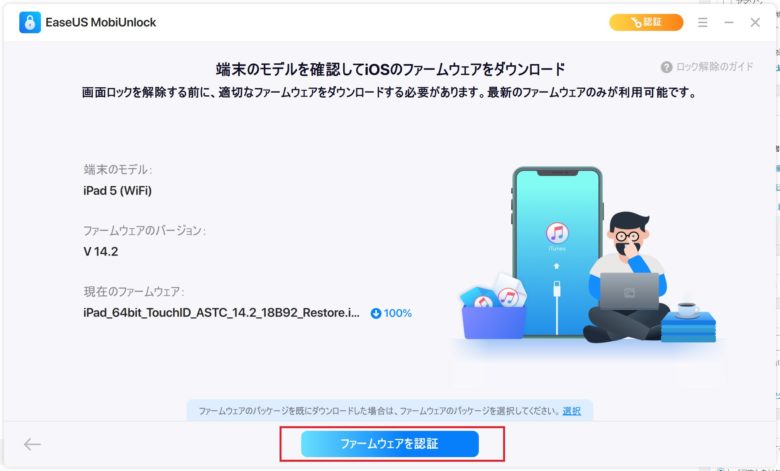
その後、再度同じ手順でiPadの認証を行うと「ファームウェアを認証」というボタンが現れるので、クリックします。
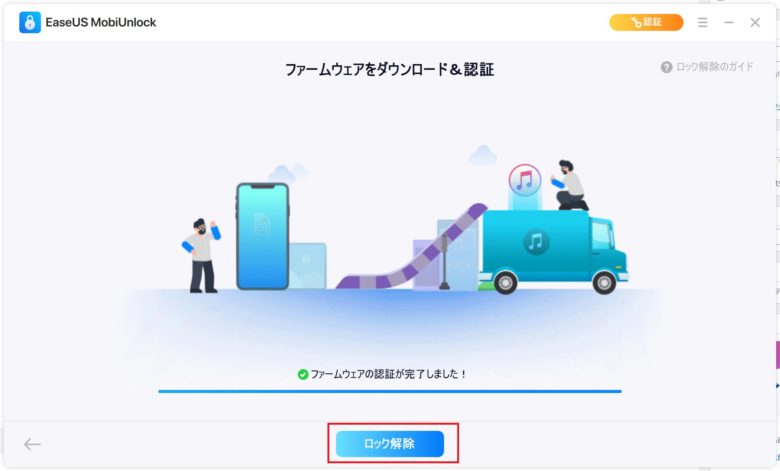
「ロック解除」をクリックします。
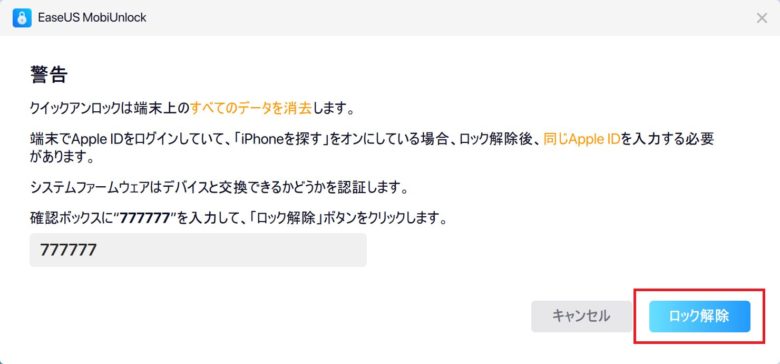
確認ボックスに「777777」を入力して「ロック解除」をクリックすることによって、初期化が開始されます。
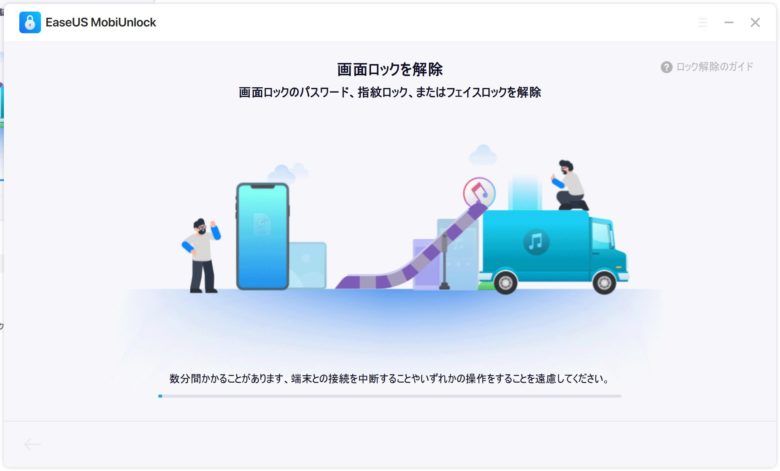
「ロック解除」をクリックした後は上記の画面が表示されるので、数分間何もせずに待ちます。
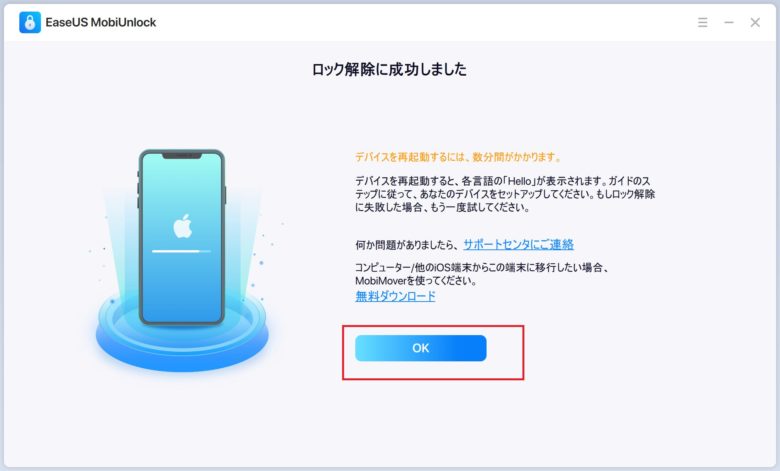
本体の初期化が完了すると「ロック解除に成功しました」と表示されるので、「OK」をクリックして完了です。
その後、iPadを確認すると初期状態になっているので、自分のApple IDを使用して再セットアップを行うことで、本体のロックを解除できます。
まとめ
iPadやiPhoneロック解除ソフトしては操作はシンプルで使いやすいと思います。
内容としてはiPhoneやiPadの初期化になるので、初期化するためのソフトウェアとしても代用できると思います。


