
最近自宅でPythonの勉強をする際にはAtom(エディター)を使用しています。
Atomを使用している理由はパッケージをインストールすることができるため、文字入力を補完してくれる機能だったり、日本語化などの機能を拡張することができるからです。
Atomにいくつかのパッケージをインストールして使用しているのですが、atom-runnerからコードを実行した際に文字化けしてしまい実行結果が正しく表示されないトラブルがありました。
そのため、この記事では僕自身の備忘録としてatom-runnerでコード実行時に文字化けしてしまった時の対処方法について紹介をします。
atom-runnerとは
Atomはエディター(コードを書くためのソフトウェア)なので、記載したコードを実行する機能はありません。
しかし、Atomのパッケージインストール機能を使用して「atom-runner」をインストールすることによってAtomのエディター内で、記載したコードを実行することができるようになります。
そのため、Atomでは定番のパッケージソフトと認知されていて無料で使用することができます。
対処方法
文字化けとは
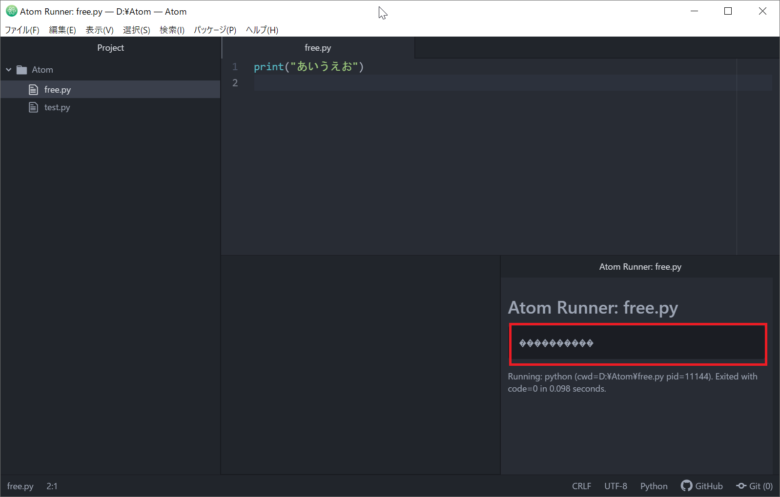
今回以下のコードを実行したので、右下のAtom Runnerの実行結果には「あいうえお」と表示されるはずですが、文字化けしてしまい正しく表示されていません。
記載したコードの実行方法は、[Alt]+[R]になります。
今回実行したコード
print("あいうえお")
細かい説明は割愛しますが、文字化けしてしまったら文字コードを変更する必要があります。
対処方法
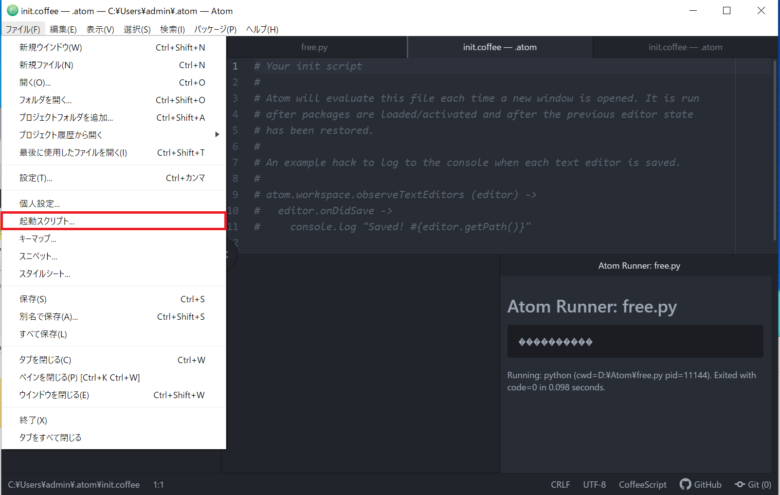
文字化けしてしまった時の対処方法は、Atomの起動時に読み込まれるスクリプトファイル(init.coffee)に標準入出力の文字コードをutf-8に変更するように記載することです。
変更する方法は、左上にある「ファイル」-「起動スクリプト」を選択します。
ちなみにですが、Atomに「japanese menu」パッケージをインストールしているため、日本語になっていますが英語の表記の場合でも変更方法は変わりません。
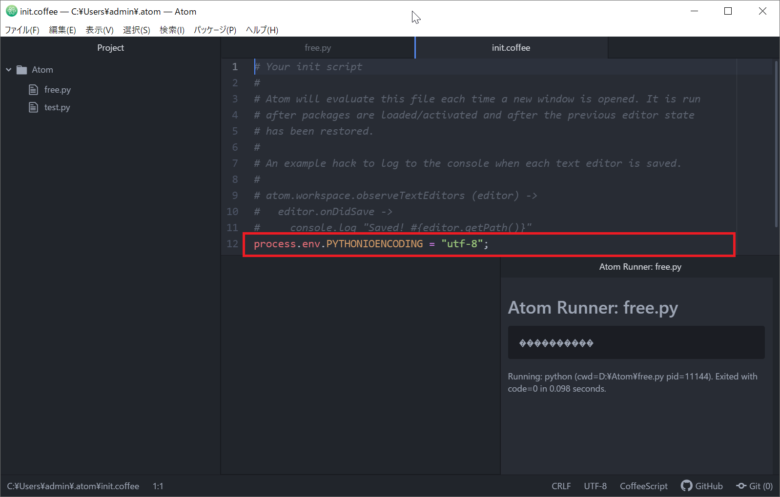
スクリプトファイル(init.coffee)を開くことができるので、以下のコードを最終行に追記します。
init.coffeeに記載するコード
process.env.PYTHONIOENCODING = "utf-8";
追記が完了したら[CTRL]+[S]でファイルを保存し、Atomを再起動します。
※再起動することで変更後のスクリプトファイル(init.coffee)が読み込まれ、設定が反映されます。
意味としては、process.env(環境変数)のPYTHONIOENCODING(標準入出力の文字コード)をutf-8に変更です。
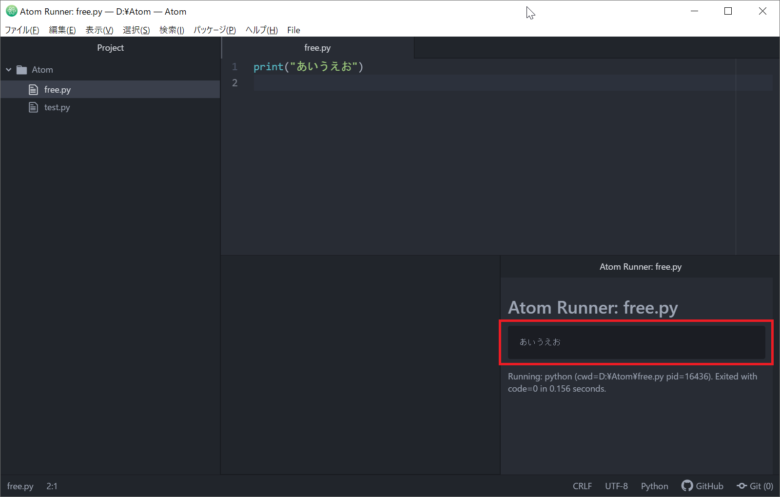
再度同じ「print("あいうえお")」を実行すると、正しく表示されていることを確認することができます。
まとめ
文字化けすると実行結果が正しく表示されなかったり、コード実行時にエラーになってしまうことがあるので、対処が必要になります。
Atomは便利なエディターですが、初心者の方や慣れていない方だとハマってしまうポイントだと思うので、忘れないように設定しておきましょう。
ちなみにですが、僕自身もハマってしまいました。
この記事が、Atomを使用してPythonをこれから始める方の参考になればと思います。