
この記事では、Microsoft公式ファイル復元ソフト「Windows File Recovery」についての紹介をします。
今までMicrosoft公式のソフトウェアでファイル復元ソフトウェアが存在しなかったので、エンジニアの視点で考えると現場で不測の事態が起きた時に使用できるツールが1つ増えたので嬉しいです。
今まではもし誤って大事なデータを削除してしまった場合、他社製の有償版・無償版のファイル復元ソフトを使用する方法しかありませんでした。
個人で使う分にはMicrosoft公式の物でも他社製の物でもどちらでもいいと思うのですが、企業で使うとなると安全性や信頼性からMicrosoft公式の物が好まれる傾向が高いです。
僕自身も過去には他社製のファイル復元ソフトウェア(EaseUS)を使用していました。
-

-
間違って削除してしまったデータはEaseUSのデータ復元ソフトでリカバリできる
最近、仕事でデータ復元ソフトウェア(EaseUS Data Recovery Wizard)を使用する機会があったので、使い方や使用した感想を紹介します。 この記事が間違って大切なデータを削除してしま ...
続きを見る
Microsoft公式ファイル復元ソフト「Windows File Recovery」と他社製のファイル復元ソフトウェア(EaseUS)を比較した時に、いろいろと違いを感じました。
Windows File Recoveryの特徴
- 操作がCUIベースなので玄人好みな仕様になっている
- 他社製に比べると安心感や信頼性は高い
- 無料
他社製のファイル復元ソフトウェアの特徴
- GUIベースでシンプル・簡単に操作ができる。(パソコンが得意じゃなくても、ある程度操作できるような仕様になっている)
- 無償版だとできることが限られるため、有償版が必要になるケースがある
使用する際の注意ポイント
間違ってファイルを削除してしまったら、すぐにリカバリ操作を行うこと
間違ってデータを削除してしまった場合は、すぐにリカバリ操作を行ってください。
実はWindows上でファイルを削除してしまったとしても、削除されたファイルに上書可能なフラグが付くだけであって実際にはまだ削除されていません。
つまり、上書きさえされていなければファイルを復旧できる可能性がまだ残されています。
そのため、上書きされないようにすぐにリカバリ操作を行う必要があります。
100%リカバリできる訳ではない
上記でも記載をしましたが、100%リカバリできるとは限りません。
使用するための条件
OSはWindows10
OSは、Windows10である必要があります。
そのため、Windows7 やWindows8では使用することができません。
バージョン
Windows File Recoveryは、Windows 10 May 2020 Update(ビルド19041)以降のバージョンで使用することができます。
自分の使用しているパソコンの現在のバージョンを調べるには、以下の記事を参照してください。
-

-
Windowsのバージョンを確認する3つの方法
この記事では、Windowsのバージョンを確認する方法について紹介します。 Windowsでは、定期的にアップデートが提供されているため、インターネットに接続しているPCの場合、基本的には自動でアップ ...
続きを見る
インストール方法

インストール方法は簡単でMicrosoft Storeから[Windows File Recovery]を検索して、[入手]をクリックするだけです。
使用方法
起動方法
起動する方法は2つあり、Windows File RecoveryはCUIで操作になるので、コマンドプロンプトを使用します。
Windows File Recoveryの起動方法
- スタートメニューのアプリ一覧から[Windows File Recovery]を選択して、コマンドプロンプトを開く
- 検索から[cmd]と入力して、コマンドプロンプトを開く
使い方
使い方は、[winfr]コマンドにオプションをつけて使用する形になります。
オプションを使用すれば様々なことができますが、すべてを紹介できないので以下のコマンド例を使用して紹介します。
コマンド例
- E:\testの直下にあるファイルを削除してしまいDドライブにリカバリする場合:winfr E: D: /n "E:\test\*"
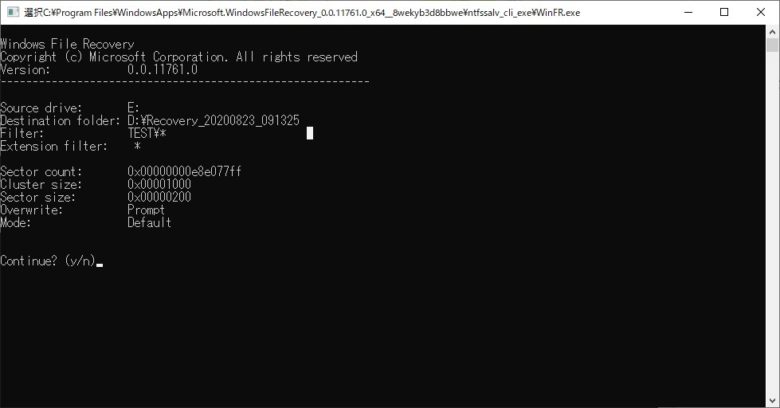
内容を確認して、続行しても問題がなければ[Y]を入力します。
確認できること
- Source drive(リカバリ対象のドライブ)が[Eドライブ]になっている。
- Destination folder(リカバリ先)が[D:\Recovery_20200823_091325]になっている。
- Filter(条件)がEドライブ直下の[TEST\*]になっている。(*にはすべてという意味があります)
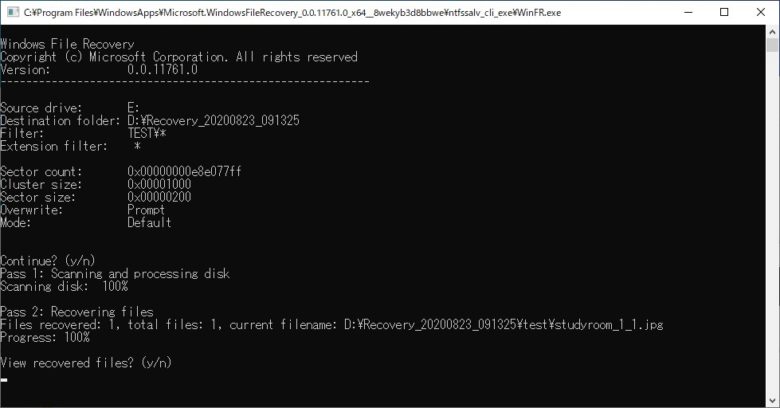
結果としては、画像(jpg)が一件見つかったと記載されています。
View recovered files?(リカバリしたファイルを見るか)と聞かれているので、[Y]と入力してリカバリしたファイルの確認を行います。
今回は一例として紹介をしましたが、もっと細かいことがたくさんできるので詳細については以下のMicrosoft公式HPで確認をしてみてください。
まとめ
Windows File Recoveryを使用したからといって100%データが復旧できる分けではないので注意が必要です。
今回紹介したWindows File Recoveryはいざという時に役立つツールだと思うのですが、コマンドラインでの操作になってしまうので、パソコンに詳しくない人が操作するには厳しいと感じました。
そのため、今後改良されて画面での操作ができたらユーザビリティは向上すると思います。
僕個人としては使いやすさの観点からして、Windows File Recoveryよりも他社製のファイル復元ソフトウェアの方が直感的に操作ができるので使いやすいなと感じました。
大変な思いしてファイル復旧しなくても良いように、定期的にバックアップを取得しておくことが一番大切だと思います。

