
最近仕事で、Windows Server 2019に触れる機会が多くなってきたので予習や復習のために、自分の所有しているプライベートPCにWindows Server 2019の環境を構築してみることにしました。
ぱっと見た感じ、Windows Server 2016と比べてそんなに変化を感じませんでした。
画面や設定などのインターフェースが大きく変わってしまうと、戸惑うことが多くなってしまうので個人的には良かったです。
事前準備
評価版のOSダウンロード
評価版のWindows Server 2019は以下のリンクからダウンロードすることができるので、ダウンロードしておきます。
Hyper-Vの有効化
デフォルトではHyper-Vが無効になっているため有効化する必要があります。
詳細については、以下のリンクに記載をしているの参考にしてください。
-

-
Windows10でHyper-Vを有効化する方法
Windows10でHyper-Vを有効化する方法について紹介します。 デフォルト(初期値)では無効になっているため、Hyper-Vを使用する場合は、有効化の設定が必要になります。 操作については、そ ...
環境構築
仮想環境のセットアップ
詳細については、以下のリンクに記載をしているの参考にしてください。
-

-
Windows10でHyper-Vを使用して仮想サーバを構築する方法
この記事ではWindows10のHyper-V環境で仮想サーバを構築する方法(OSインストールメディアが起動するところまで)を紹介します。 事前準備(環境) Hyper-Vの有効化 デフォルトではHy ...
OSのセットアップ
Widnows Server 2019のOSのセットアップについて簡単にまとめました。
ポイントだけを抑えておけば、簡単です。
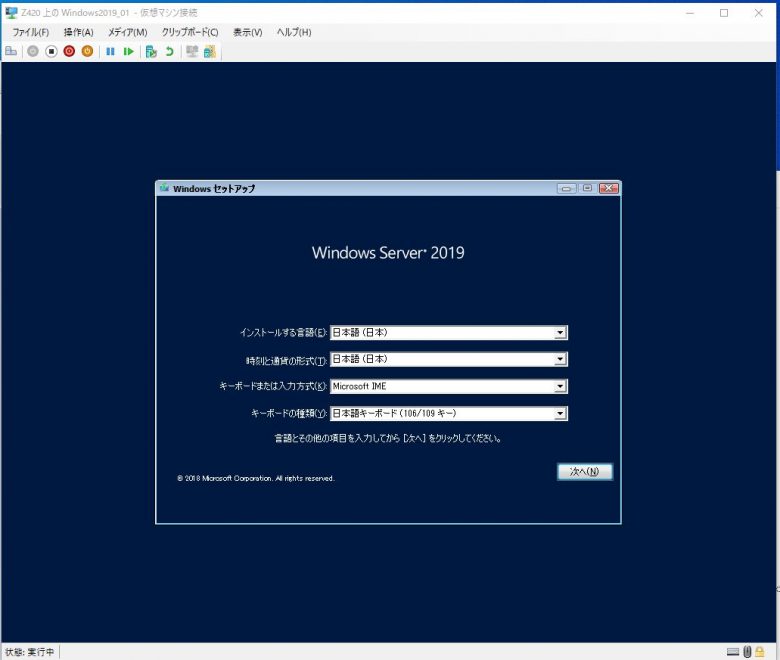
日本語のままで良いので、そのまま「次へ」をクリックする。
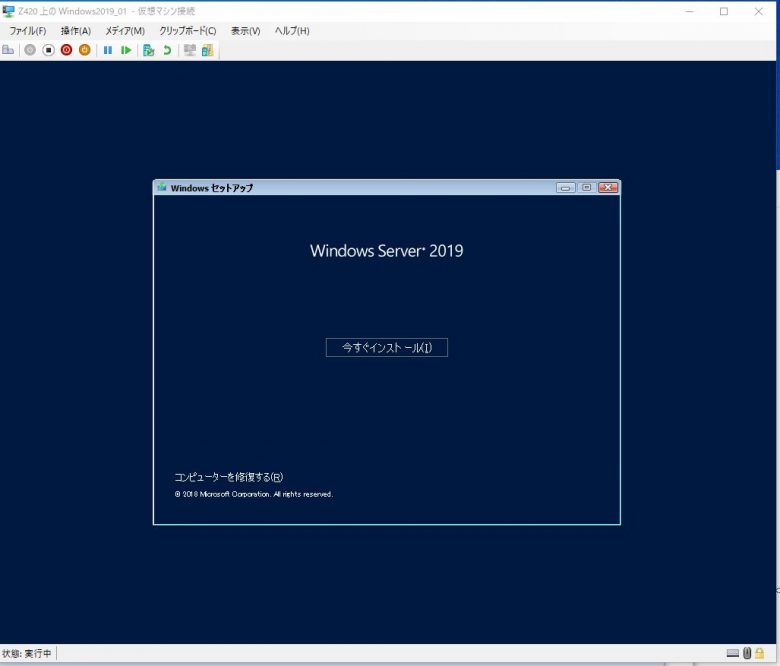
「今すぐインストール」をクリックする。
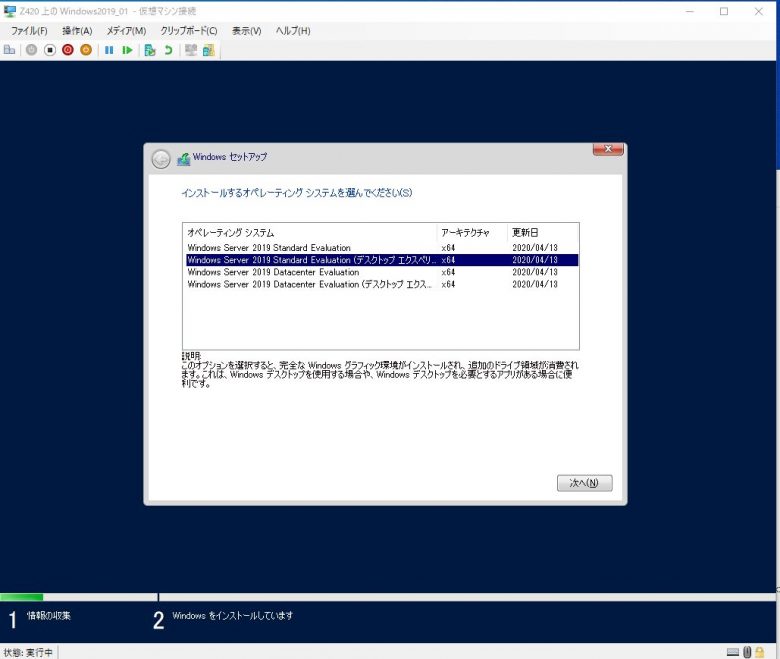
4種類ありますが、最後に「デスクトップエクスペリエンス」と記載のあるものを選んで下さい。
記載のない物を選択すると、Server CoreになるためCUI(コマンドベース)のWindows Serverになってしまいます。
「Windows Server 2019 Standard (デスクトップエクスペリエンス)」と「Windows Server 2019 Datacenter (デスクトップエクスペリエンス)」の2種類ありますが、「Windows Server 2019 Datacenter (デスクトップエクスペリエンス)」の方が多機能なのでお勧めです。
機能差異などは以下の公式HPを参照してください。
マイクロソフト公式HP
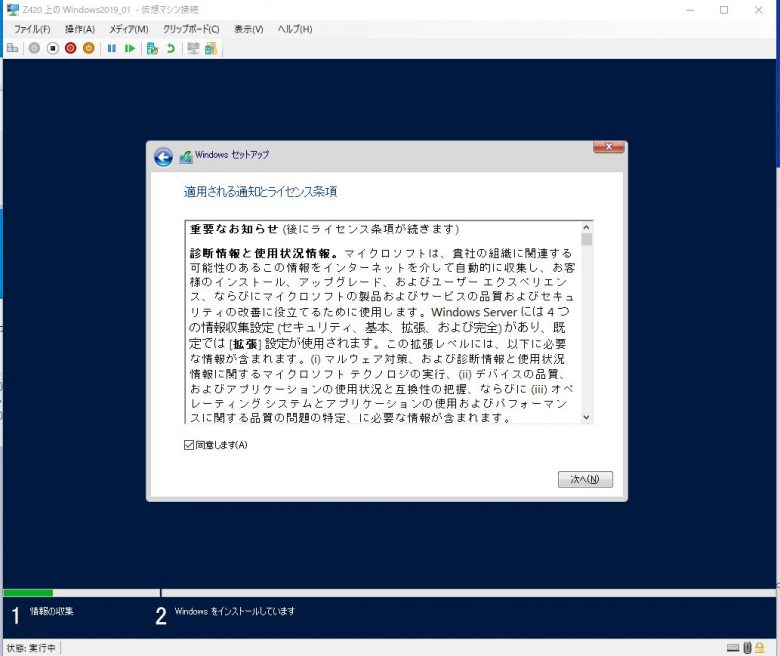
ライセンスに同意するかしないかを問われているので、「同意します」にチェックを入れて「次へ」をクリックする。
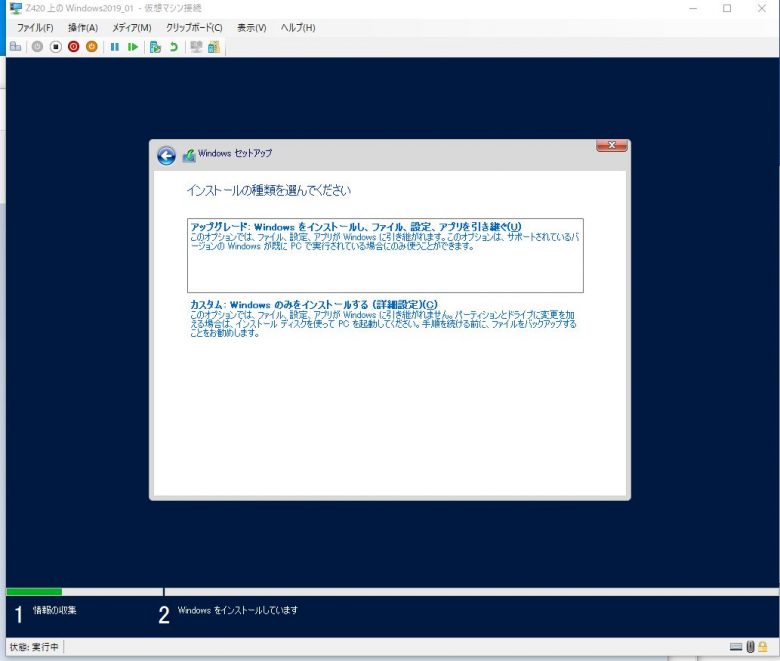
今回は新規インストールなため、「カスタム」をクリックする。
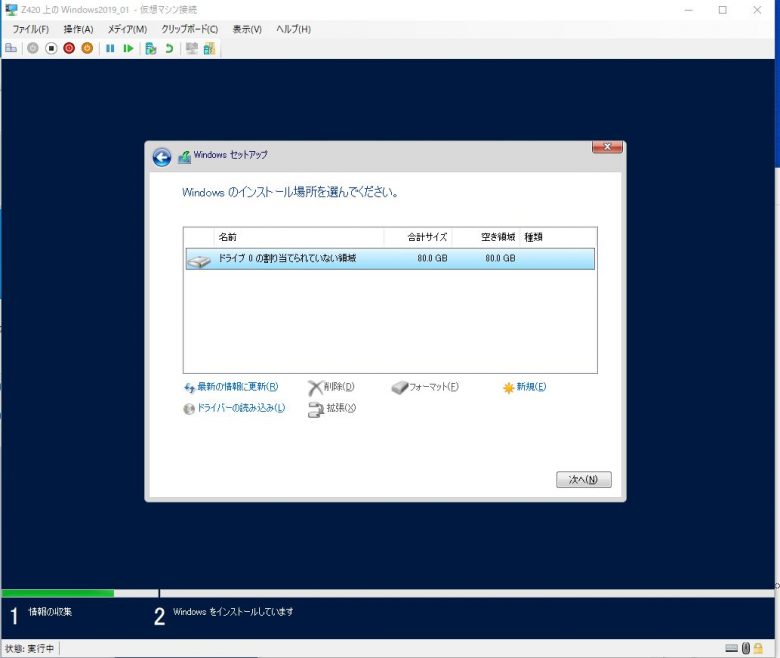
パーティション構成を聞かれています。
簡単に説明すると、一つのドライブを分けるか分けないかです。
※Cドライブの他にDドライブなどの他のドライブを作成したい場合は、設定を行う必要がありますが後からでも修正はできます。
今回はそのまま「次へ」をクリックしました。
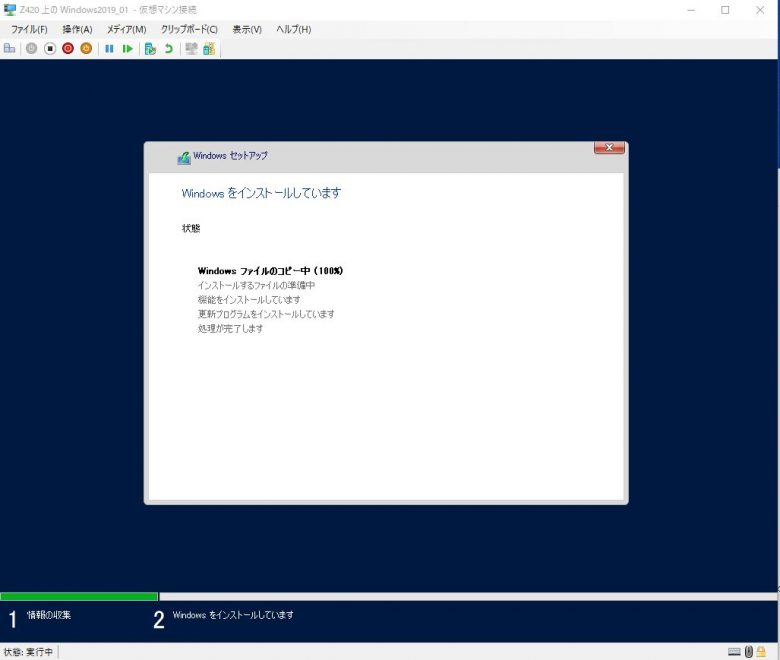
その後自動的にインストールが開始されます。
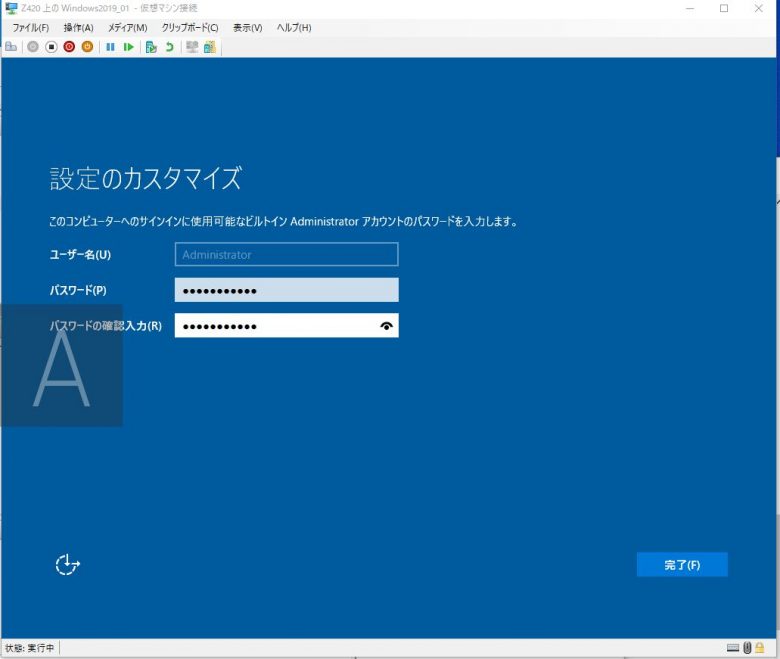
最後に管理者ユーザのパスワードの設定をしたら完了です。
まとめ
OSをインストールだけでしたら、複雑な操作なく簡単にできると思います。
OSのインストール後は、ネットワーク設定やホスト名の設定、パッチの適用など用途に合わせて必要な設定をしてください。
評価版なので思いっきりいじり倒してみてください。

