
今使用しているiPad Pro 11インチでは主にApple純正のSmart Keyboard Folioを使用して文字入力しています。
-

-
Smart Keyboard Folioを実際に使用して感じた特徴と必要性【レビュー】
以下の記事でも紹介していますが、先日iPad Pro 11インチ第3世代(M1)を購入しました。 今までiPadは自宅での使用がメインのため、キーボードは殆ど使用してきませんでしたが、最近は外出先での ...
続きを見る
カバーとキーボードが一体型になっているため、見た目がスッキリとしていて気に入っていますが、長時間使用するとキーのストロークが浅い事やキーが小さいことなど、小さなストレスを感じることがあります。
外出時にはiPadを持ち出すことが多く、ちょっとした軽作業を外出先でする際はSmart Keyboard Folioでも十分ですが、ブログ更新などの長時間作業をする際は小さなストレスが掛かるため、外出先で長時間作業をするための持ち運び可能なキーボードが、以前から欲しいと思っていました。
普段からJISキーボードをメインで使用しているため、以前のiPadOSバージョンで解決できなかった社外JISキーボードがUS配列として認識されてしまう問題があったため、持ち運び用キーボードの購入を見送っていましたが、先日のiPadOS 16のアップデートで社外キーボードでもJIS配列として認識できるようになったので、本格的にキーボードを探した結果、「ThinkPad トラックポイント キーボード II(日本語配列 4Y40X49522)」を購入したので紹介します。
-

-
iPadでJISの社外キーボードを使用できる。【JISをJISとして認識させる方法】
iPadを使用する中での最大の不満と言えば、Apple純正や対応品以外のJIS配列のキーボードを接続しているとUS配列のキーボードと認識されてしまい、思ったようにキー入力ができないことでした。 JIS ...
続きを見る
今回は、iPad用として購入していますが、PCや他のタブレットなどさまざまなデバイスへの接続が可能です。
お勧めポイント
- 薄くて軽量なので、持ち運びができる
- 打鍵音が静かなため、外出先でも気にせずに使用できる
- 絶妙なキータッチで、タイピングしていて心地よい
- トラックポイントがついているので、キーから手を離さずにカーソル移動ができる
- USB Type-Cによる充電が可能
- PCやiPadなど、さまざまなデバイスで使用できる
気になるポイント
- マルチペアリングには対応していない
- 普段使用しているキーボードと比較すると「Ctrl」や「Fn」キーの位置が違うなど、キー配列が少し特殊なため、慣れるまでに時間が掛かる
仕様について
仕様については以下です。
仕様
- 配列:89キー(日本語)
- キーストローク:約1.8mm
- キーピッチ:約19.05mm(横方向)、約19.05mm(縦方向)
- 接続方法:Bluetooth5.0、2.4GHzワイヤレス(USB レシーバー経由)
- 充電ポート:USB Type-C
- 重量:516g
- 高さ:13.7 mm
- 長さ:305.5 mm
- 奥行:164 mm
- ホットキー:有
- キー使用寿命:1000万回
- キー方式:シザーリフトキー
- 取得済み認証:FCC、CE、Telec(Japan)、FCC、IC、IMDA、SRRC、KCC、CB、TUVマーク、cTUVus
- チルト調節:あり
- ワンセルリチウムイオン電池:500mAh
開封



同梱品については以下です。
同梱品
- キーボード本体
- USB Type-Cケーブル
- 取扱説明書
- USBレシーバー
接続
Bluetooth接続
step
1電源を入れる

電源を入れます。
step
2接続モードにする

USBレシーバーとBluetoothを切替えるためのスイッチがあるので、Bluetooth接続側に1秒以上倒すとステータスランプが点滅して、Bluetooth接続モードに変わります。
step
3ペアリング
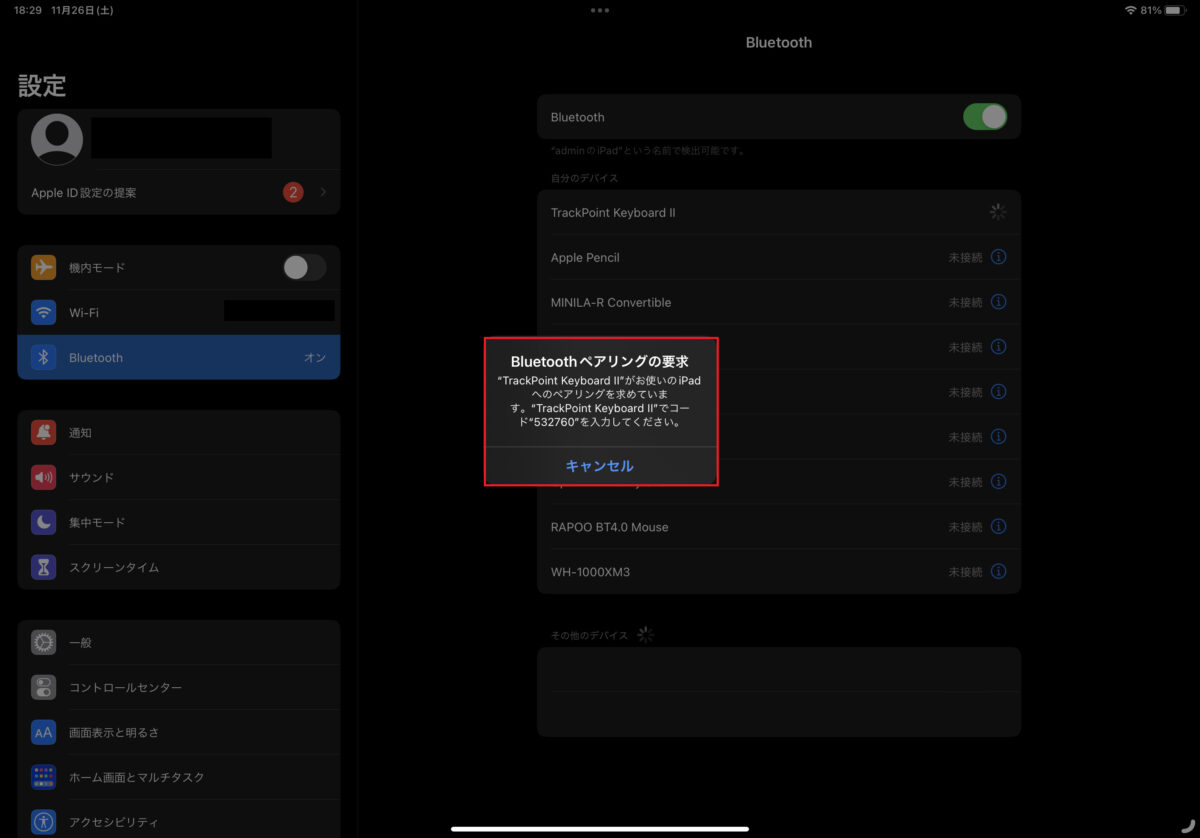
今回はiPadで接続しましたが、接続するデバイス側でBluetooth接続画面を開き「TrackPoint Keyboard II」を指定するとペアリング要求画面がでるので、キーボードでコードを入力してEnterを押すことで、接続が完了します。
USBレシーバーによる接続

キーボード本体に収納されているUSBレシーバーを接続したいデバイスに刺して、キーボード側でUSBレシーバーとBluetoothを切替えるためのスイッチを、USBレシーバーにすることで自動で接続できます。
使用した感想
打鍵感とトラックポイント

キーストロークが約1.8mmあるため、打鍵感を感じることができ、気持ちよくタイピングできます。
使用用途的にブログやメールの返信などのタイピングがメインのため、マウスを使用することはほとんどありませんが、ゼロではありません。
そんな時に、キーボードから手を離してマウスに持ち替えるよりも、キーボード上にあるトラックポイントを操作した方が効率が良い事や、手を動かす範囲が少なくてすみます。
カーソル操作がメインになる方は、マウスを使用した方が操作が楽なことや、使い勝手が良いですが、タイピングがメインになる方はトラックポイントでも十分だと思います。
軽量・コンパクトなので、外出先でも使用可能

本体が薄く軽量なので持ち運びがしやすいため、外出先で使用するといった使い方が十分可能です。
僕の場合、近所のカフェなどで時間を決めてiPadでガッツリ作業をする際は、「トラックポイント キーボード II」を持ち込んで使用しています。
普段外出先でメインで使用しているSmart Keyboard Folioでもタイピングすることは可能ですが、効率や打鍵感を求めるなら圧倒的に「トラックポイント キーボード II」です。
USBレシーバを本体に収納できる

USBレシーバーをキーボード本体に収納できるため、普段Bluetooth接続がメインになる方でも無くす心配がありません。
角度を付けることができる

キーボードに足がついているので若干ですが角度をつけることができるため、絶妙に角度をつけることができ、タイピングもしやすです。
プラスチックなので耐久性が気になりますが、今のところは問題なさそうです。
USB Type-Cケーブルで充電できる
充電については汎用性が高いUSB Type-Cケーブルを使用して充電できます。
そのため、もし使用中にバッテリーが無くなってしまっても、普段から持ち運んでいるケーブルで充電できるので、使用していて困ることはありません。
バッテリー駆動時間については、初代のトラックポイント キーボードと比べると大幅に改善されており、キーボード入力を1日に3時間、アイドルモードで5時間、週5日間の使用を想定した場合、以下の期間充電を持たせることができるため、充電する手間はほとんど掛かりません。
バッテリー駆動時間
- 15分充電で約1週間使用できる
- 満充電で約2ヵ月使用できる
まとめ
普段使用しているキーボードと比較すると「Ctrl」や「Fn」キーの位置が違うので、使い始めは毎回タイピングミスをしてしまいましたが、慣れてくると違和感なくタイピングできます。
普段からThinkPadシリーズのPCを使用している方でしたら、キー配列は一緒なので、とくに違和感なく使用できると思います。
僕の場合はiPad限定で使用していますが、打鍵感や応答速度など十分日常使いできるレベルなので、PC等でメインで使用するキーボードとしても十分活躍すると思います。


