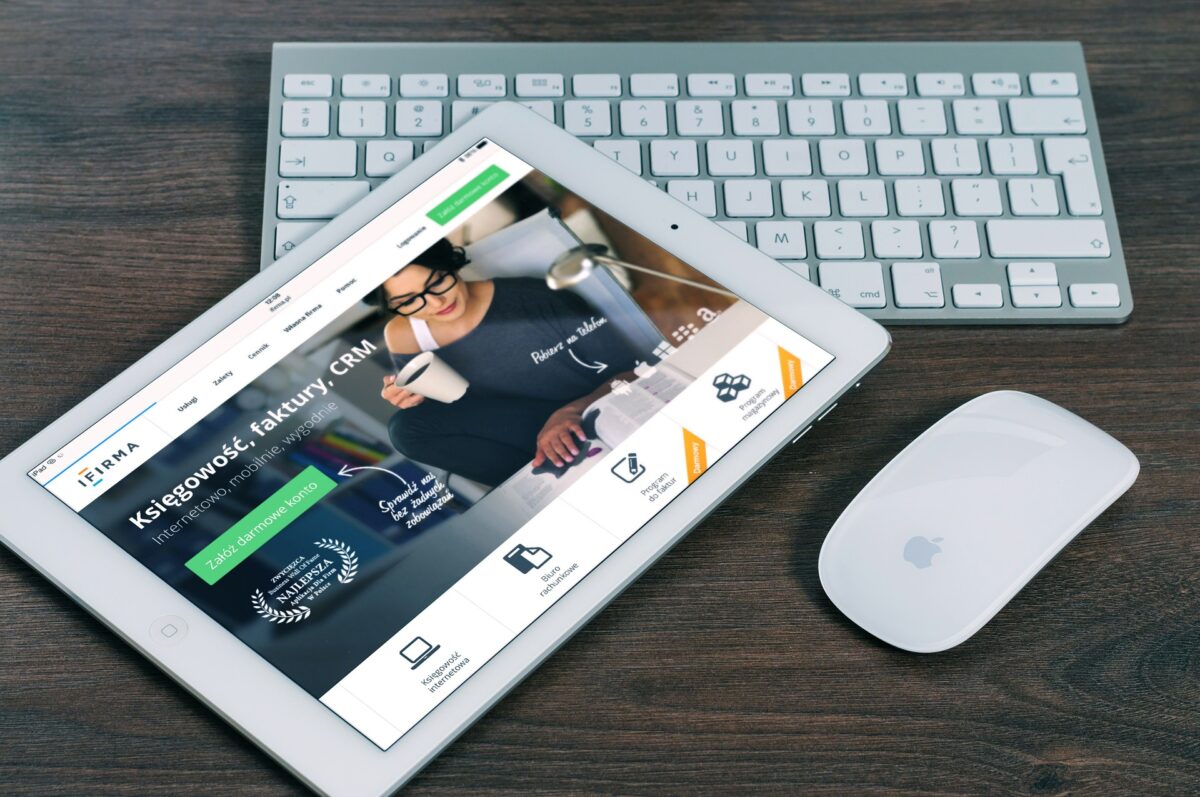
この記事ではWindowsパソコンとiPhoneやiPadをデータ転送用のケーブルで接続して、ファイルの送受信を行う方法について紹介します。
以前、以下の記事でiPadとWindowsパソコン間でファイル共有機能を使用したファイル送受信方法を紹介していますが、難易度が少し高いという方やパソコン側から一括でファイル操作を行いたい場合は、この記事で紹介する方法がお勧めです。
-

-
iPadとWindowsパソコン間でのファイル送受信をする際にはOS標準機能のファイル共有が便利
僕はメインのパソコンにWindowsを使用していて、ちょっとした調べ事や軽作業はiPadを使用するような使い分けをしています。 OSが違うのでiPadとWindowsパソコン間のファイル送受信(画像や ...
続きを見る
ファイル共有機能でもWindowsパソコンとのデータ送受信はできますが、ファイル数やデータ容量が多い場合は、データ転送用ケーブルを使用した方が転送が早かったり、パソコン側からの一括操作の方が作業効率がよいです。
用意するもの
用意するものは以下です。
用意するもの
- データ転送に対応しているLightningケーブルまたはUSB Type-Cのケーブル
データ転送用のケーブルについては、以下の記事でも紹介しているシリコン素材を使用したものが、取り回しが良いのでお勧めです。
-

-
CIOの万能で断線しにくいL字型柔らかいシリコンケーブルが最高【レビュー】
Amazonのプライムデーで、CIOのL字型USB PDケーブル(CIO-SLL30000-CC)を少し割引で購入することができたので、思わず購入してしまいました。 元々USB PDケーブルは用途に ...
続きを見る
-

-
Ankerの絡まないケーブル(Anker PowerLine Ⅲ Flow)を購入【レビュー】
日頃からパソコンやガジェット類の充電をするために、様々なケーブルを使用していますが、ケーブルを選ぶ際はAnkerかCIO製を購入するようにしています。 理由としては価格が手頃であることと、今まで使用し ...
続きを見る
ケーブルを使用したファイル送受信方法
iPadまたはiPhoneとWindowsパソコンをデータ転送用のケーブルで接続したら、それぞれで以下の操作を行います。
今回は、iPadを使用して接続しています。
iPadまたはiPhone側での操作
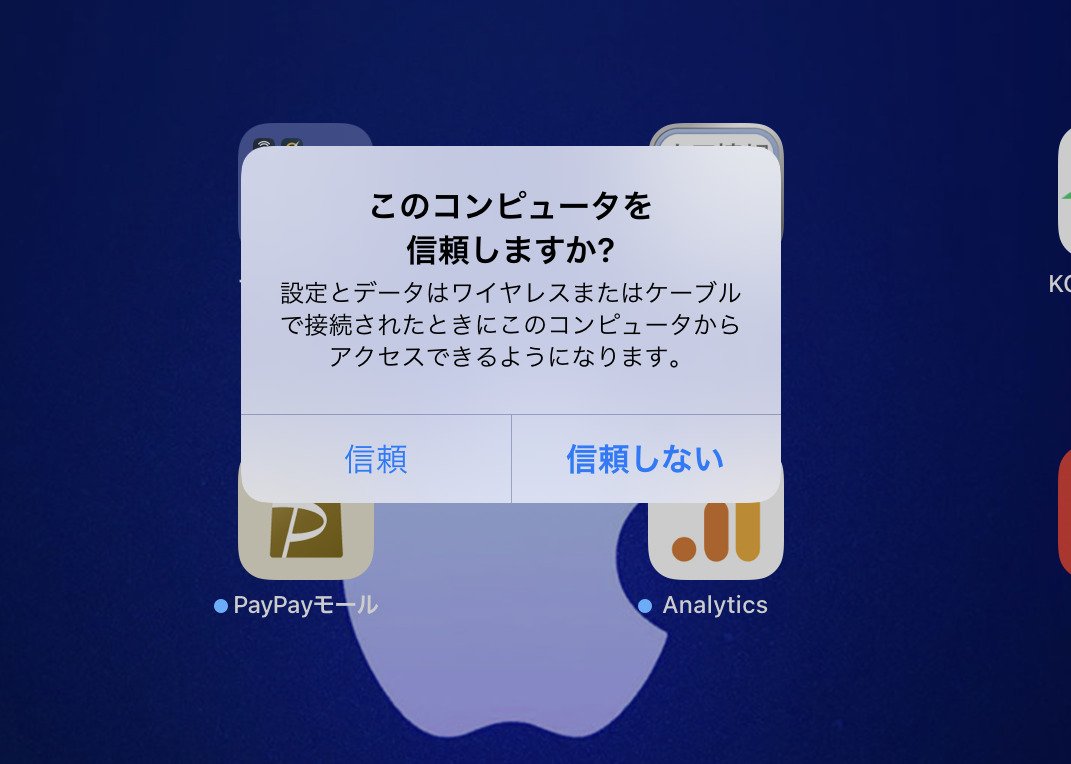
データ転送用のケーブルを接続するとiPad側で、「このコンピュータを信頼しますか?」と表示されるので、「信頼」を選択します。
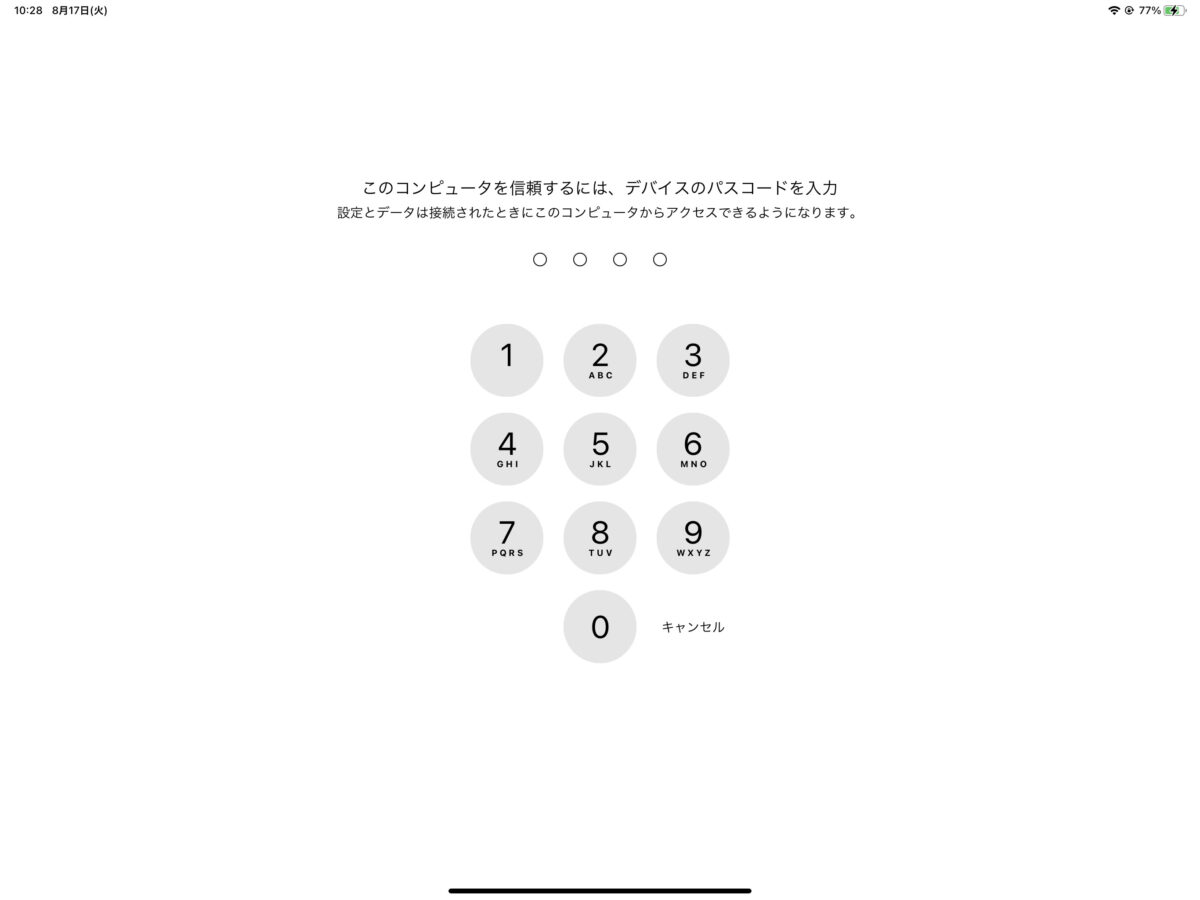
パスワード認証が求められるので、パスワードを入力して認証を行います。
パソコン側での操作
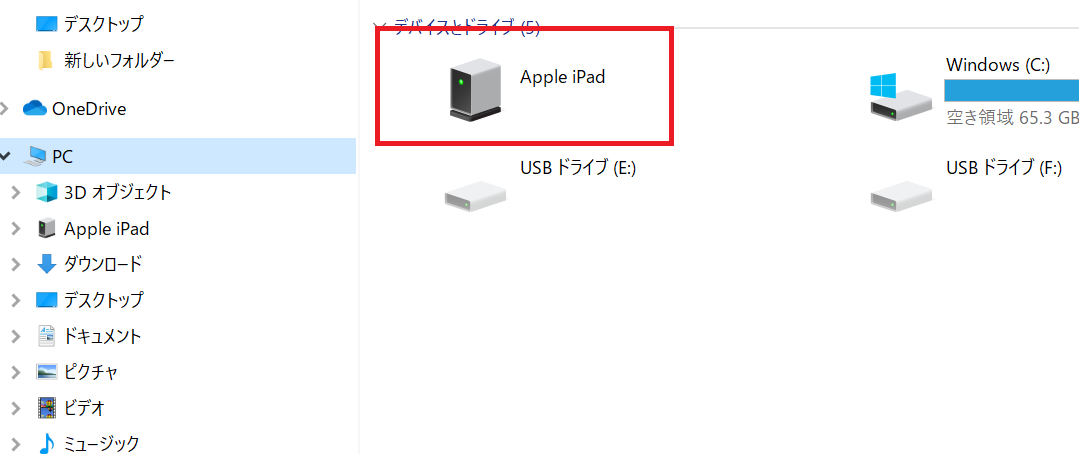
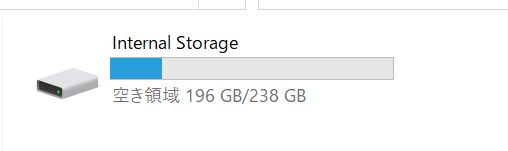
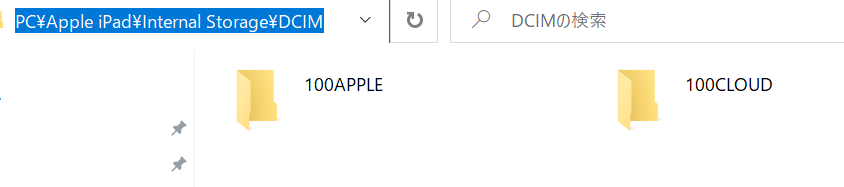
iPad側でコンピュータの信頼が完了するとWindowsパソコン側でiPadを認識できるようになるので、エクスプローラーで「Apple iPad」を選択して、以下の階層にアクセスを行います。
パス
PC\Apple iPad\Internal Storage\DCIM
「100APPLE」または「100CLOUD」のフォルダにアクセスを行うと撮影した写真などが保存されています。
まとめ
WindowsパソコンとiPhoneやiPad間でデータの送受信する際には、Googleドライブなどのクラウドストレージを使用する方法やファイル共有などがありますが、個人的にはデータ転送用のケーブルを使用する方法が一番シンプルで簡単なのでお勧めです。
簡単なので、試してみてください。




