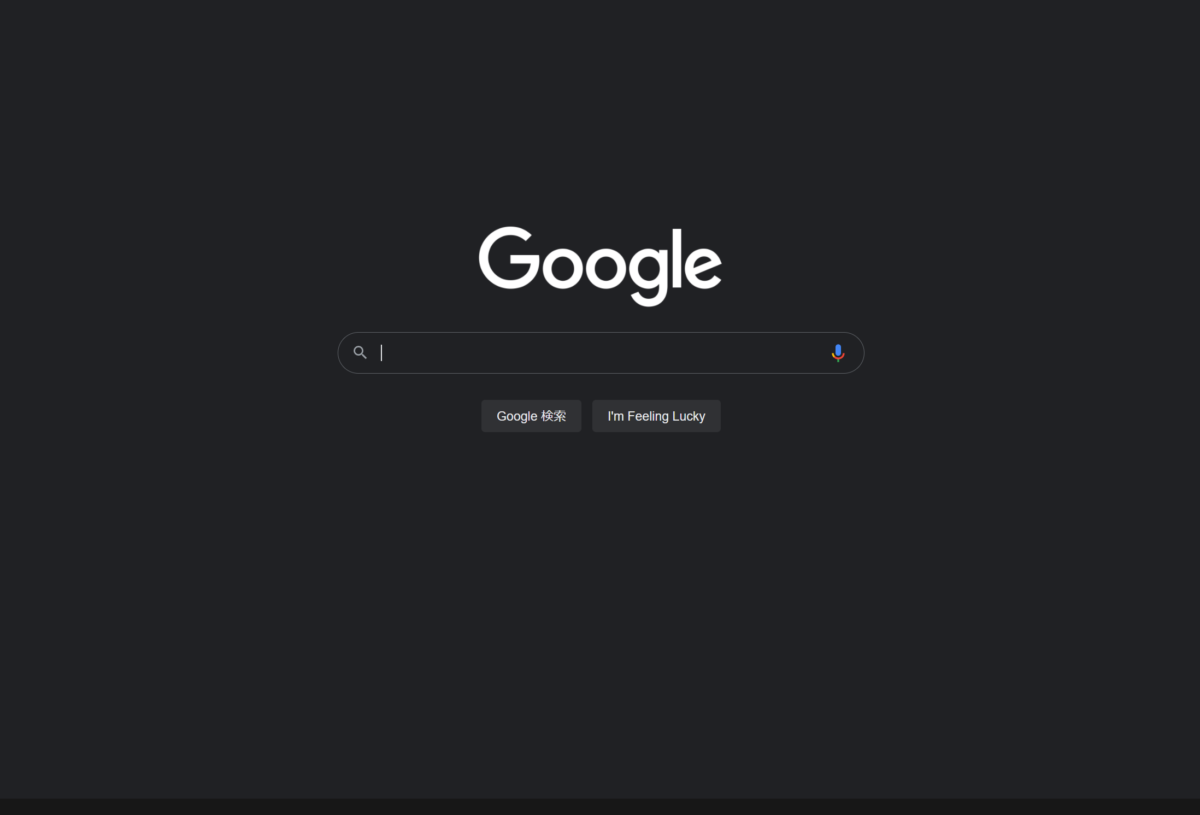
Googel検索の時にダークモードが使用できるという記事をみたので、試してみたので紹介します。
今回使用している環境としては、Windows10でブラウザはChromeとMicrosoft Edgeを使用しています。
所有しているiPadやFireタブレットでは以下の紹介する方法では設定することができませんでした。
一応以下の方法を使用すれば、ダークモードになりますが、検索結果などはダークモードで表示することができなかったので今後のアップデートなどに期待です。
-

-
Fireタブレットを購入したら最初にしておきたいSilkブラウザのお勧め設定
Fireタブレットで使用するSilkブラウザで、最初に設定しておきたい設定項目について紹介します。 僕は今、2020 年モデルのFire HD 8をメインで使用していますが、どのFireタブレットでも ...
続きを見る
変更して良かった点
- 背景がブラックになるので文字が見やすい
- 見た目が引き締まって見える
ダークモードに変更する方法
変更する方法は2種類ありますが、パターン①が一番簡単なのでお勧めです。
パターン①(1番簡単な方法)
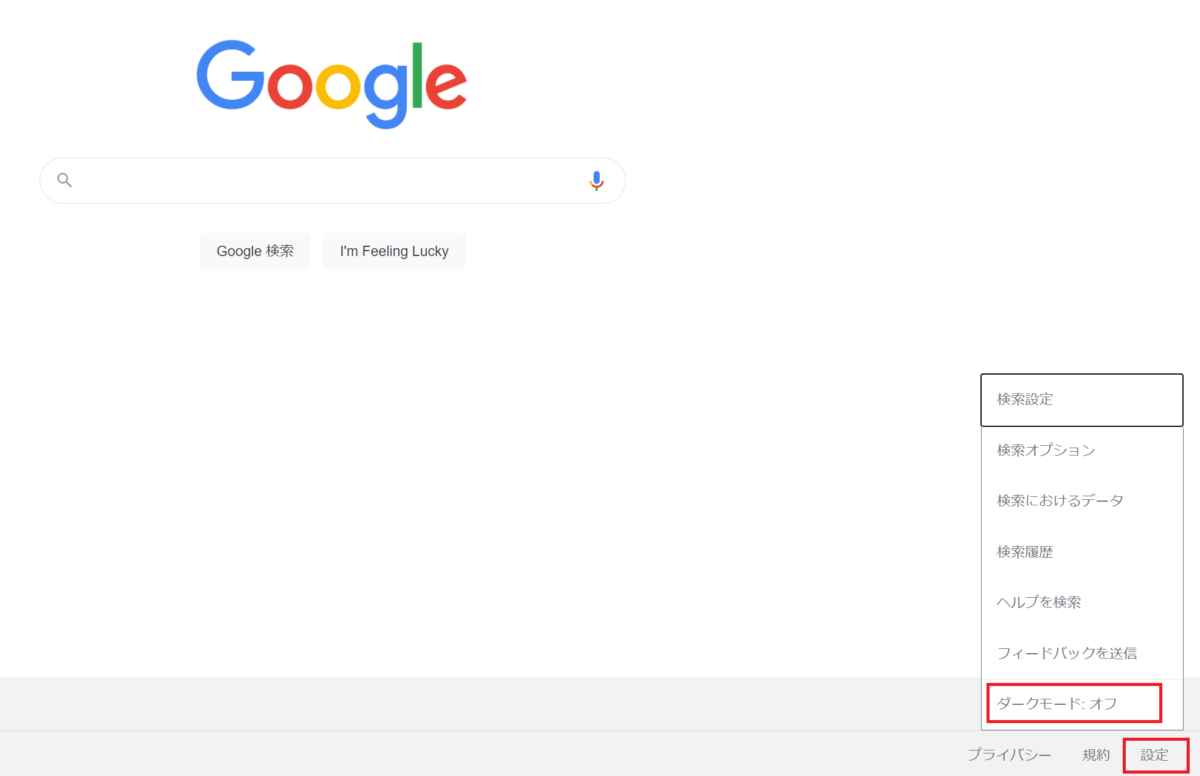
変更方法
- トップページの[設定]からダークモードをオンに変更する。
パターン②
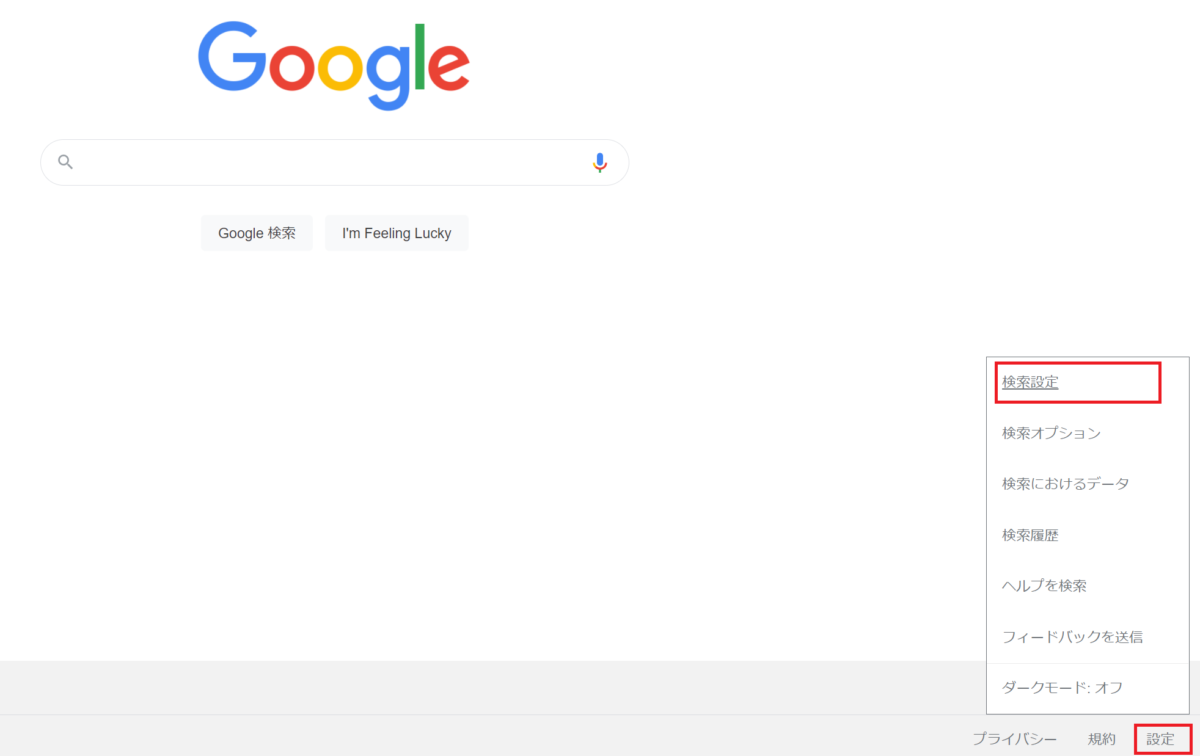
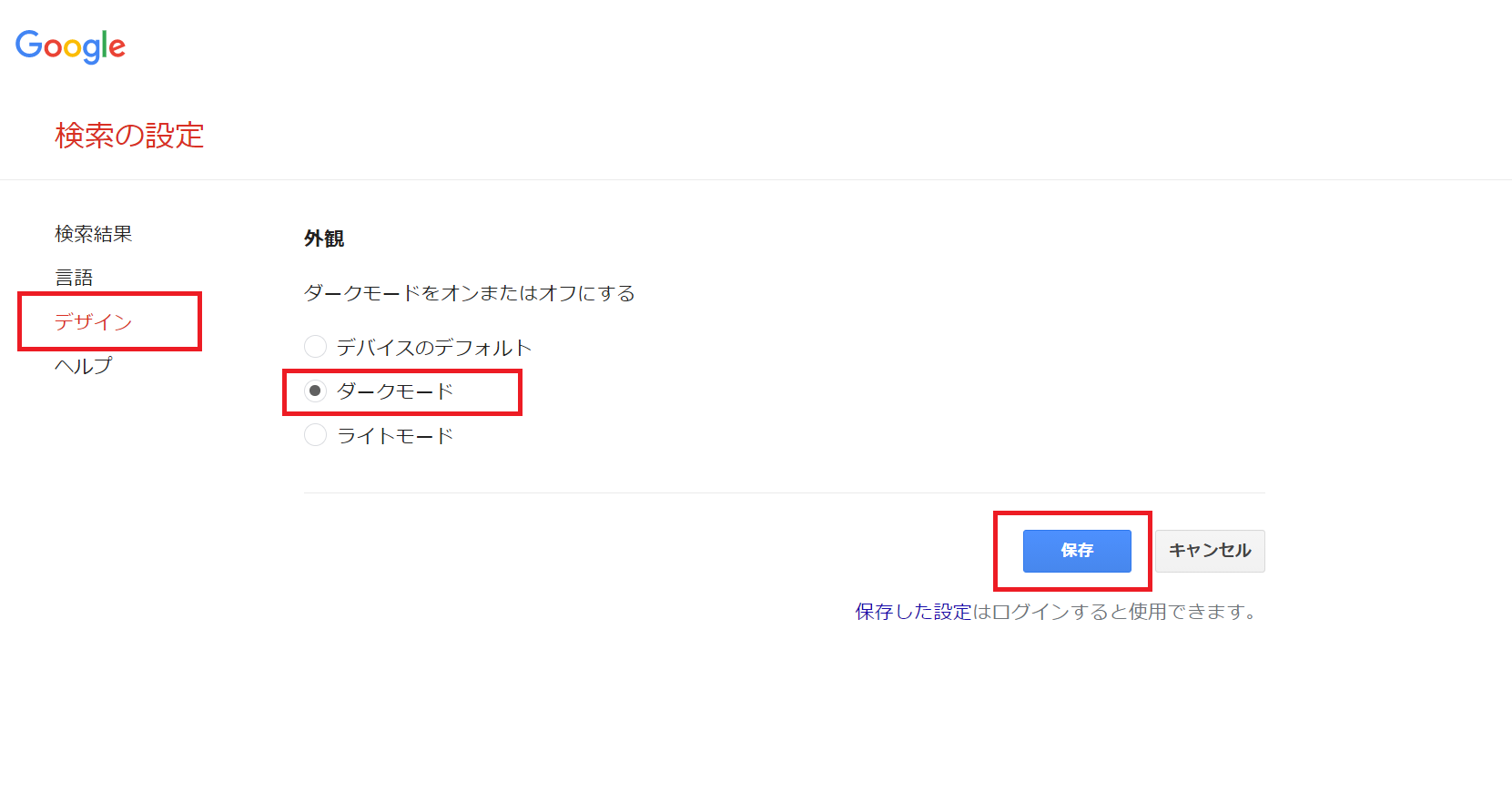
変更方法
- トップページの[設定]から[検索設定]を選択する。
- [デザイン]タブから[ダークモード]を選択して、保存をクリックする。
変更して良かった点
背景がブラックになるので文字が見やすい
背景がブラックになるので、文字が見やすくなります。
個人的な意見になりますが、背景がホワイトの初期状態と比較を行うとブラックの方が目がチカチカしないので、長時間作業をした時に目の疲れが大分違う感覚があります。
シークレットモードと背景色が違うので良い
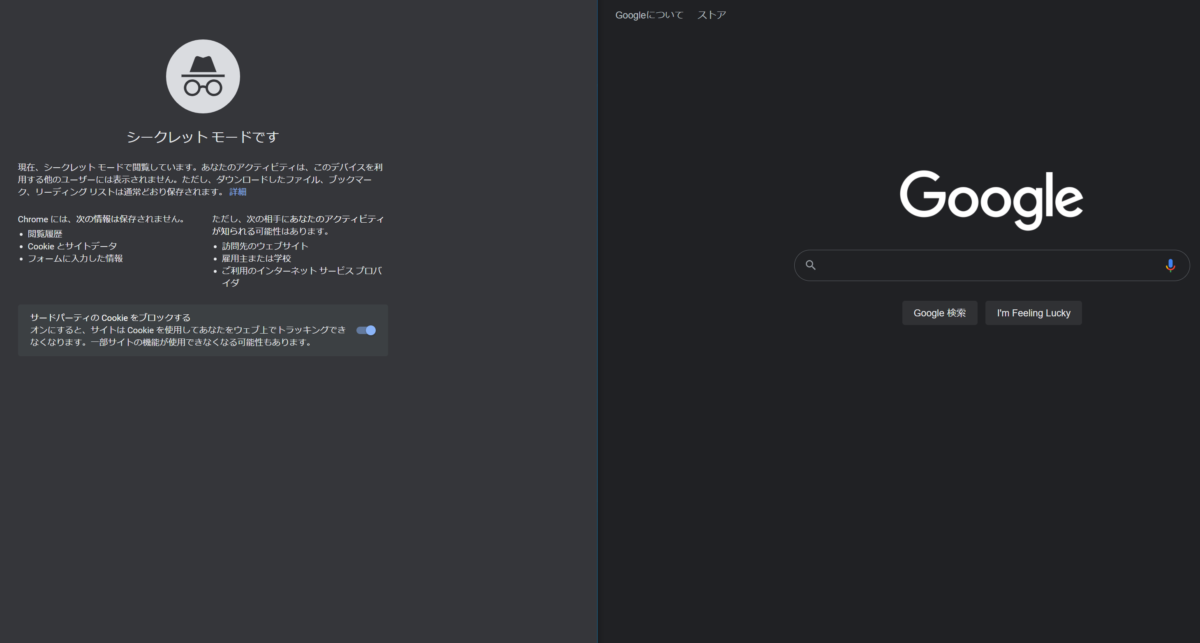
仕事では複数の各種アカウントの使い分けをするので、シークレットモードを使用しています。
ダークモードに変更してしまうことで、シークレットモードとの区別が付きにくくなってしまう心配がありましたが、背景色がグレートとブラックなので、間違えてしまう事は無さそうです。
細かいところですが、通常モードとシークレットモードの区別が付くようになっているので使いやすいです。
ダークモードの設定をデバイスに保存することができる
一度ダークモードに設定してしまえば、デバイス設定として保存することが可能です。
そのため、ブラウザを起動させる度にダークモードの設定をしなくても良い点が楽なのでよいです。
まとめ
ダークモードに変更することによって、文字が見やすくなり、全体的に引き締まって見えるので、とても使いやすくなりました。
設定方法も簡単なので、気になる方は是非試してみてください。
