
自分の所有しているカメラやスマートフォンで使用しているSDカード、外付けハードディスク、PCの内臓ハードディスクの読み書き速度を計測したい時にお勧めなのがフリーソフトの「CrystalDiskMark」です。
この記事では、CrystalDiskMarkのインストールと使い方を紹介します。
CrystalDiskMarkでできること
各種記憶メディア(ハードディスクやSSD、SDカード、USBメモリ、NAS)の読み書き速度を計測することができます。
自分が普段使用している記憶メディアがどのくらいの読み書きの速度が出ているのかを調べることができます。
注意点としては、記憶メディアと使用する側の機器が同じスペックを持っていないと本来の性能を出すことができません。
例えばですが、記憶メディアが30MB/sの性能を持っていたとしても、PCのスペックが20MB/sだとしたら20MB/sまでの性能しか出すことができません。
インストール方法
ダウンロード
CrystalDiskMarkのダウンロードは様々なサイトからできますが、私は以下からダウンロードしました。
ダウンロードしたファイルは任意の場所に保存してください。(デスクトップなど分かりやすい場所で良いと思います。)
※私はUWP版では無い物を使用しています。
インストール方法
インストールはとても簡単で、基本的には初期値のままクリックするだけです。
まずは、任意の場所に保存した「CrystalDiskMark7_0_0g.exe」を実行します。
※バージョン等により、多少ファイル名が違うかもしれません。
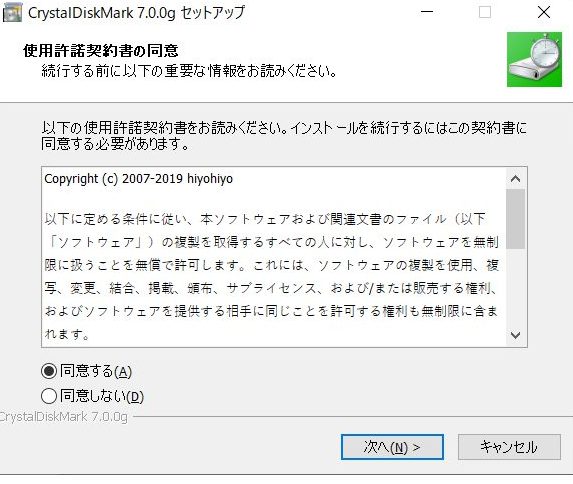
同意するにチェックを入れ、「次へ」をクリックします。
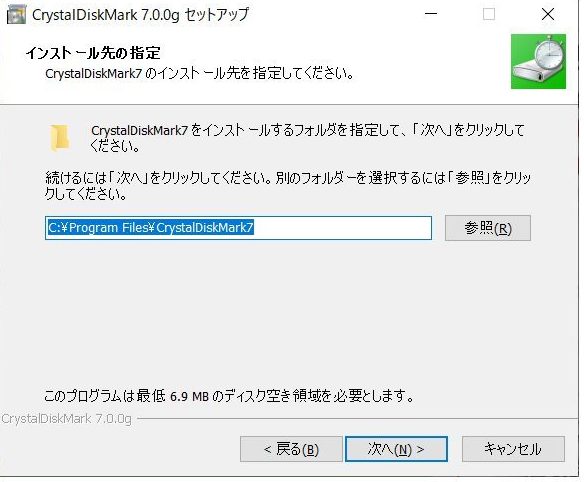
インストール先を指定し、「次へ」をクリックします。(拘りが無ければ、初期値で良いです。)
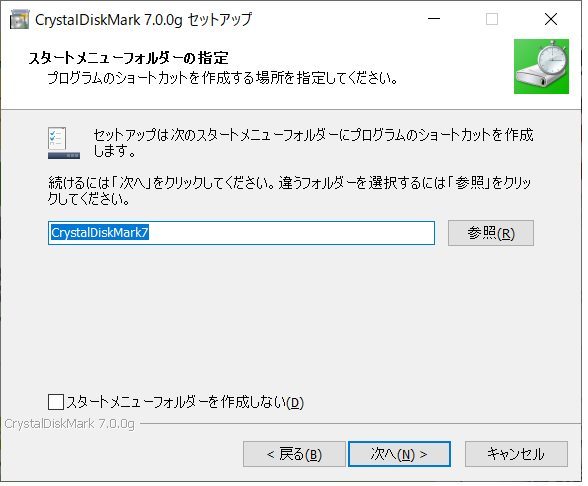
そのまま、「次へ」をクリックします。(拘りが無ければ、初期値で良いです。)
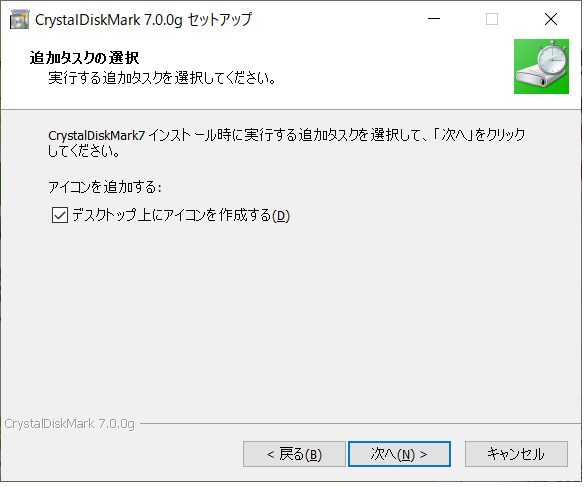
そのまま、「次へ」をクリックします。(デスクトップにアイコンを作成した方が使い勝手が良いです。)
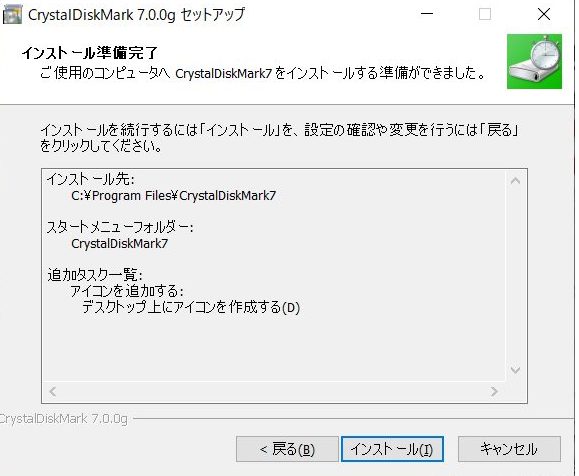
内容を確認したら、「インストール」をクリックします。
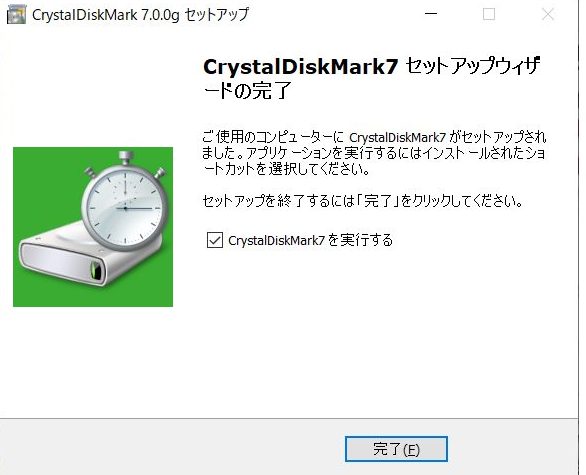
「完了」をクリックしたら、終わりです。
不要な作業だと思いますが一応、トラブルを避けるためにパソコンの再起動をすることをおススメします。
使い方
使い方はシンプルです。
➀で測定対象のドライブを選択したら➁のAllを選択すると測定が始まります。
※SDカードやUSBメモリを測定したかったら、それぞれに対応したドライブを選択してください。
基本的な画面の説明
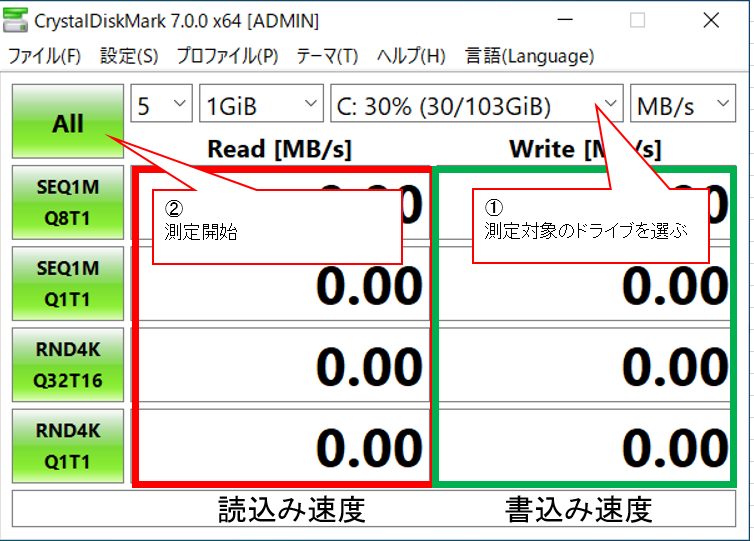
実際に測定してみた
実際に測定をしてみました。
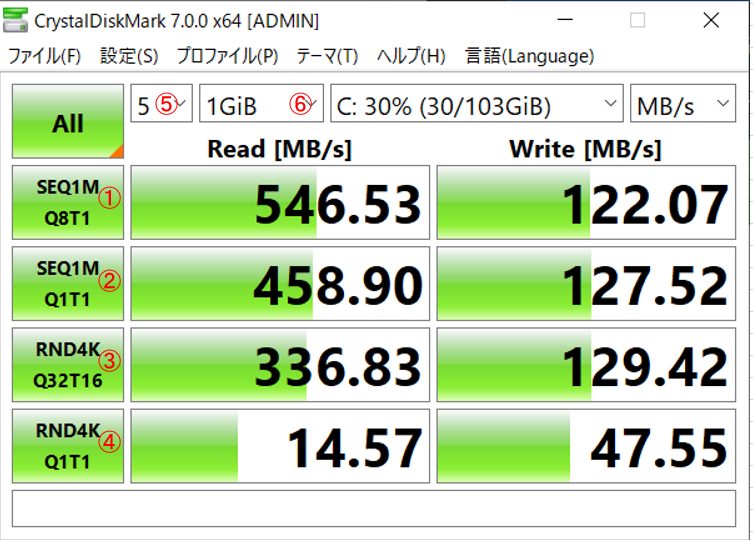
それぞれの項目については以下になります。
| ➀ | シーケンシャルアクセス(キューが8、スレッドが1、ブロックサイズ1MB)で読み書き |
| ➁ | シーケンシャルアクセス(キューが1、スレッドが1、ブロックサイズ1MB)で読み書き |
| ➂ | ランダムアクセス(キューが32、スレッドが16、ブロックサイズ4KB)で読み書き |
| ➃ | ランダムアクセス(キューが1、スレッドが1、ブロックサイズ4KB)で読み書き |
| ➄ | 何回実行するか |
| ➅ | データサイズ |
※シーケンシャルアクセス(連続している領域への読み書き)
※ランダムアクセス(ランダムな領域への読み書き)
まとめると、今回は1GBのデータを5回書き込みを行って測定しています。
測定結果としては、シーケンシャルアクセスの場合は読み込みで約546MB/秒、書き込みで約122MB/秒であることが分かります。
回数を増やしたり、データサイズを増やすことによって測定の精度を上げることができますが時間が掛かってしまいます。
そのため、まずは初期値で測定してみることをお勧めします。
まとめ
CrystalDiskMarkは各種記憶メディアの読み書き速度を計測する際によく使用されるメジャーなフリーソフトです、
使い方も簡単なので、まずは自分のPCがどのくらいの読み書き速度がでるのかを調べてみると面白いと思います。
また、カメラやスマートフォンで使用しているSDカードの速度も計測できるので是非試してみてください。