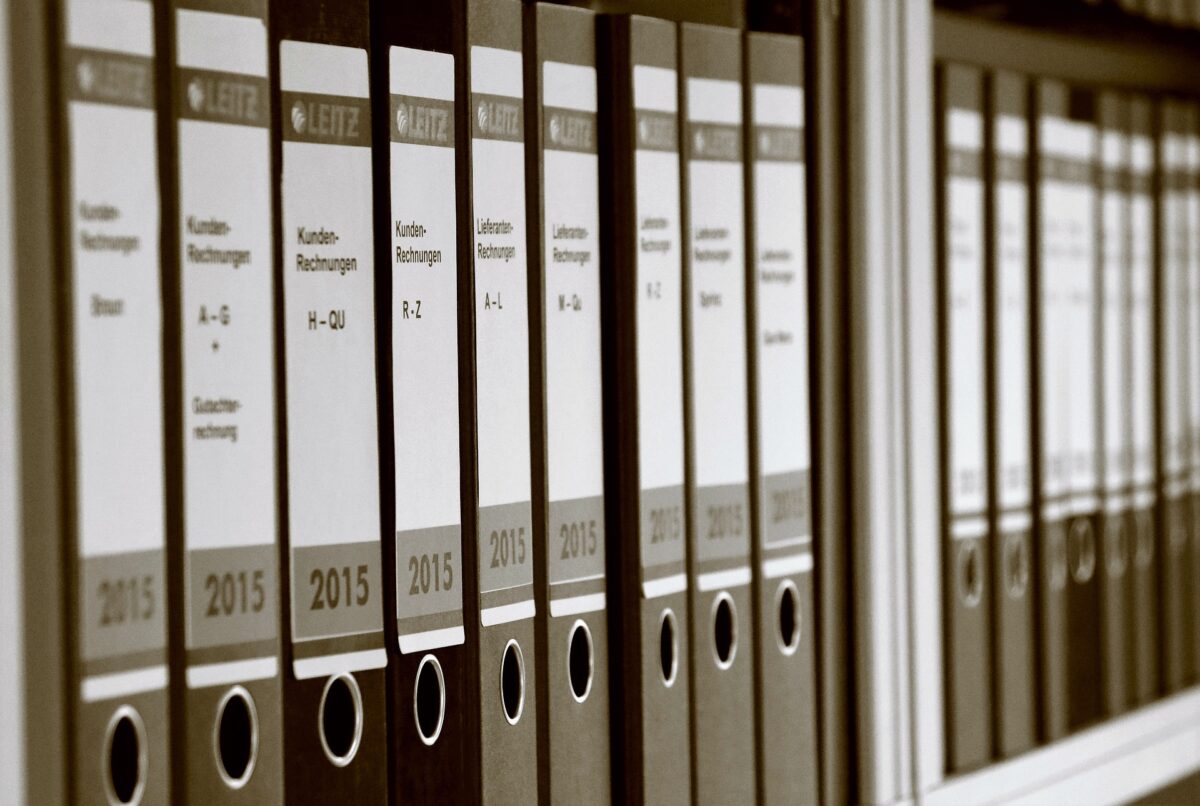
Windowsパソコンで複数のファイルやフォルダを選択して、コピーや削除、ファイルを移動させる方法を紹介します。
この操作方法を知っているだけで、各段にパソコン操作の効率が上がるので、使ってください。
ファイルやフォルダを複数選択する方法
全てを選択する方法
同じフォルダ階層にあるファイルやフォルダを全選択するためには、以下の方法を使用します。
覚え方としては、ALL(全選択)の[A]と覚えてください。
方法
[Ctrl]キー+[A]キーを同時に押す。
マウスなどで対象範囲をドラッグしてファイルをまとめて選択することもできますが、ファイルやフォルダ数が多いと大変なので、上記のキーボード操作がお勧めです。
複数選択する方法
複数のファイルやフォルダを選択するためには、以下の方法を使用します。
覚え方としては、controlの和訳が「支配」なので「一つずつ支配して選択する」と覚えると良いと思います。
方法
[Ctrl]キーを押しながらを対象のファイルやフォルダを複数選択する。
指定した範囲で選択する方法
複数のファイルやフォルダを指定した範囲で選択ためには、以下の方法を使用します。
覚え方としては、Shiftの和訳が「移す、転じる、変える」なので「範囲を指定して移す」と覚えると良いと思います。
方法
範囲選択する先頭をクリックし、範囲選択する最後の対象を[Shift]キーを押しながらクリックする。
応用編
選択する際の応用テクニック
大まかな範囲を[Shift]キー選択で選んでから、[Ctrl]キーで要らないファイルを省くといったことも可能です。
並び替え
ファイルやフォルダを複数選択する前に、エクスプローラ上で名前順や更新日時、種類などで並び替えをしておくと複数選択が簡単になります。
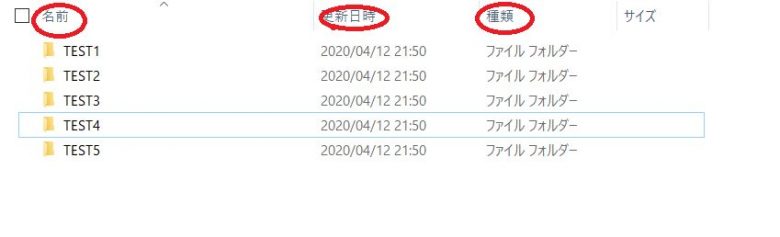
まとめ
複数選択した後はドラッグ&ドロップでファイル移動をしたり、右クリックしてコピー・削除などができます。
複数選択の方法を覚えることで、ファイルやフォルダ操作の効率を上げることができるため、覚えておくと便利です。
マウスでもファイルやフォルダの複数選択は可能ですが、キーボード操作で選択した方が効率良く操作できます。
慣れてしまえば難しい操作ではないので、活用してみてください。
