
映画やドラマなどを観るために、サブスクリプションの動画サービスを利用している人は多くいると思います。
中でもAmazonプライムビデオは年会費が安く、様々なコンテンツが提供されているので多くの人が利用する大人気のサービスの一つです。
僕自身もプライム会員に入会していて、週末にはAmazonプライムビデオでよく海外ドラマや映画などを観て楽しんでいます。
つい先日、WindowsパソコンのMicrosoft StoreからAmazon Prime Video for Windowsのアプリケーションをインストールすることが可能になりました。
実際にAmazon Prime Video for Windowsのアプリケーションを数日使用してみましたが、Webブラウザから観るよりも使い勝手や操作性が良いと感じました。
この記事では、WindowsパソコンにAmazon Prime Video for Windowsをインストールする方法とお勧めポイントについて紹介をします。
システム要件
Amazon Prime Video for Windowsのアプリケーションをインストールするためには、以下のPCスペックが必要になります。
必要なPCスペック
- Windows 10、バージョン1809以降
※Windows10のOSを使用していて、バージョンアップを定期的にしていれば問題ありません。Windows8には対応していないみたいです。
- プロセッサーの最小要件: 1GHz以上、またはシステムオンチップ(SoC)搭載の端末
※求められているPCスペックは低いので基本的には気にする必要はありません。 - 最小デバイスメモリ: 1GB RAM(32ビットWindowsの場合)/2GB RAM(64ビットWindowsの場合)
※求められているPCスペックは低いので基本的には気にする必要はありません。
簡単に言えばAmazon Prime Video for Windowsのアプリケーションをインストールするために必要なPCスペックは高いものを求められていません。
Windows10のOSが正常に動くパソコンでしたら、問題ありません。
インストール
Microsoftアカウントでサインインする
WindowsのMicrosoft Storeからアプリケーションをインストールためには、Microsoftアカウントでサインインする必要があります。
そのため、Microsoftアカウントを持っていない人は以下のサイトからMicrosoftアカウントを作成してください。
※Microsoftアカウントを既に持っている方はこの章は読み飛ばしてください。
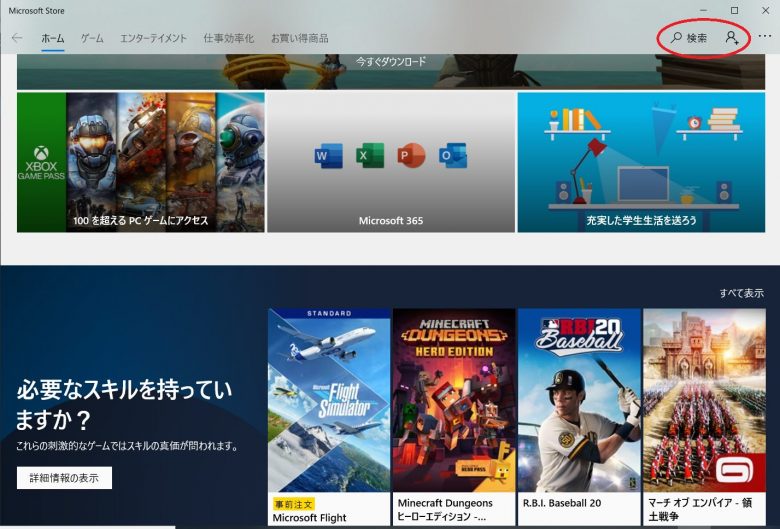
Microsoftアカウントの作成ができたらMicrosoft Storeを開き、右隅にあるサインインをクリックして先程作成したMicrosoftアカウントでサインインをします。
Microsoft Storeの開き方
- [Windows]キーを押して、Microsoft Storeを選択する。
インストールと設定
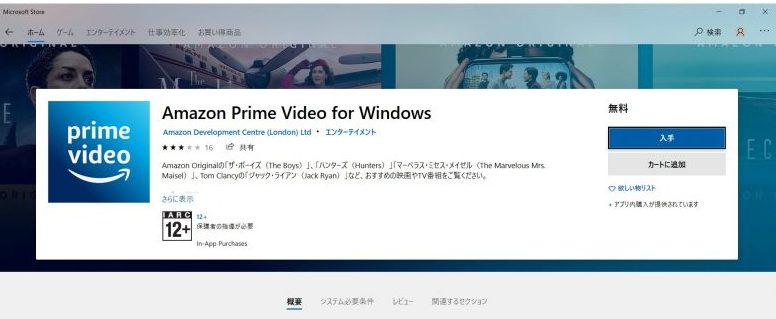
Microsoftアカウントでサインインできたら、Amazon Prime Video for Windowsのアプリケーションをインストールします。
検索ボックスから、「Amazon」と検索するとAmazon Prime Video for Windowsのアプリケーションを見つけることができるので、[入手]をクリックするとインストールが完了します。
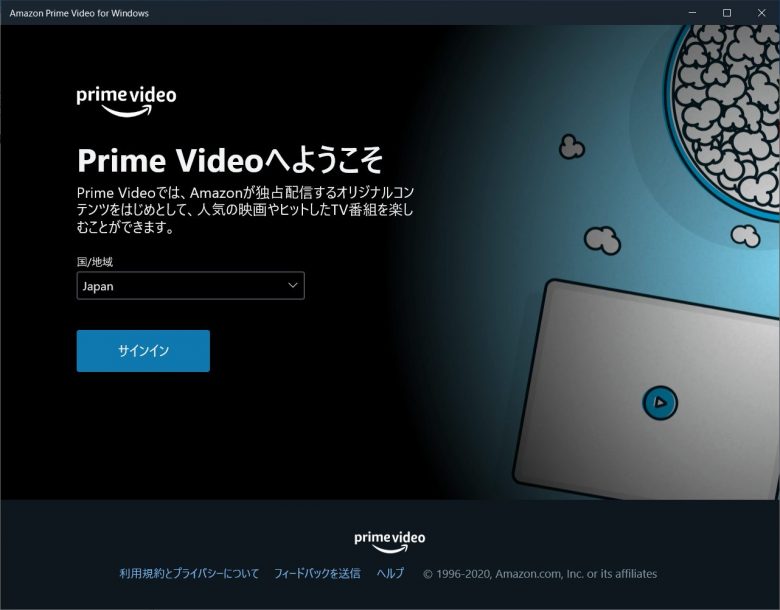
国/地域にJapanを選択して、サインインをクリックします。
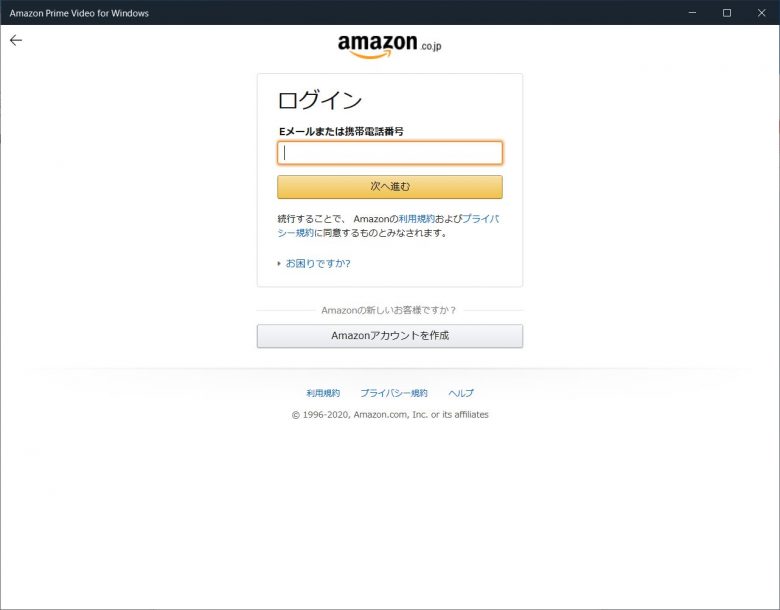
Amazonのアカウントでログインをすれば、完了です。
Windowsアプリのお勧めポイント
動画をダウンロードすることができる
Amazon Prime Video for Windowsのアプリケーションを使用する最大のメリットは、動画をPC本体にダウンロードすることでオフライン再生が可能になることです。
自宅にいるとWi-Fiなどのネットワーク環境があるためストリーミング再生できますが、外出先だとネットワーク環境が使えないことがあります。
そのため、動画を事前にダウンロードしておくことでオフラインの状態でも関係なくどこでも鑑賞することができます。
例えばですがキャンプや飛行機の中などではネットワーク環境が使えないことがあるので、事前に動画をダウンロードしておくことでオフライン環境でも観る事ができるようになります。
タスクバーからすぐに起動できる
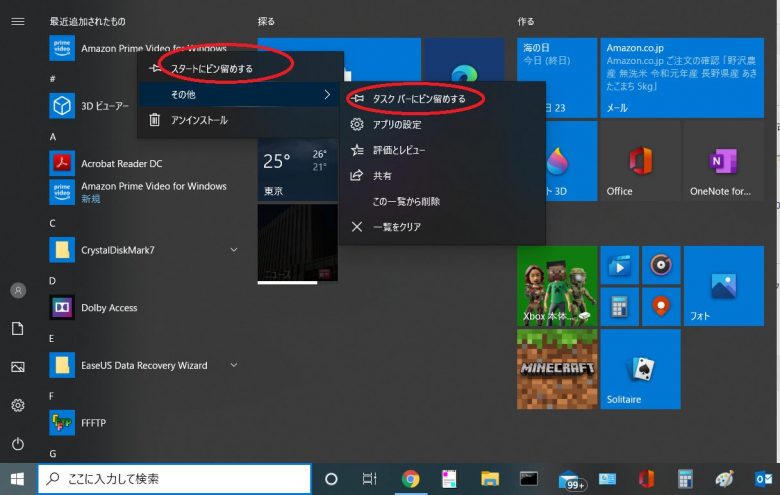
パソコンを使用してAmazonプライムビデオを観る際はウェブブラウザからブックマークを開いてアクセスすることが必要だったのですが、タスクバーにインストールしたアプリケーション(Amazon Prime Video for Windows)をピン留めをしておくことでクイックアクセスが可能になります。
また、スタートにピン留めすることも可能です。
タスクバーにピン留めする方法
- [Amazon Prime Video for Windows]を右クリックして、[その他]-[タスクバーにピン留めする]を選択する。
注意するポイント
ダウンロード先は注意する
動画をダウンロードする際のダウンロード先を変更することができます。
初期状態だと動画は全てCドライブ(システム領域)に入ってしまうみたいなので、容量が一杯にならないように注意する必要があります。
保存先の詳細や変更方法は以下の記事で紹介をしています。
-

-
Windowsパソコンでプライムビデオをダウンロードした時の保存先について
つい先日、Windowsパソコンで「Amazon Prime Video for Windows」のアプリケーションを使用すればAmazonプライムビデオのダウンロードが可能になることについて紹介しま ...
続きを見る
超高精細画質(UHD)には非対応
現時点では、Amazon Prime Video for Windowsは、標準画質と高画質(HD)での再生にしか対応していません。
そのため、超高精細画質(UHD)での再生には対応していません。
公式ホームページを見ると現時点という表現が使われているので、今後のアップデートで超高精細画質(UHD)に対応するのではないかと思います。
まとめ
Amazonプライムビデオをタブレットやテレビで観る事をメインにしている人が大半だと思いますが、Amazon Prime Video for Windowsをインストールすることによりパソコンでも気軽に楽しむことができるようになりました。
個人的には、ウェブブラウザから動画を観るよりもAmazon Prime Video for Windowsを使用した方が操作性がシンプルで分かりやすいので気に入って使用しています。
