
iPhoneで撮影した画像をiCloudに自動同期するように設定しておき、パソコンからiCloud経由でダウンロードしてブログやSNSに投稿したり、iCloud内のデータ整理のためにパソコンからアクセスすることは、よくある操作だと思います。
僕自身もiCloudを使用していて、データの整理をする際はiPhoneからアクセスするよりもパソコンからアクセスした方が画面を広く使用できたり、一覧性が良いので、パソコンを使用しています。
そんな時に大活躍するファイルの一括選択方法や複数選択方法について、この記事では紹介します。
操作方法
- 一括選択:「CTRL」+「A」
- 複数選択:「CTRL」を押しながら対象ファイルをクリックする
- 範囲指定:「SHIFT」を押しながら対象ファイルをクリックする
iCloudとは
iCloudがどんなサービスなのかについては、以下の記事で紹介しています。
-

-
Apple IDを作成すると使用できるiCloudについての紹介
Appleが提供しているiCloudですがどんなことができるのかについて、知らない人も多いいと思うのでこの記事では紹介をします。 iPhoneやiPadを使用する際に作成をするApple IDがあれば ...
続きを見る
一括選択・複数選択する方法
iCloudへは以下からアクセスできます。
一括選択する方法
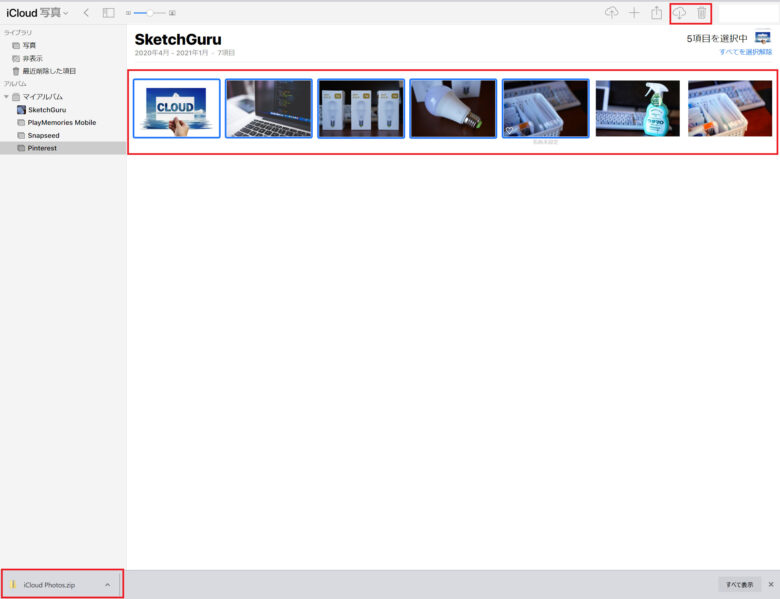
フォルダ内のファイルを一括選択するためには、「CTRL」+「A」キーを同時に押します。
全選択した後に右上にある「ダウンロード」または「削除」を選択することによって、一括操作をすることが可能です。
ポイント
一括操作でダウンロードしたファイルはzip(圧縮形式)になるので、ダウンロード後に解凍する必要があります。
個別で複数選択する方法
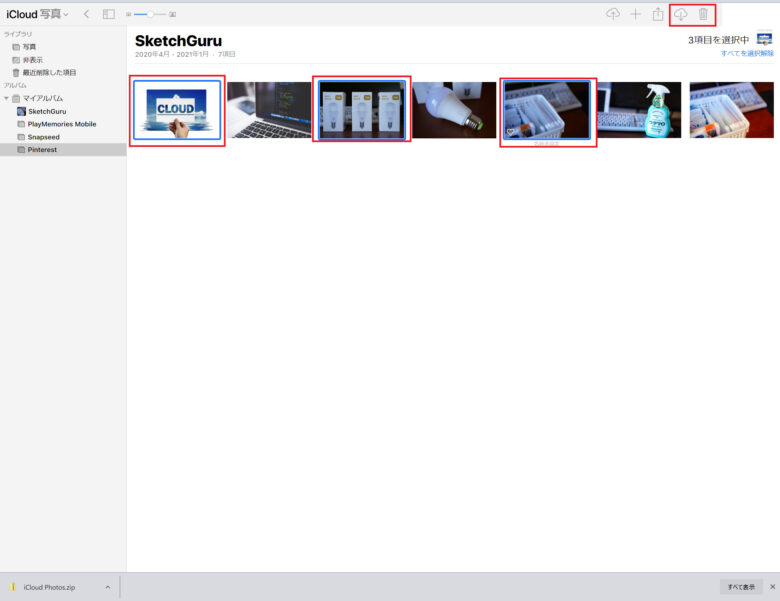
フォルダ内のファイルを複数選択するためには、「CTRL」キーを押しながら対象のファイルを選択します。
また、「SHIFT」キーを使用することによって、ファイルの範囲を指定した選択が可能です。
選択した後は、先ほどと同様に右上にある「ダウンロード」または「削除」を選択することによって、一括操作することが可能です。
まとめ
iCloudにあるファイルが数多くある場合、全選択や複数選択をすることで効率よく作業できます。
意外と知らない方も多いと思うので、よかったら試してみてください。
