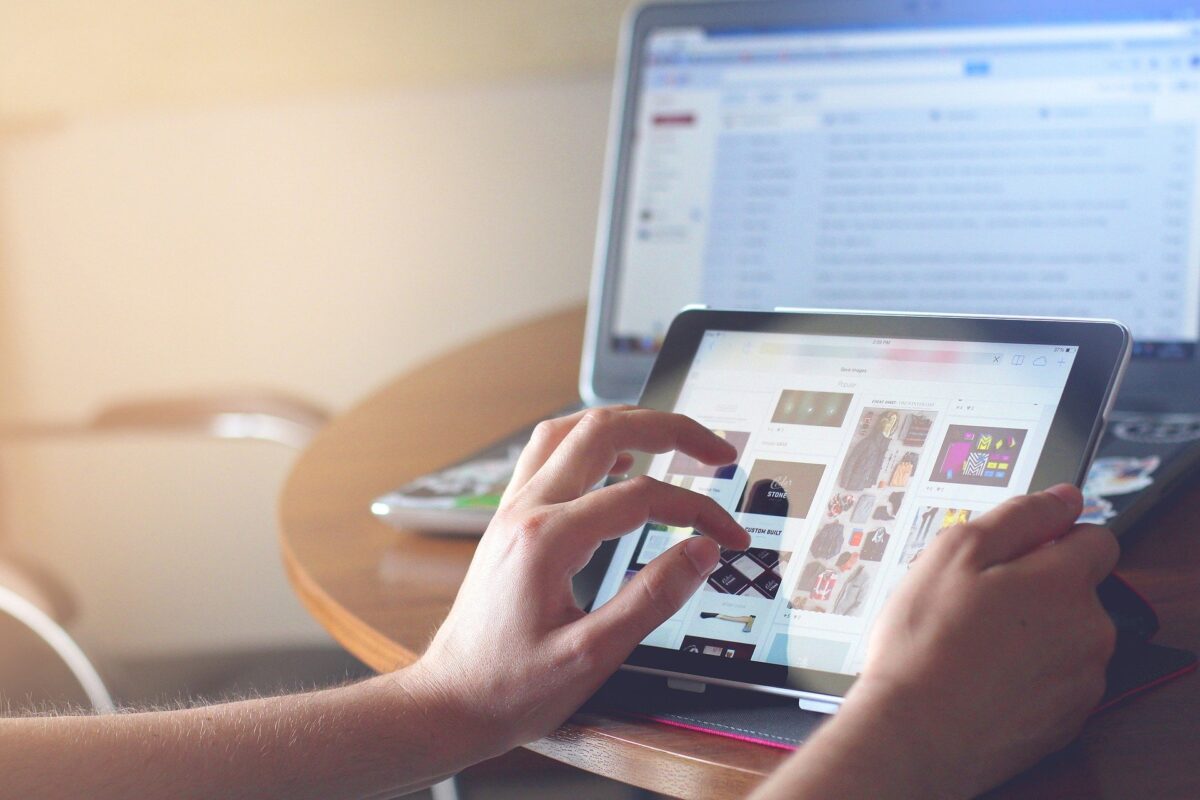
この記事では、iPadからWindowsパソコンに対してリモートデスクトップ接続を行う利点と接続方法について紹介します。
今回、リモートデスクトップ接続には定番アプリの「Microsoft Remote Desktop」を使用しました。
iPadからWindowsパソコンに接続を行う利点
iPadでは動かせないソフトウェアを動かすことができる
iPadとWindowsパソコンではOSが異なるため、ソフトウェアの互換性がないものがほとんどです。
リモートデスクトップ接続を行うことで、プログラミングなどのiPadではできない作業ができます。
重たい処理をパソコン側に任せることができる
手元にあるiPadのスペックが低くても、接続する側のWindowsパソコンのスペックが高ければ、動画編集や画像編集、高負荷なプログラミングなどができます。
環境を変えずに作業ができる
これが一番リモートデスクトップ接続を行うメリットだと感じている部分ですが、接続するWindowsパソコンが起動していれば、どこからでも環境を変えずに作業することができます。
持ち運びが軽い
高スペックなパソコンになればなるほど本体が重たく大きくなるため、持ち運びが難しくなります。
外出先で負荷の高い処理が必要になるけど、パソコンを持ち運びのが大変だという場合に、iPadからリモートデスクトップ接続を行うことで、持ち運ぶ荷物を減らすことができます。
必要なアクセサリー
下記のアクセサリーがなくてもリモートデスクトップ接続は可能ですが、操作性が悪くなってしまうため、できれば用意した方が良いです。
キーボード

キーボードがなくてもソフトウェアキーボードで文字入力できますが、長文を書く際は大変なので、用途によっては用意した方がよいです。
僕の場合は、普段Smart Keyboard Folioを使用していますが、タイピングがメインになる場合は他のキーボードも使用します。
-

-
Smart Keyboard Folioを実際に使用して感じた特徴と必要性【レビュー】
以下の記事でも紹介していますが、先日iPad Pro 11インチ第3世代(M1)を購入しました。 今までiPadは自宅での使用がメインのため、キーボードは殆ど使用してきませんでしたが、最近は外出先での ...
続きを見る
-

-
ThinkPad トラックポイント キーボード IIをiPadで使用する方法とお勧めポイント【レビュー】
今使用しているiPad Pro 11インチでは主にApple純正のSmart Keyboard Folioを使用して文字入力しています。 カバーとキーボードが一体型になっているため、見た目がスッキリと ...
続きを見る
マウス

マウスがあることによって操作性が格段に変わるので、マウスはできれば用意したほうがよいです。
持ち運びはコンパクトにしたいので、Rapoo M600miniを使用することが多いです。
-

-
Rapoo M600miniはBluetooth・USBレシーバーに対応した超軽量コンパクトマウス【レビュー】
以前から外出時に使用するためのコンパクトマウスを探しており、最近理想的なもの(Rapoo M600mini)に出会えたので紹介します。 自宅や職場では普段から以下の記事でも紹介しているロジクールのMX ...
続きを見る
iPadでのマウスの使用方法については以下のリンクを参照してください。
-

-
iPadでマウスを使うための設定と使い方の紹介
2020年3月25日より「iPadOS 13.4」が配信されたので自分のiPad(第5世代)をアップデートしました。 少し古いiPadなので更新できるか不安だったのですが、問題なく更新できました。 「 ...
続きを見る
接続するための方法(Windows側の設定)
iPadからWindowsパソコンにリモートデスクトップ接続をするためには、Windowsパソコン側の設定を変更する必要があります。
リモートデスクトップ接続を許可する
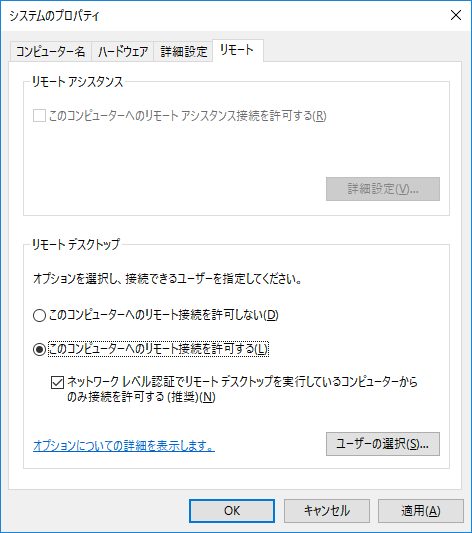
まずはWindowsパソコン側でリモート接続を受け付けられるように設定変更します。
設定方法
- [Windowsボタン] を右クリックして、[システム] をクリックする。
- 左ペインの[リモートの設定]をクリックし、[このコンピュータへのリモート接続を許可する]にチェックを入れて、[OK]をクリックする。
IPアドレスの確認
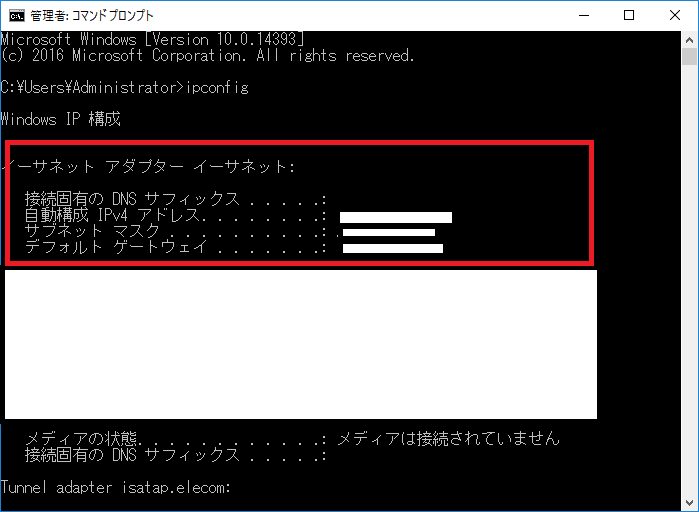
コマンドプロンプトを使用して、割り当てられているIPアドレスの確認をします。
コマンドプロンプトの起動方法
- [Windows]キーから[cmd]と入力し、検索結果のコマンドプロンプトをクリックする。
コマンドプロンプトが起動したら、以下のコマンドを入力してIPアドレスの確認をします。
IPアドレスを表示するためのコマンド
- ipconfig
表示された「自動構成IPv4アドレス」が現在設定されているIPアドレスです。
このIPアドレスは後半でも使用するので、メモ帳などに控えておいてください。
IPアドレスの固定化を行う
この記事では細かい設定方法などは記載しませんが、IPアドレスの固定化はしておいた方が良いです。
ポイント
DHCP設定のままだとパソコンの再起動時などにIPアドレスが変わってしまい接続できなくなってしまう可能性があるため、IPアドレスは固定化しておいた方がトラブルは少ないです。(パソコンの再起動時に毎回IPアドレスが変わってしまう訳ではありません。)
接続するための方法(iPad側の設定)
iPad側の設定について記載します。
Microsoft リモート デスクトップのアプリをインストール
iPadに「Microsoft リモート デスクトップ 」のアプリをインストールします。
設定追加
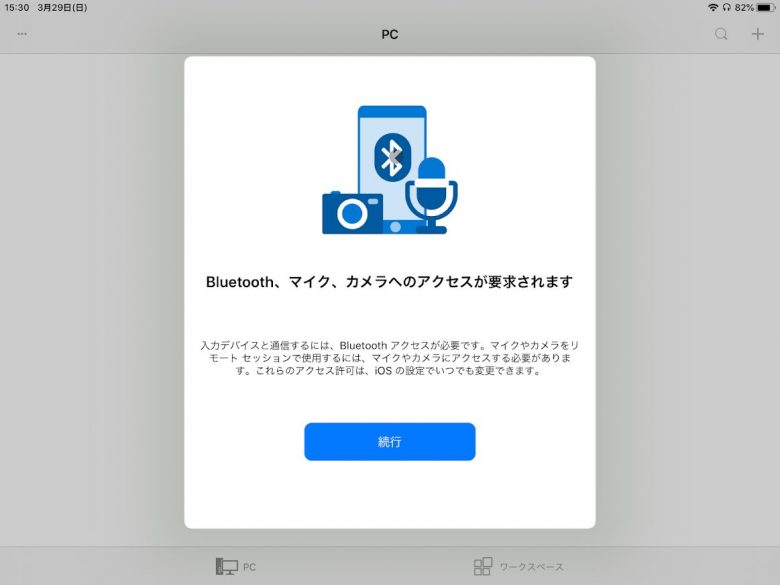
アプリを起動させるとBluetoothやマイク、カメラのアクセス許可を求められるので全て許可にします。
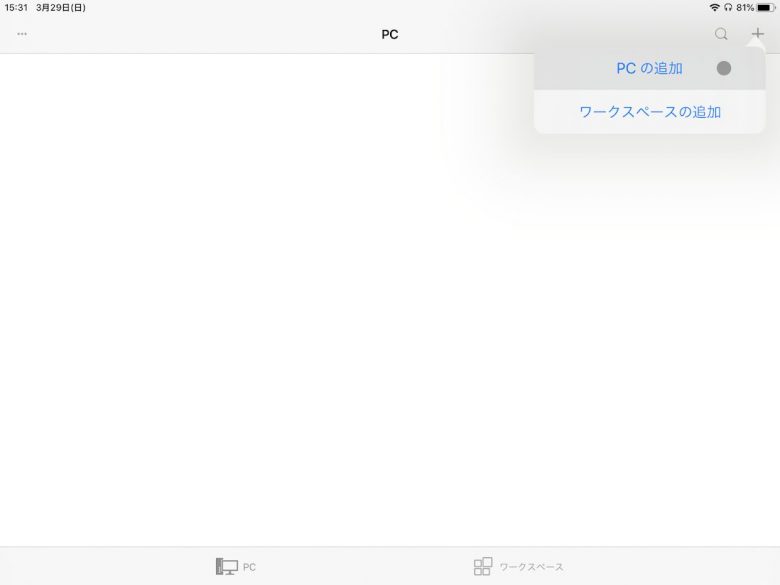
右隅の「+」をクリックしPCの追加を選択後、リモートデスクトップ接続を行うWindowsパソコンの情報を追加します。
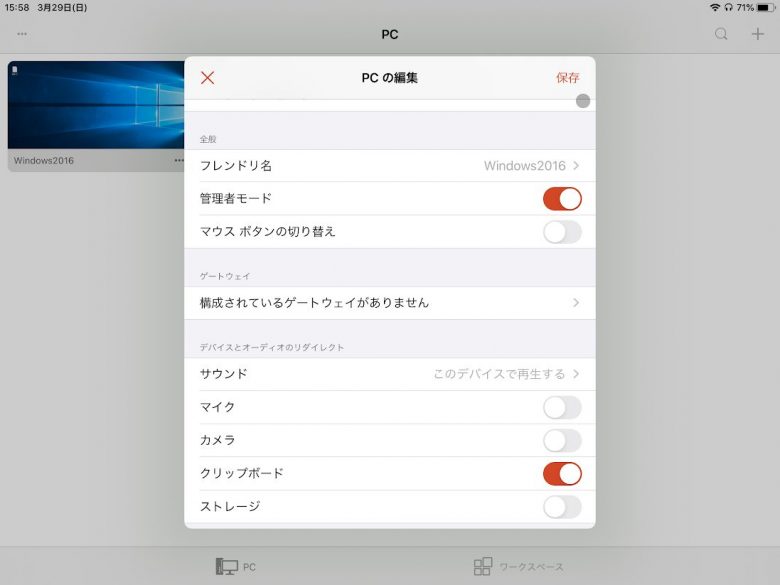
接続するWindowsパソコンの情報を入力する必要があるため、今回は上記のように設定しました。
設定項目
- PC名:Windowsパソコンで、ipconfigコマンドを実行して確認したIPアドレスを入力します。
- ユーザアカウント:Windowsパソコンに接続する際に使用するユーザ名とパスワードを設定します。設定することにより、リモートデスクトップ接続を行う際のユーザ・パスワード入力の手間を省くことができます。
- フレンドリ名:名前を付けることにより、接続する対象を分かりやすくできます。
- 管理者モード:管理者接続を行う際に必要みたいなのでとりあえず、ONにしました。
- クリップボード:iPadとリモートデスクトップ接続先のWindowsパソコンとの間で、コピー&ペーストをしたかったのでONにしました。
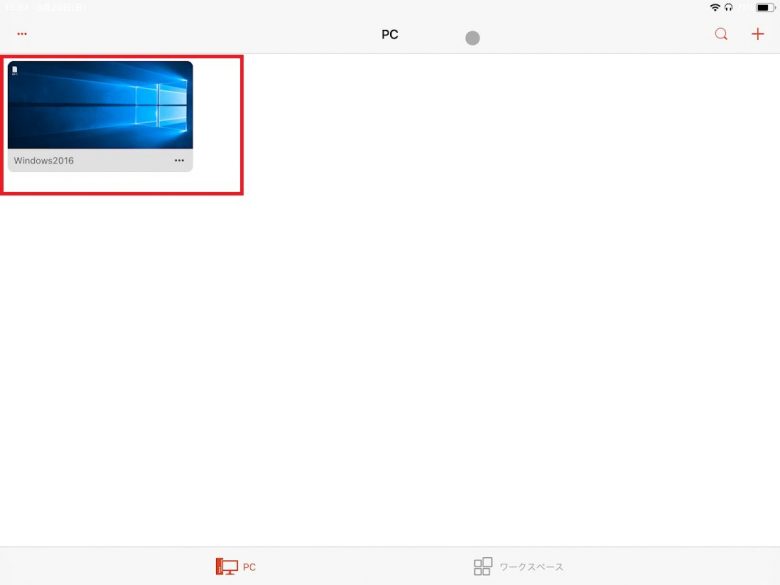
接続ができると上記のように表示されるので、接続対象をクリックすればリモートデスクトップ接続ができます。
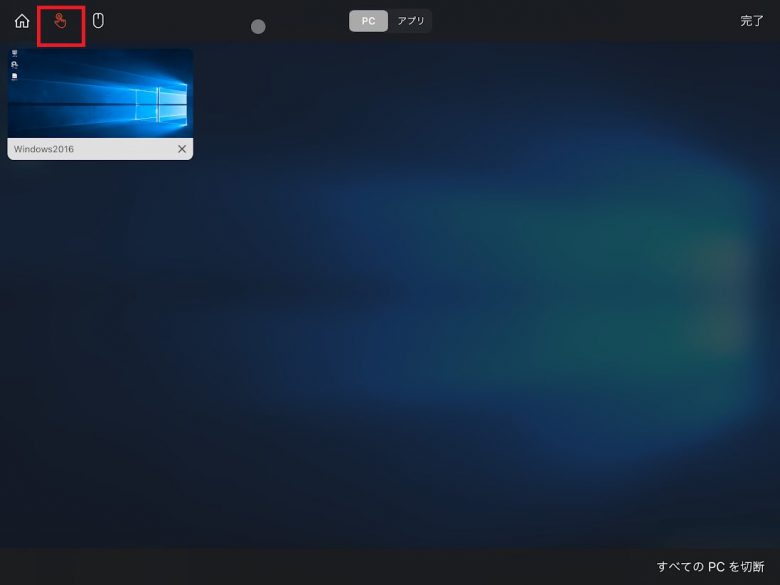
そのままリモートデスクトップ接続をすると、なぜかWindowパソコン側のマウスポインターとiPad側のマウスポインターの2つが表示されてしまい、Windows側のマウスポインター操作ができませんでした。
設定をいろいろと変えてみた結果、上記のアイコンをクリックすることによって、ポインターの二重表示がなくなり、正常に使用できるようになりました。
接続ができない場合
今までiPadからリモートデスクトップ接続に失敗したことがないため、推測になってしまいますが、失敗した際に確認するポイントを2点考えました。
設定の見直し
iPad側の設定と接続するWindowsパソコン側の設定をもう一度見直すことで、設定の間違いがあれば気が付くことができます。
Windows側のセキュリティ対策設定の変更
接続するWindowsパソコン側のファイアウォールやウイルス対策ソフトが影響していて、接続できていない可能性があるため、一時的にファイアウォールの無効化とウイルス対策ソフトの無効化の設定をして、リトライしてみてください。
リトライした後にリモートデスクトップ接続できるようであれば、上記の何かが影響している可能性があります。
ポイント
ファイアウォールの無効化や、ウイルス対策ソフトを無効化したままで使用してしまうとセキュリティ的によくないので、リモートデスクトップ接続のみを接続許可するように変更をしてくさい。
まとめ
専門的な知識が多いため、難しそうに見えますが、意外と簡単にiPadからWIndowsパソコンに対してリモートデスクトップ接続ができます。
知っていると役立つと思うので、参考にしていただければと思います。






