
2020年3月25日より「iPadOS 13.4」が配信されたので自分のiPad(第5世代)をアップデートしました。
少し古いiPadなので更新できるか不安だったのですが、問題なく更新できました。
「iPadOS 13.4」にアップデートすることによりマウスとトラックパッドに対応した操作が可能になりました。
この記事では、iPadでのマウスの使い方や使用してみた感想を紹介します。
iPadとマウスの接続方法
Bluetooth接続でiPadとマウスを接続します。
とくに難しいことはありません。
接続方法
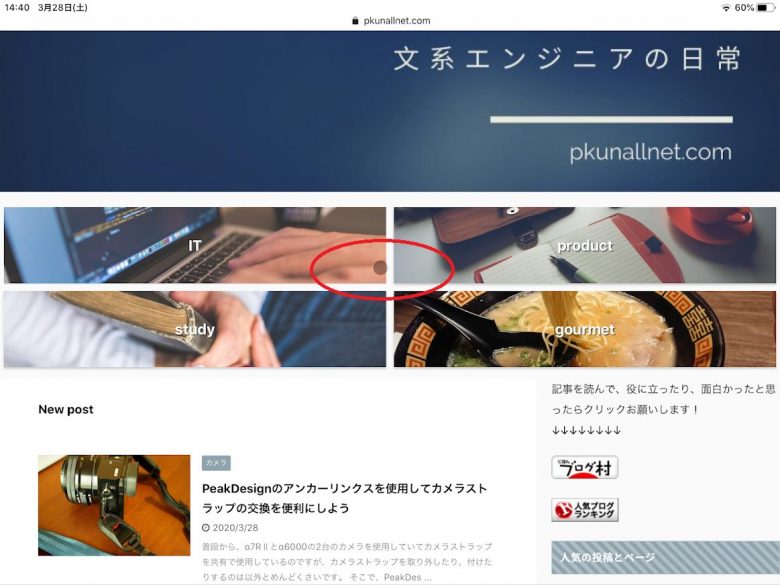
ペアリングが完了するとポインターが表示されるようになります。
今回、使用しているマウスはELECOMのBluetoothマウスM-BT21BBになります。
このマウスの詳細については以下の記事を参照してください。
-

-
低価格・Bluetooth・小型のお勧め決定版のELECOMマウス(M-BT21BB)は仕事やプライベートで大活躍【2年間使用したレビュー】
外出時に持ち運ぶマウスはELECOMから発売されているBluetoothマウス(M-BT21BB)を使用しています。 システムエンジニアという職業柄、今まで様々なマウスを使用してきましたがM-BT21 ...
マウスの設定変更
一般設定
iPadとマウスのBluetooth接続が完了したらマウス設定のカスタマイズを行います。
マウス設定の変更方法
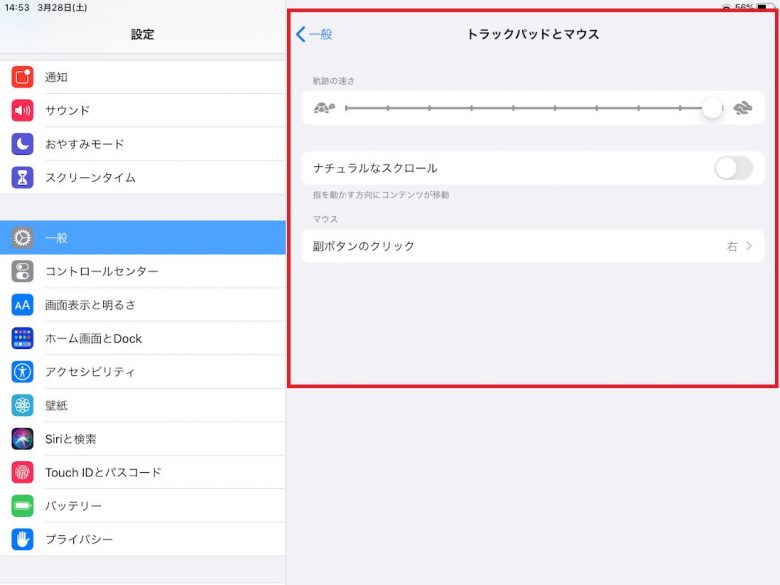
僕はWindowsパソコンをメインに使用していて、なるべくマウス操作を統一しておきたいので上記のように設定を変更しています。
マウス設定は人ぞれぞれ好みもあると思うのですが、Windowsパソコンをメインに使用する方でiPadとマウス操作を統一しておきたい方は上記の設定がお勧めです。
軌跡の速さ
ナチョラルなスクロール
副ボタンのクリック
カスタマイズ設定
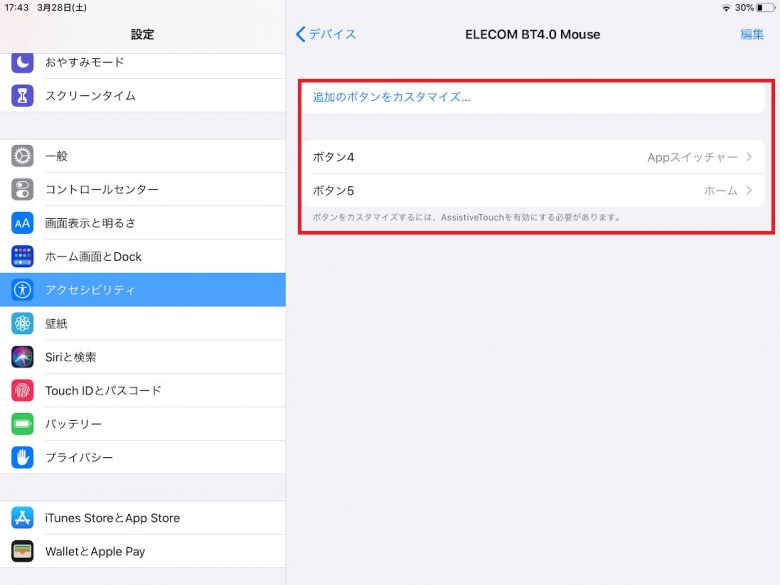
ELECOMのBluetoothマウスM-BT21BBには、右クリックと左クリックの他にサイドに[戻る]ボタンと[進む]ボタンがついているのですが、そのままでは機能が割り当てられていないため使用できません。
そのため、以下の方法を使用して[戻る]ボタンと[進む]ボタンにそれぞれ[Appスイッチャー]と[ホーム]の機能の割り当てを行いました。
機能の割り当て方法
➁[AssistiveTouch]画面-[デバイス]に表示されている接続中のマウスを選択する。
➂[追加のボタンをカスタマイズ]からボタンの割り当てを行う。
マウスでの操作
副ボタンのクリックを[右]に設定しておくことで、基本的には左クリックが選択で、右クリックが対象の操作可能なメニューの表示になります。
コントロールセンターの表示
通知センターの表示
アプリ起動中にホーム画面に戻りたい時
アプリの切り替え
まとめ
今まではiPadでマウスを使う事がほとんど無かったのですが、iPadOS 13.4にアップデートすることでマウス操作が簡単に使用できるようになったので今後は使用する場面が増えると思います。
更にはキーボードと組み合わせることでパソコンと同じように使うことができるので、ネットサーフィンやメール作成などの日常的な用途でしたらiPadで完結できてしまいます。
そのため、一番安いグレードのiPadとキーボード、マウスを購入しても5万円でお釣りがきてしまうので、特別な用途が無く安いノートパソコンを買うならiPadという選択肢もありだなと個人的に思いました。
Windowsパソコンだと設定項目がたくさんあり、専門的な知識が求められる場面が多々あるため、直感的な操作で動かせるiPadの方が操作は簡単だと思います。
iPadOS 13.4でマウス操作が本格的に使用できるようになったことで、パソコンを使用しないでiPadで全ての作業を完結させるという選択肢も出てくると思います。

