
誰にでも職場や家庭で秘密の作業をしていて、誰かが近づいてきたらとっさにパソコンの画面を隠したい時があると思います。
私自身、仕事中の隙間時間や休憩時間に業務とは関係無いこと(勉強や思たことを調べたりなど。。。)をしていることがたまにあります。
そんな時は、パソコンに仕事用のデスクトップと好きなことをするためのデスクトップの2つを作成しておき、即座に切り替えられるようにしています。
この方法は、一般的に仮想デスクトップと呼ばれる技術でOSがWindows10であればどのPCでも使用できます。
この記事では、仮想デスクトップの機能を使用して仕事用のデスクトップとプライベート用のデスクトップを切り替えるための方法について紹介します。
少し覚えることはありますが、操作の仕方はとても簡単なので誰でもできると思います。
基本操作
難しくて覚えることが大変という方は、基本操作で紹介している内容だけを見ていただければ、基礎的なことはできます。
覚えることはたった一つのショートカットキーだけです。
起動している仮想デスクトップの一覧表示
様々なショートカットキーを覚えるのが苦手という方は、とりあえず以下のショートカットキーを覚えておけば、画面を選択してデスクトップを切り替えたり仮想デスクトップを追加・削除できます。
ショートカットキー
とりあえず、このショートカットーキーを覚えておけば基本的な操作はできるので是非覚えてください。
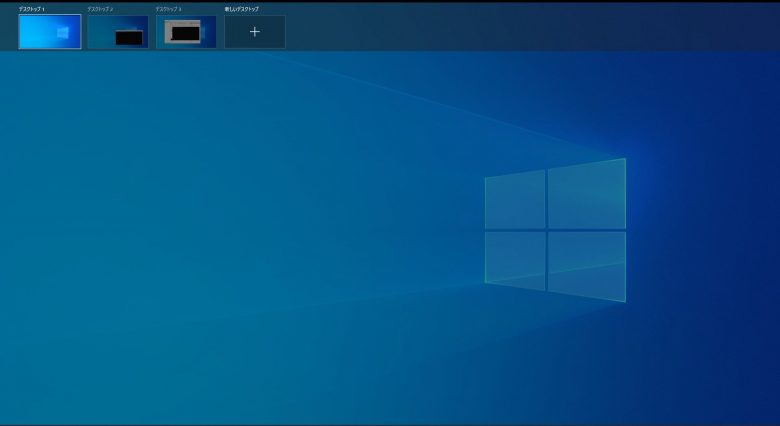
応用操作
基本操作で紹介した内容をショートカットキーを使用して実行する方法の紹介です。
応用操作と記載していますが操作は簡単で、以下3つのショートカットキーを覚えるだけで使用できます。
仮想デスクトップの作成
以下のショートカットキーを使用することで仮想デスクトップを作成することができます。
そのため、用意しておきたい仮想デスクトップの数だけ以下のショートカットキーを実行してください。
ショートカットキー
仮想デスクトップの切り替え
「仮想デスクトップの作成」で、仕事用のデスクトップと好きなことをするためのデスクトップの二つを用意することができたら、以下のショートカットキーを使用して画面の切り替えを行います。
ショートカットキー
仮想デスクトップの削除
作成した仮想デスクトップの削除は、以下のショートカットキーを使用します。
※削除した仮想デスクトップで起動していたアプリケーションや画面等は、一つ前に表示された仮想デスクトップに統合されます。
ショートカットキー
まとめ
本日は、仮想デスクトップの使用方法について紹介しました。
この仮想デスクトップの使い方について、知っている人や使用している人も少ないと思いますが、個人的にお勧めな機能なので是非、試してみてください。