
現役のシステムエンジニアが時短のために毎日使用しているWindowsパソコンの便利な機能を紹介します。
僕自身、文系学部出身のシステムエンジニアで社会人になるまでパソコンを使うといったらネットサーフィンやYoutubu、大学のレポート提出のためにwordを少し使うくらいでした。
そのため、社会人になってからパソコンの操作があまり分からず苦労しましたが、毎日Googleでパソコンの操作を調べながら仕事をした結果、たくさんの時短テクニックを見つけることができました。
一つ一つの時短テクニックの効果事体はそこまで大きくないですが、日々繰り返す操作なので全体で見た時には大きな効果となって現れます。
最近は、働き方改革で残業時間削減などを求められることが多くなり、今まで以上に仕事の効率化が求められるようになりました。
そこで、今回は現役システムエンジニアが業務でよく使用するパソコンの時短テクニックを紹介したいと思います。
社会人や学生、これからパソコンを始めようとする人を対象にした記事にしているため、特殊な操作は必要としません。
この記事をきっかけにしてパソコンの時短テクニックを覚えていただき、有効に活用してもらえればと思います。
Windowsパソコンの便利な機能紹介
ソフトウェアの切り替えはショートカットキーで実施
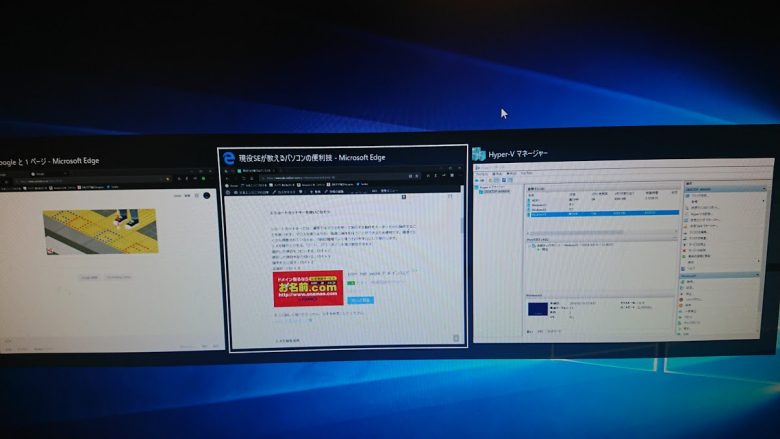
通常アプリ(メモ帳やブラウザ)の切替えはタスクバーから実施する人がほとんどだと思いますが、キーボードの「Alt」を押しながら「Tab」を使用することでアプリの切替えを素早く行うことができます。
この操作を覚える事で、高速に画面を切り替えることができます。
アプリの切替え
- キーボードの「Alt」を押しながら「Tab」を押す
ショートカットキーを使いこなそう
ショートカットキーとは、通常はマウスを使って実行する操作を複数のキーを組み合わせて操作を行うことです。
マウスを使うよりも高速に操作を行うことができるため、便利です。
標準でたくさんのショートカットキーが用意されているため、今回は職場でよく使用する物を中心に紹介します。
※メモ帳やエクセル、ワード、パワーポイント等で使用できます。
代表的なショートカットキー
- 選択した項目をコピーする:「Ctrl 」+ 「C」
- 選択した項目を貼り付ける:「Ctrl」 +「 V」
- 操作を元に戻す:「Ctrl」 +「 Z」
- 全選択:「Ctrl」 +「 A」
もっと詳しく知りたかったら、以下を参考にしてください。
メモ帳を活用
パソコンを使用していてメモに残したい時や、やるべきことをまとめたい時はメモ帳を活用してみてください。
目の前の事から片付けるよりも、一度立ち止まってやるべき事の整理を行うことで、作業の優先順位を決めることができたり、やらないという判断をすることができるかもしれません。
そのためにも、メモ帳を使用して整理をすることは大切です。
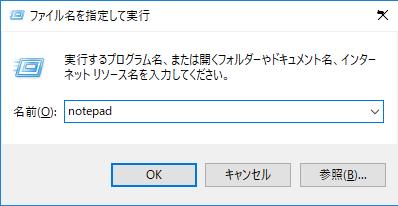
メモ帳を開く方法
- キーボードの「Windows」と「R」同時に押して[ファイル名を指定して実行]画面を出します。
- 「notepad」 と入力して、Enterをクリックする。
メモ帳を開いたら作業内容の整理をしましょう。
メモ帳を使用したテクニックについては以下の記事で紹介をしています。
-

-
Windowsのメモ帳を便利に使いこなそう!!
本日は、WIndowsのメモ帳を便利に使用する方法の紹介です。 メモ帳は、WindowsのOSを使用したパソコンでしたら標準で使用できる機能です。 この記事を読んでいるみなさんも、普段からちょっとした ...
続きを見る
また、メモ帳を開く際に使用するコマンド「notepad」以外にも開きたいアプリを入力することによって直接ソフトウェアを起動することができます。
開きたいアプリを直接呼び出す方法については、以下の記事で紹介をしてます。
-

-
Windowsキーやコマンドプロンプトからコマンドを使用して、ショートカットで機能を呼び出そう
この記事では、Windowsキーを使用してやりたいことを直接コマンドから呼び出す方法の紹介をします。 コマンドで直接呼び出すことの利点 多分、多くの人がマウスを使用してやりたいことをするために階層を辿 ...
続きを見る
画面の整理
ブラウザやメモ帳などのアプリをたくさん開くと画面が乱雑になってしまい、作業効率が落ちてしまいます。
そんなときは、キーボードの「Windows」キーと「D」 を同時に押すことで開いているソフトウェアの最小化を行うことができ、画面をクリーンな状態にすることができます。
開いているソフトウェアの最小化
- 開いているソフトウェアを最小化:「Windows 」キー+ 「D」
また、上司や友人に画面を覗かれそうになった時にとっさに隠すことができます。
画面の整理は、上記で紹介しているソフトウェアの以外にも仮想デスクトップを作成するという方法もあります。
詳細については、以下の記事で紹介をしてます。
-

-
内職や秘密の作業をする際は仮想デスクトップがお勧め!
誰にでも職場や家庭で秘密の作業をしていて、誰かが近づいてきたらとっさにパソコンの画面を隠したい時があると思います。 私自身、仕事中の隙間時間や休憩時間に業務とは関係無いこと(勉強や思たことを調べたりな ...
続きを見る
F2で直接ファイル名編集
ファイル名を変更する際に、対象ファイルを右クリックして名前の変更を選択する人がほとんどだと思います。
対象ファイルを選択したらキーボードの「F2」を押すことで直接ファイル名を編集することができます。
F5で画面の更新
WEB画面の再読み込みや画面の更新をしたい時は「F5」のボタンを押すだけで更新することができます。
意外と知られていなキーなのですが、知っていると画面の再読み込みができるので便利です。
エクスプローラーをショートカットキーで開く
キーボードの「Windows」キーと「E」 を同時に押すことでエクスプローラーを開くことができます。
ショートカットキーを使用することで、素早く目的のファイルを検索することができます。
開いているソフトウェアの最小化
- エクスプローラーを開く:「Windows 」キー+ 「E」
プリントスクリーン
スマートフォンやタブレットで同じみのスクリーンショットと同様のことがパソコンでもできます。
保存した画像をペイントやエクセル、ワード等に張り付けを行うことができます。
画面を保存する方法
- プリントスクリーン:「Ctrl」+「Alt」+「PrintScreen」を同時に押す。
気になるページやメモしたいことを画像として保存しておくことでいつでも参照することができます。
探したい情報がすぐに取り出せるように、フォルダ構成やファイル名を分かりやすい物に変更しておくことで作業の時短につながります。
まとめ
簡単ですが、Windowsパソコンで使用できる時短のテクニックでした。
今回紹介したテクニックはそこまで難しいものはなく、簡単な物ばかりを厳選したので是非試してみてください。
最初は慣れないかもしてませんが、毎日続けることで自然と覚えることができると思います。


