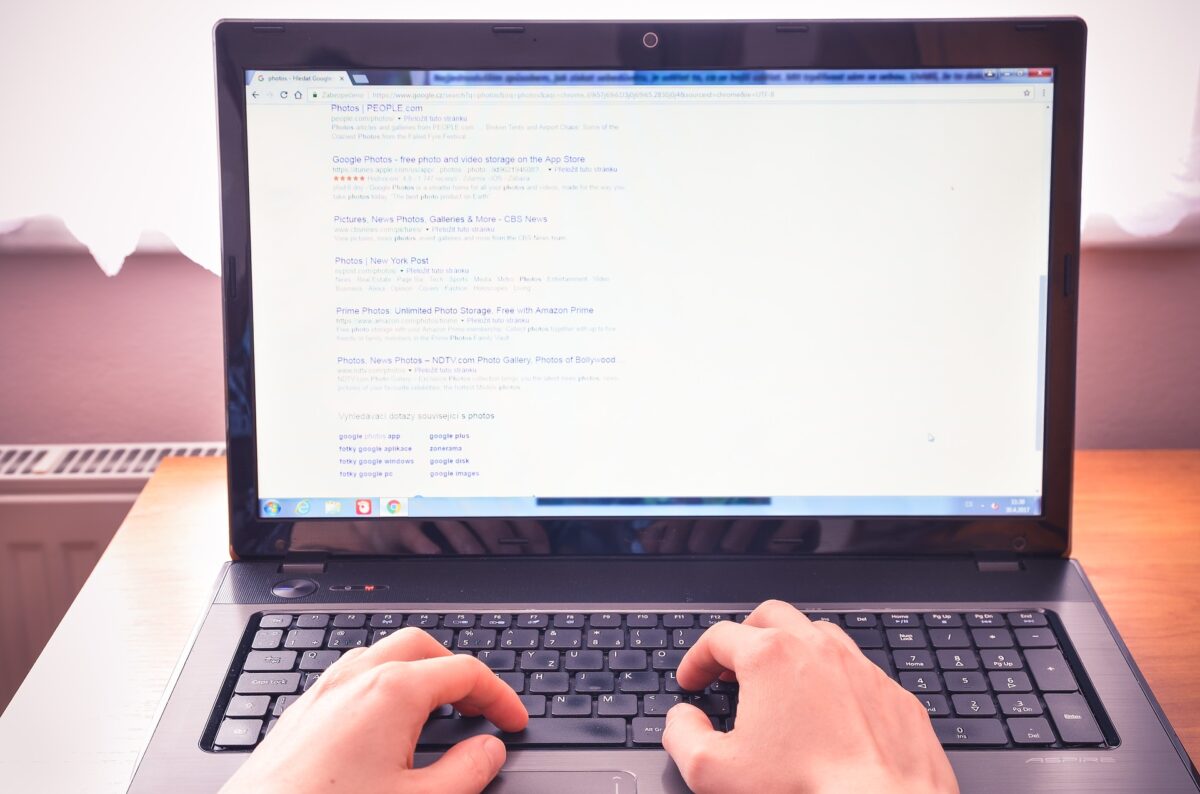
最近はテレワークをすることも増えて会議などもほとんどがWEB会議になりました。
WEB会議をする際にZoomやTeamsを使用して自分のデスクトップ画面を会議参加者に共有することも増えてきていますが、エクスプローラーのクイックアクセスに最近使用したファイルが表示されてしまい、見せたくないファイルの存在が知られてしまうことがあります。
ファイルの中身は表示されなくてもファイル名だけで内容を想像できてしまったり、ファイルの存在を知られてしまったことにより相手から提供を求められたりすることもあるのでクイックアクセスの最近使用したファイルはなるべく見せたくありません。
もちろん、直近でアクセスしたファイルに直ぐにアクセスできるメリットはありますが、見せたくない物をみられてしまうことのデメリットの方が大きいので最近使用したファイルは非表示にしています。
この記事では最近使用したファイルを非表示にする方法とクイックアクセスの履歴削除方法について紹介します。
クイックアクセスとは
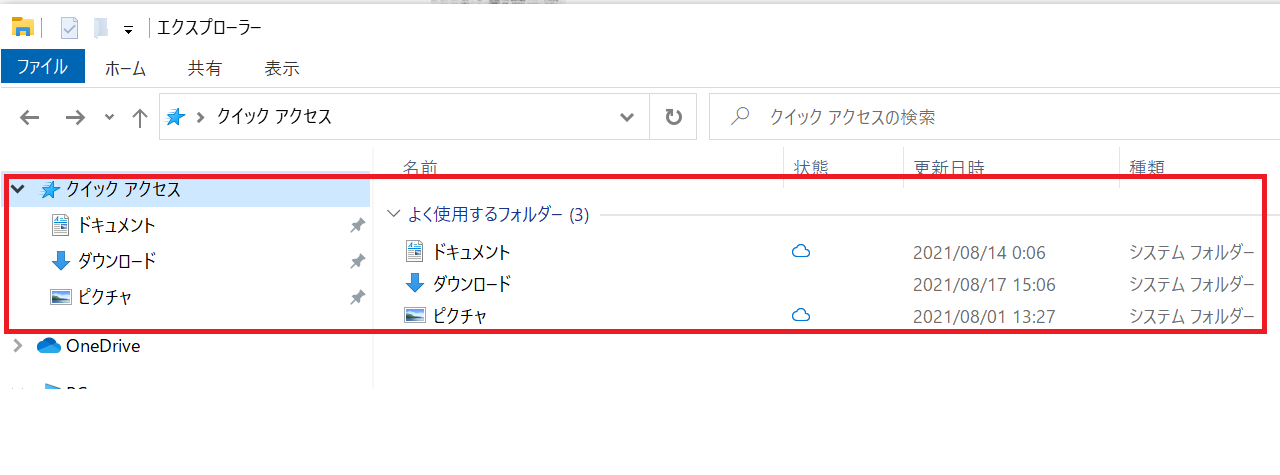
クイックアクセスとは、使用頻度の多いいフォルダやファイルを直ぐに開くことができるようにするためのショートカットのようなものです。
Windows10の初期状態だとエクスプローラーを開くとクイックアクセスが表示されるので、事前にクイックアクセスに必要な物をピン留めしておけば必要なフォルダやファイルに直ぐにアクセスできて便利なのですが、見られたくない物を見られてしまう可能性もあるので注意が必要です。
クイックアクセスの設定変更
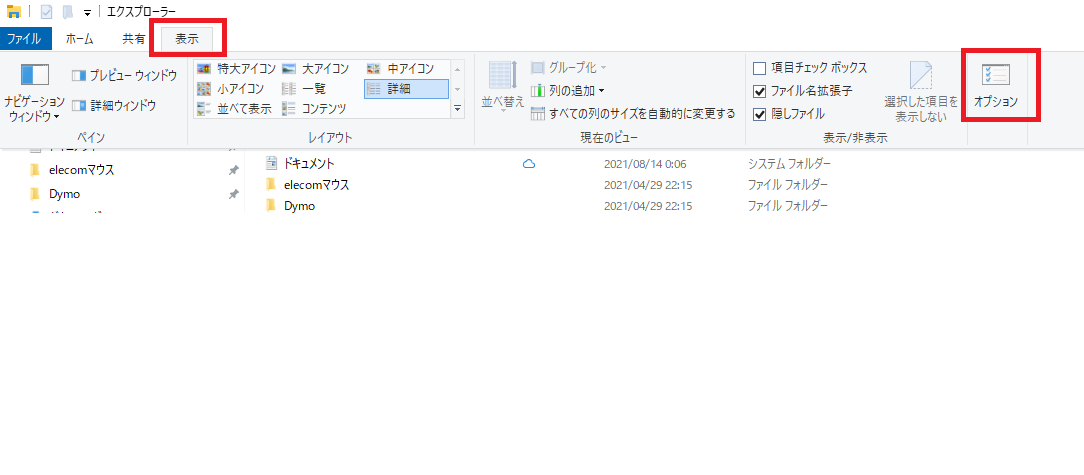
クイックアクセスの設定については、エクスプローラーを開いたら「表示」-「オプション」を選択して行います。
エクスプローラーを開いた時にクイックアクセスを表示させない
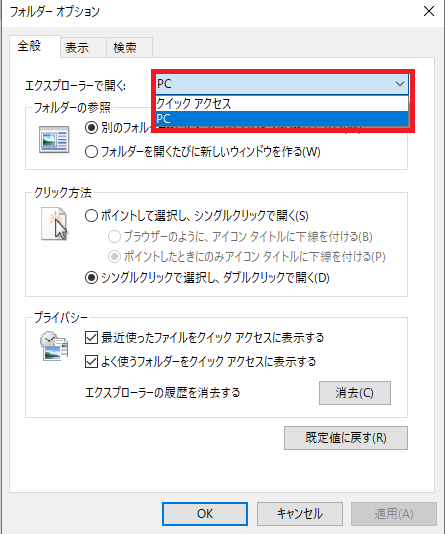
エクスプローラーを開いた時の初期表示を「PC」にするか「クイックアクセス」にするかを選択することができます。
僕の場合は、エクスプローラーを開いた時にクイックアクセスは見せたくないので「PC」に変更しています。
最近使用したファイルの非表示
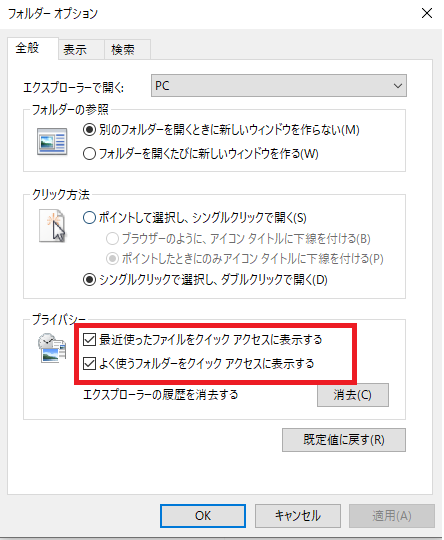
最近使用したファイルを非表示にするためには、「最近使ったファイルをクイックアクセスに表示する」と「よく使うフォルダをクイックアクセスに表示する」のチェックを外してから「OK」をクリックします。
また、チェックを外すことによってクイックアクセスの履歴も全て削除されるので、下記に記載しているクイックアクセスの履歴削除は不要です。
クイックアクセスにピン留めしているものは残ります。
クイックアクセスの履歴削除

「エクスプローラーの履歴を削除する」の隣にある「削除」をクリックすることで、最近使用したファイルの履歴を削除することができます。
個別に履歴を消すこともできますが、手間なので一括削除がお勧めです。
まとめ
初期設定だとクイックアクセスに最近使用したファイルが表示されてしまうので、会議などで画面共有を頻繁に行う方は無効にしておくことがお勧めです。
設定も難しくないので、気になる方は試してみてください。