
ついにですが、自宅の電球をスマートLED電球に交換しました。
前から興味はあったのですが値段が高額であることと、そこまで必要性を感じなかったので見送りをしていたのですが、スマートLED電球本体の価格が下がってきた事ととEcho Flexのセールなどのタイミングが上手く重なったため、購入してしまいました。
結論としては非常に満足しているので、少しずつ自宅の電球をスマートLED電球対応の物に変えていきたいと思いました。
Echo Flexの詳細については、以下の記事でまとめています。
-

-
小さなアレクサ「EchoFlex」の設定と半年間使用してみて感じたこと
私の家ではリビングでEcho Show5を使用していますが、寝室からでは 声が届きにくいため、寝室からでもスマートスピーカで家電を操作できたらいいなと思い、Echo Flex (エコーフレックス) を ...
スマートLED電球とは
スマートLED電球とは、LED電球にWi-Fiが搭載されている物のことです。
LED電球にWi-Fiを搭載することにより、スマートフォンのアプリから電球のON・OFFや明るさ、色を変えることができたり、スマートスピーカと連携させることにより音声で電球の操作ができる多機能な電球の事です。
今回購入したスマートLED電球について

今回購入したスマートLED電球は、Magic Hue(無名メーカ)というブランドの物でAmazonで購入しました。
3つで3399円でしたのでスマートLED電球の中では、安い分類に入ると思います。
スマートLED電球の定番メーカでいうと、「アイリスオーヤマ」、「TP-LINK」、「Philips」だと思うのですが1個あたりの価格が2000円を超えてしまうので今回は、Magic Hue(無名メーカ)の物を選択しました。
購入した理由
価格が安い
上記でも少し触れましたが、一般的なスマートLED電球の半額くらいの価格設定だったからです。
今後自宅の電球を全てスマートLED電球に交換することを考えると一個あたりの価格が重要になってきます。
Amazon's Choiceに選ばれていた
Amazon's Choiceに選ばれていて、購入者が一定数いて信用できそうだったからです。
Amazon's Choiceについて調べるとレビューと価格を考慮してアルゴリズムによって自動的に付与されているみたいです。
そのため、サクラのレビューによってAmazon's Choiceに選ばれてしまう事もあるためAmazon's Choiceに選ばれているからといって信用できる訳ではないのですが、悪いレビューと良いレビューがバランス良く記載されていたので信用できると思いました。
Alexaに対応していた
選んだ最大のポイントがAlexaに対応していたからです。
自宅のAIスピーカは、全てAlexaに統一をしているためAlexaに対応している必要がありました。
アプリから明るさや色を変えることができる
スマートフォンのアプリから、1600万種類の色(RGB+W)、明るさは100%から1%までの調整と色温度は2700K-6500Kまでの調整をすることが可能です。
アプリはiOSとandroidの両方に対応しており、「Magic Home Pro」という物を使用します。
日本語の説明書が付属している
今回購入したMagic Hue(無名メーカ)は、Made in Chainaと記載があったので英語や中国語のマニュアルの付属のみだと思ったのですが、日本語マニュアルが付属すると記載があったところもポイントでした。
スマートLED電球を取り付ける

今回は60ワット用E26口金のスマートLED電球なので、一般的な電球の取付けと同じです。
電気を消してから、左回しで外して右回しで取付けるだけです。
この時点では、Wi-Fi設定は不要で電球が点灯することだけを確認できればOKです。
電気を付けたら、紫色で少し驚きました。
※後工程で、カラーや明るさの変更をすることができます!
スマートLED電球をWi-Fiに接続する
電球の点灯を確認できたら、スマートLED電球をWi-Fiに接続を行います。
全体の流れ
Wi-Fi接続するための作業の流れは以下になります。
スマートLED電球をWi-Fi接続するための流れ
➁アプリ内でユーザ登録
➂スマートフォンとスマートLED電球の接続
➃スマートLED電球のWi-Fi接続
設定方法
設定は、Magic Home Proというアプリから行います。
Google ストアやApp Storeからアプリをダウンロードすることができるため、まずはアプリのダウンロードを行いアプリの起動を行います。
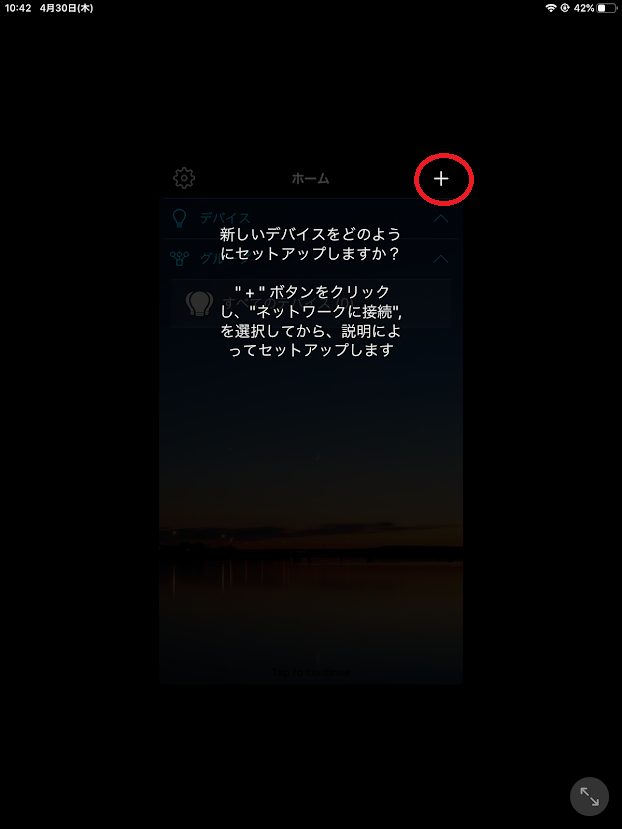
+をクリックする。
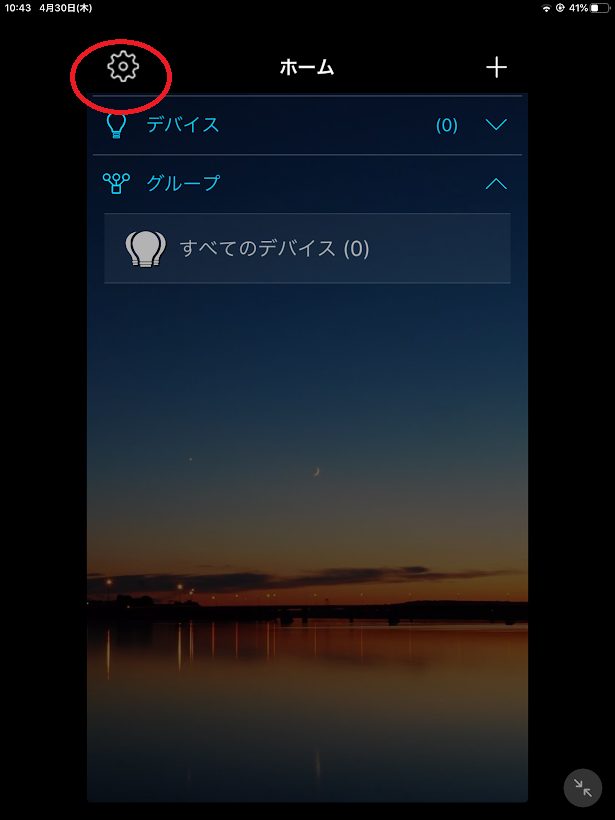
歯車をクリックする。
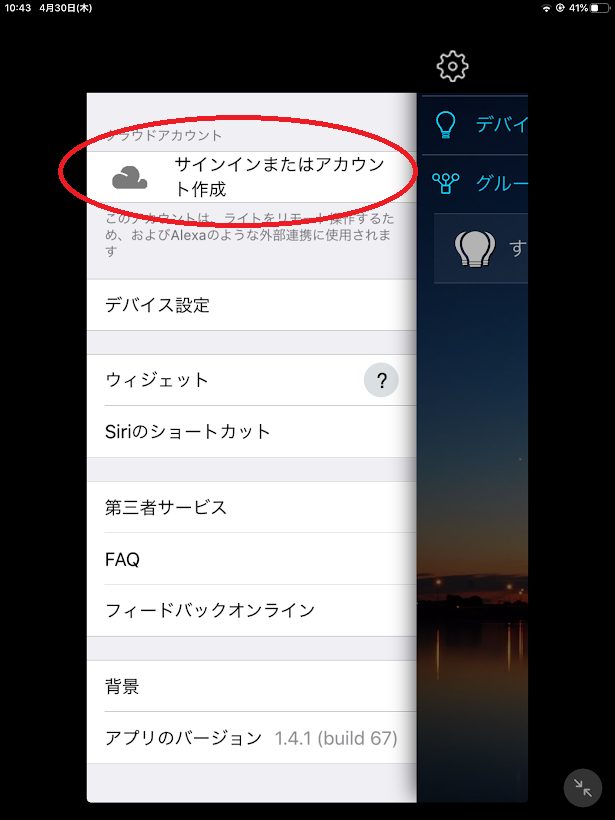
「サインインまたはアカウント作成」をクリックし、新規アカウントの作成とログインを行います。
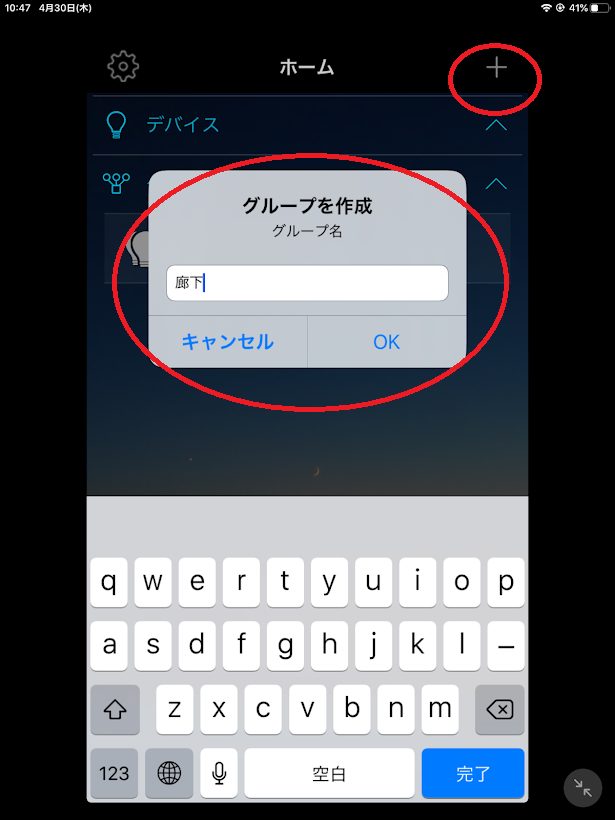
+をクリックしてから、グループを作成しておきます。
グループの中に登録したスマートLED電球を所属させることによって、一括操作(電気のON・OFF、明るさの調整)が可能になります。
※この作業は必須ではありません。
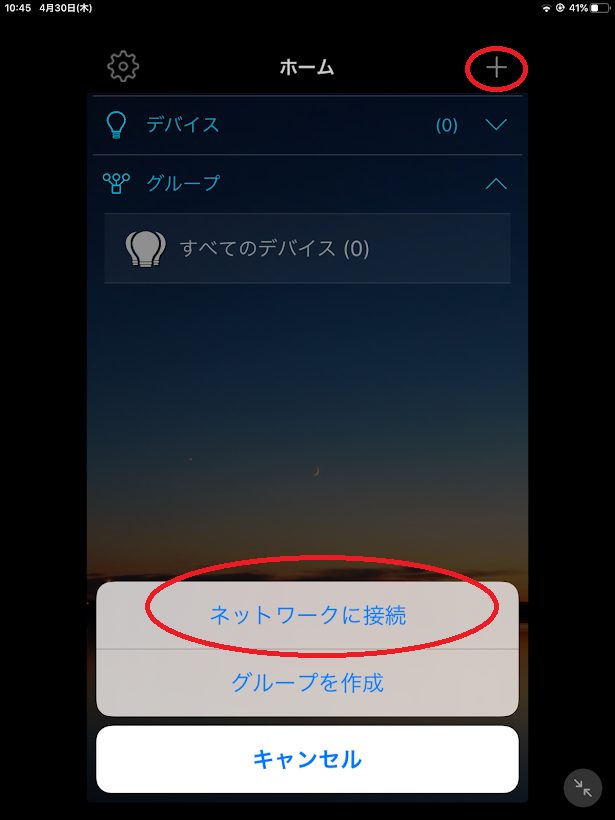
+をクリックし、「ネットワークに接続」を選択することによりスマートLED電球をWi-Fiに接続をするための設定をすることができます。
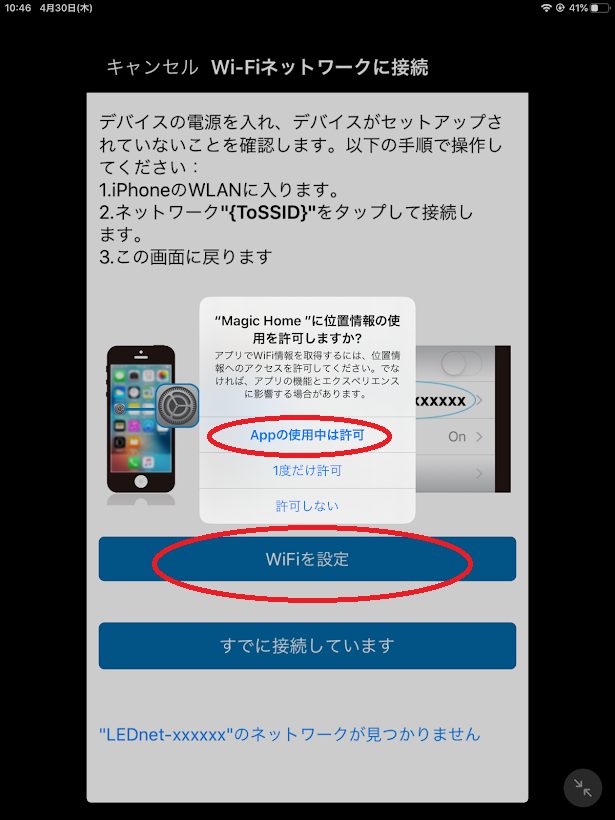
「Wi-Fiを設定」から、スマートフォン本体とスマートLED電球を直接接続を行います。
ネットワーク名がLEDnetxxxxxxに接続を行います。
※このネットワーク名は、スマートLED電球一つ一つ異なっています。
接続ができたら、アプリ(Magic Home Pro)に戻ります。
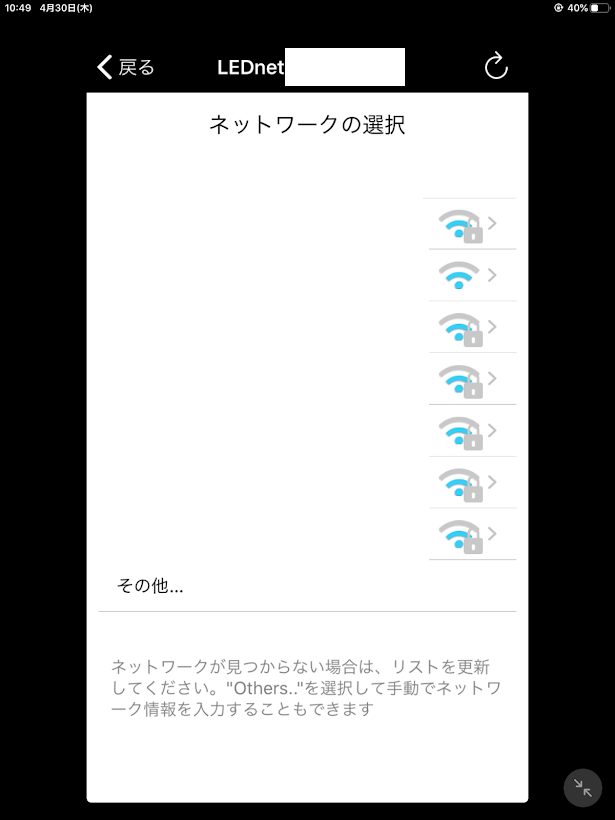
接続を行いたい自宅のWi-Fiを選択し、Wi-Fiのパスワードを入力することで接続を完了することができます。
その後デバイス名を変更できる画面が表示されるので、分かりやすい名前をつけておくことをお勧めします。
ここまでの操作をスマートLED電球の数だけ繰り返し行います。
※Wi-Fiへの一括登録はできません。
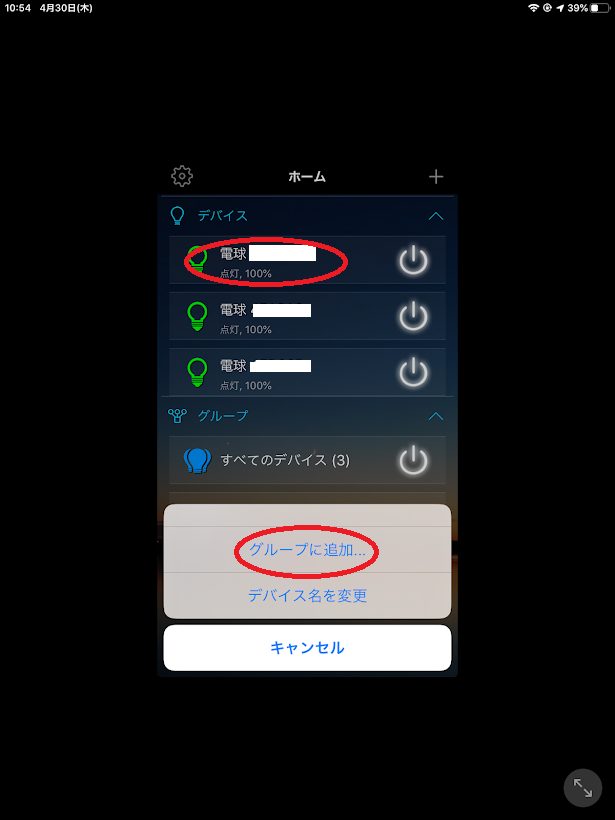
ホーム画面に追加したスマートLED電球が表示されるので、追加したスマートLED電球を長押し「グループに追加」を選択することで所属させたいグループへの追加ができます。
必須の作業ではありませんが、グループで一括管理をしたいので追加をしました。
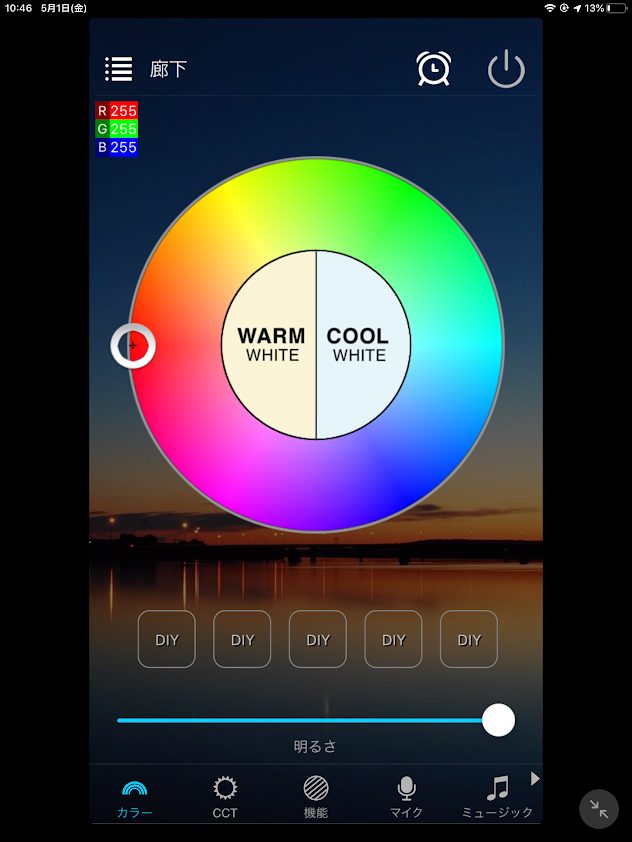
ホーム画面から作成したグループを選択し、電球の色合いや明るさの調整を行います。
最初は少し戸惑うこともあるかもしれませんが、慣れると感覚で操作ができると思います。
Alexaとの連携
次はAlexaとの連携の設定になります。
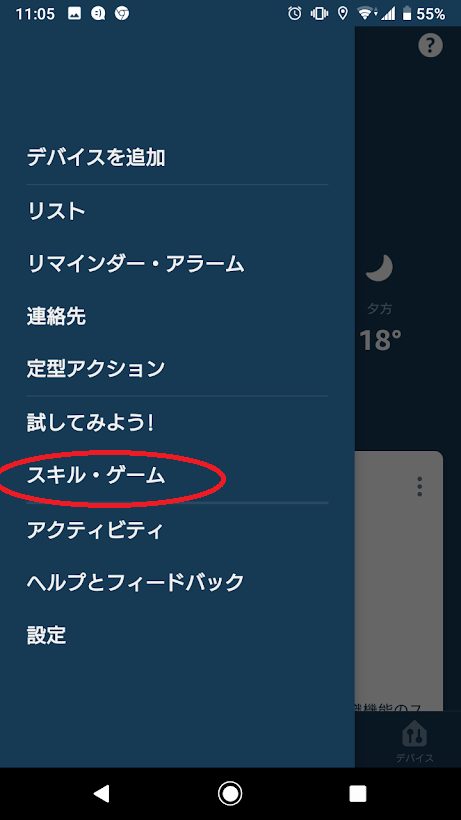
Alexaのアプリから「スキル・ゲーム」を選択し、「Magic Home」を追加してあげます。
「Magic Home」を追加する際に、Magic Home Proで作成したアカウントが必要になります。

「Magic Homeが正常にリンクされました」と表示されれば、連携の完了です。
まとめ
説明が長くなりましたが、最後まで読んでいただきありがとうございます。
少しでもこの記事が誰かの役に立てばと思います。


