
最近、iPadやAndroidタブレット等をWindowsパソコンのサブディスプレイとして活用するための無料ソフトウェア(spacedesk)を使用してみたら、簡単に使用できて便利だったので紹介します。
この記事で紹介する無料ソフトウェア「spacedesk」を活用することで、現在使用しているiPadやAndroidタブレット、使用していないタブレット等をサブディスプレイとして活用することができるため、外出先での作業やテレワーク等の自宅作業を効率化できるので、試してみてください。
お勧めポイント
- セットアップが簡単
- タブレットやスマホをサブディスプレイ化することで、作業効率を上げることができる
気になるポイント
とくになし
spacedeskのセットアップ(Windowsパソコン)
ダウンロード
今、自分が使用しているパソコンのOSに合わせたバージョンのものを以下から、ダウンロードします。
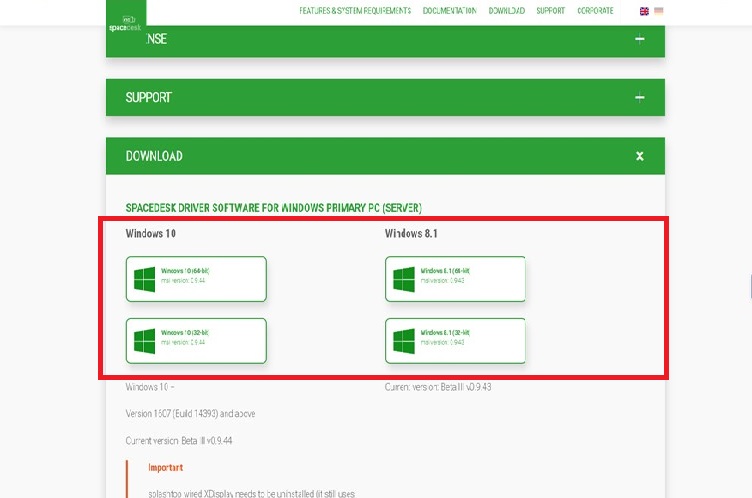
OSのバージョンが分からない場合は、以下から確認できます。
OSのバージョンを確認する方法
自分が使用しているパソコンのOSバージョン等の確認は、エクスプローラから以下のパスを開くことで確認できます。
パス:コントロール パネルすべてのコントロール パネル項目システム
確認内容:「Widnowsのエディション」と「システムの種類」
インストール
日本語に対応していないため、英語表記でのインストールになってしまいますが難しくはありません。

セットアップをするかを聞かれているので「Next」をクリックします。

ライセンスに同意するかを聞かれているので、チェックを入れて「Next」をクリックします。
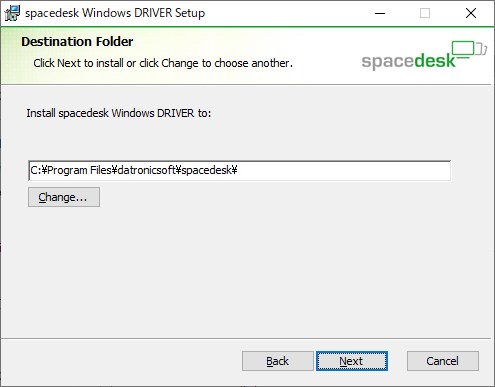
インストール先を聞かれているので、そのまま変更をしないで「Next」をクリックします。
ポイント
インストール先を変更したい場合は、パスを変更してください。
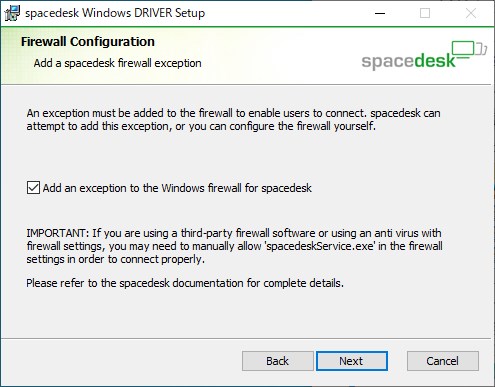
ファイアウォール(Windowsのセキュリティ)で、この製品を許可するようにするかを聞かれています。
チェックを入れておかないと使えなくなってしまうので、チェックを入れます。
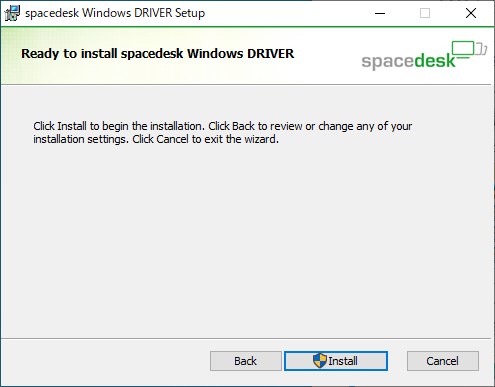
「Install」をクリックします。
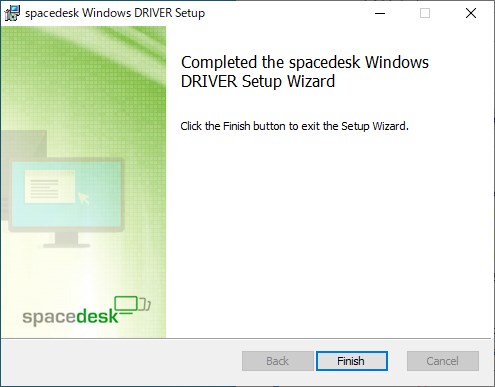
「Finish」をクリックしたら、完了です。
spacedeskのセットアップ(サブディスプレイ側の設定)
Windowsパソコンでサブディスプレイとして使用したい端末側(iPadやAndroid端末)の設定です。
今回はiPadにアプリ「pacedesk」をインストールしましたが、基本的にはAndroid端末でも作業は同じです。
ダウンロード
iPadやiPhone、Androidで以下のアプリをインストールします。
使い方
Windowsパソコン側の準備
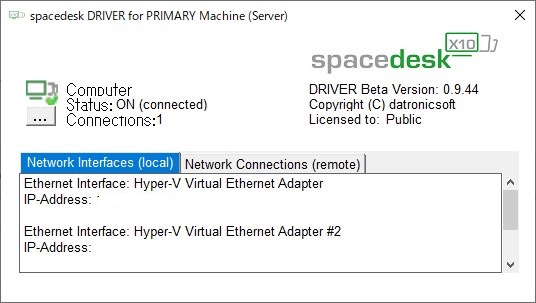
使い方は簡単です。
まず、Windowsパソコン側でspacedesk のソフトウェアを起動させます。
spacedeskの起動方法
- C:WindowsSystem32spacedeskServiceTray.exeをクリックする。
- 検索から「spacedeskService」を探す
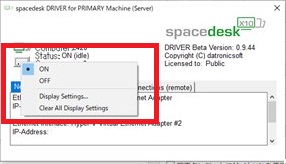
spacedesk のソフトウェアを起動させたら、左真ん中にある「...」をクリックして設定画面を開き、「ON」をクリックして、サブディスプレイ側(iPadやAndroid)からWindowsパソコンを認識できる状態にします。
サブディスプレイ側の準備
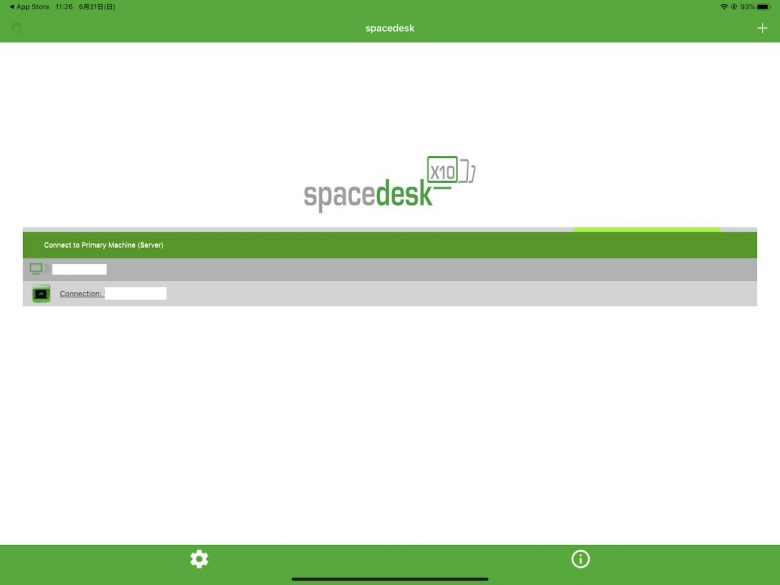
サブディスプレイ側(iPadやAndroid)で先程インストールしたアプリを起動させると、上記画像のようにWindowsパソコンを認識した状態になるので、「Connection」をクリックすることでサブディスプレイとして使用できます。
画面の表示設定
画面表示の設定については、Windowsパソコン側から変更できますが、様々な設定があるため、とりあえず押さえておきたい代表的な2つの項目について説明します。
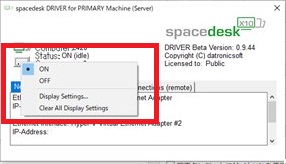
Windowsパソコンで開いているspacedeskの「Display Setting」をクリックします。
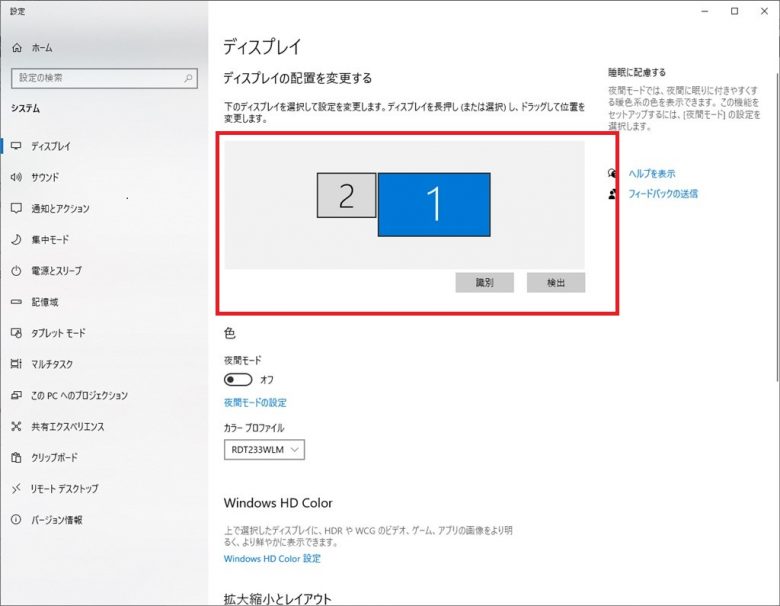
そうすると上記のようにディスプレイ設定の画面が開くので、ディスプレイの配置を変更できます。
ドラッグ&ドロップでディスプレイの配置を適切な位置に変更します。
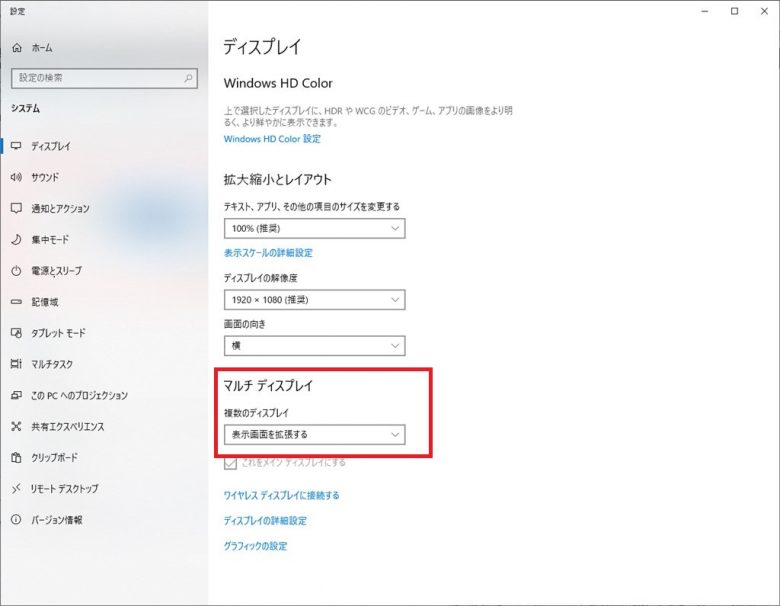
サブディスプレイを主ディスプレイの複製として使用するのか、拡張として使用するかについての設定はマルチディスプレイの設定から変更できます。
お勧めは「表示画面を拡張する」です。
まとめ
spacedeskを使用した感想としては、画面の解像度が落ちてしまうため、自宅で日常使いとして使用する使い方というよりは外出先でWindowsパソコンを使用する際の補助ディスプレイとした使い方がメインになると思います。
やはり、自宅で作業を行う際は専用のディスプレイを用意して、HDMIやディスプレイケーブル等で複数接続した方が安定しますし、解像度も高いので画面が見やすいです。
しかし、カフェなどの外出先で使用する際は、液晶ディスプレイを持ち運ぶことは難しいため、spacedeskを使用してiPadやAndroidのタブレットを補助的にサブディスプレイとして使用する使い方だったら、spacedeskを有効に活用できると思います。
また、WidnowsパソコンとiPadやAndroidタブレット等を直接ケーブルで接続する必要がないことも、お勧めできるポイントです。
外出先でWindowsパソコン使用する頻度が高い方は、お勧めなソフトウェアだと思うので使用してみてください。