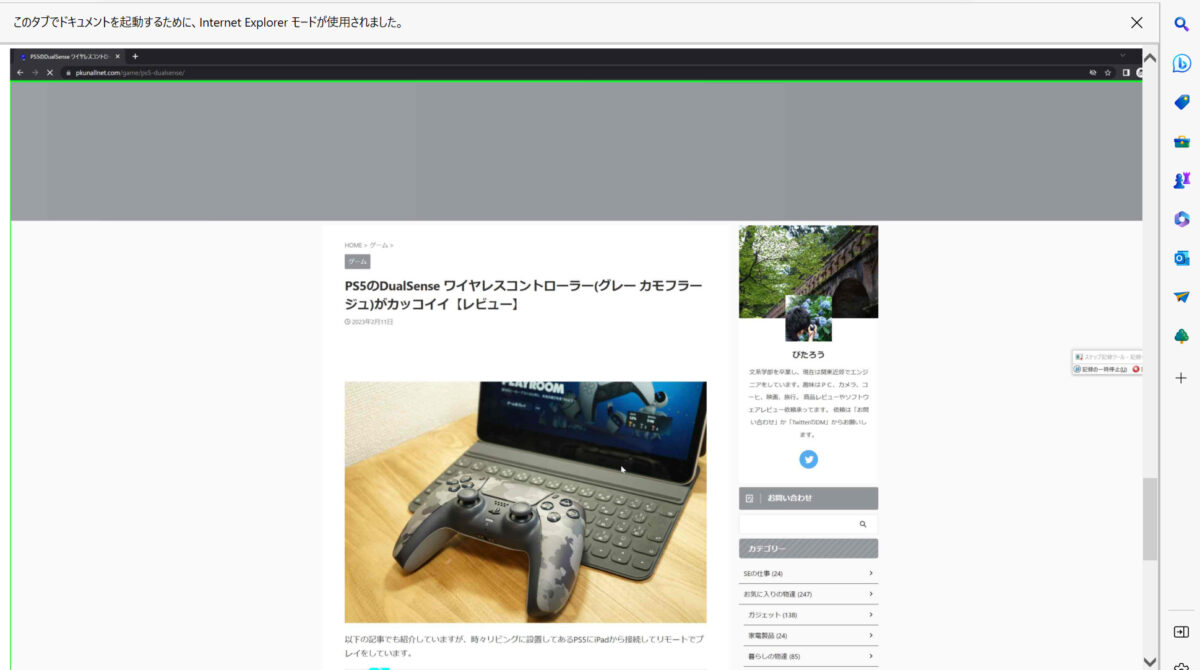
Windows標準機能の1つである「ステップ記録ツール」を使用するこで、画面操作内容(画面遷移や入力)を画像と文字で記録して、MHT形式(画像や文字情報を1つのファイルに集約)のファイルとして保存できます。
ファイルとして残すことで、社内の誰かに同じ操作をして欲しい時に使用する「運用マニュアル」として活用できたり、システムエンジニアやプログラマーがテスト時に使用する「エビデンス保存」としても活用できるなど、幅の広い応用が利くツールなので、この記事では用途や使用方法について紹介します。
お勧めポイント
- Windows標準機能のため、インストールや特別な設定が不要
- 操作がシンプルで簡単
- 後から操作内容を編集できる
主な使い道
運用マニュアルの作成
操作記録をしたMHTファイルを一般的によく使用するWord形式のファイルに変換し、コメントを入れることで社内で使用する運用マニュアルとして活用できます。
WordやExcelファイルに画面キャプチャーを貼ることでも作成できますが、ステップ記録ツールを使用することである程度自動生成してくれるため、時短で作成できます。
テスト用のエビデンス保存
システムエンジニアやプログラマーが、システムが正常に動いているかの確認時にエビデンスを残すためのツールとしても活用できます。
さまざまなキャプチャーツールが用意されていますが、社内のパソコンだとインストール制限が掛かっていたり、毎回キャプチャーコマンドを実行するのも手間なことや、エビデンスの取り忘れも発生しますが、テスト開始前に「ステップ記録ツール」を実行しておけば、自動で記録として残るので。簡単です。
ヘルプデスクへの確認依頼
僕自身ヘルプデスクを担当した経験はありませんが、社内システムを使用していて不具合が発生し、ヘルプデスクの担当者に確認をしてもらう際に「ステップ記録ツール」を使用して操作内容を保存しておけば、原因箇所・不具合の確認についてもスムーズに行えます。
使い方
実行方法(記録)
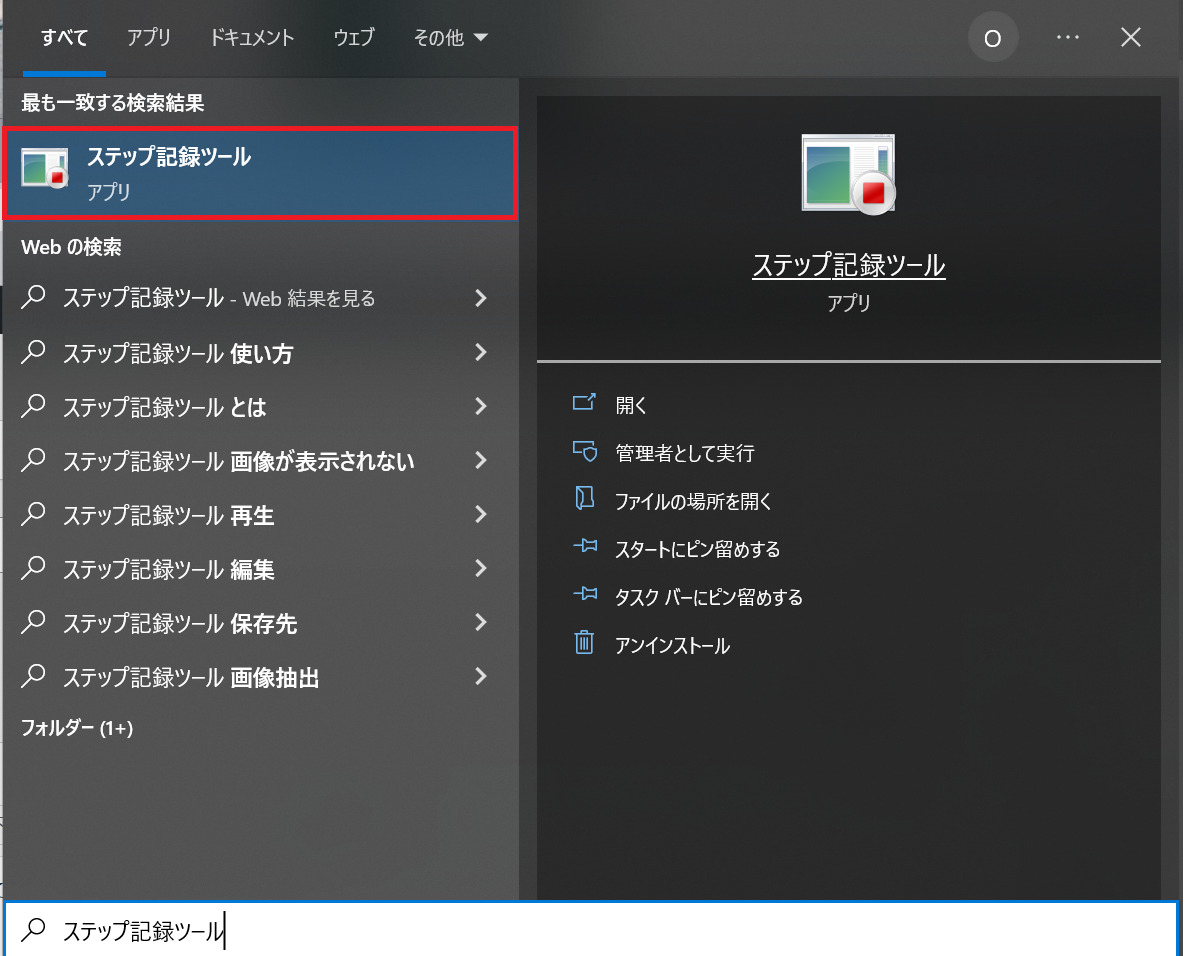
「Windows」キーを押しながら「S」キーを押して、検索ボックスを表示し、「ステップ記録ツール」と検索を行い、実行します。

「記録の開始」をクリックすることで画面操作内容の記録ができ、終了する場合は「記録の停止」をクリックします。
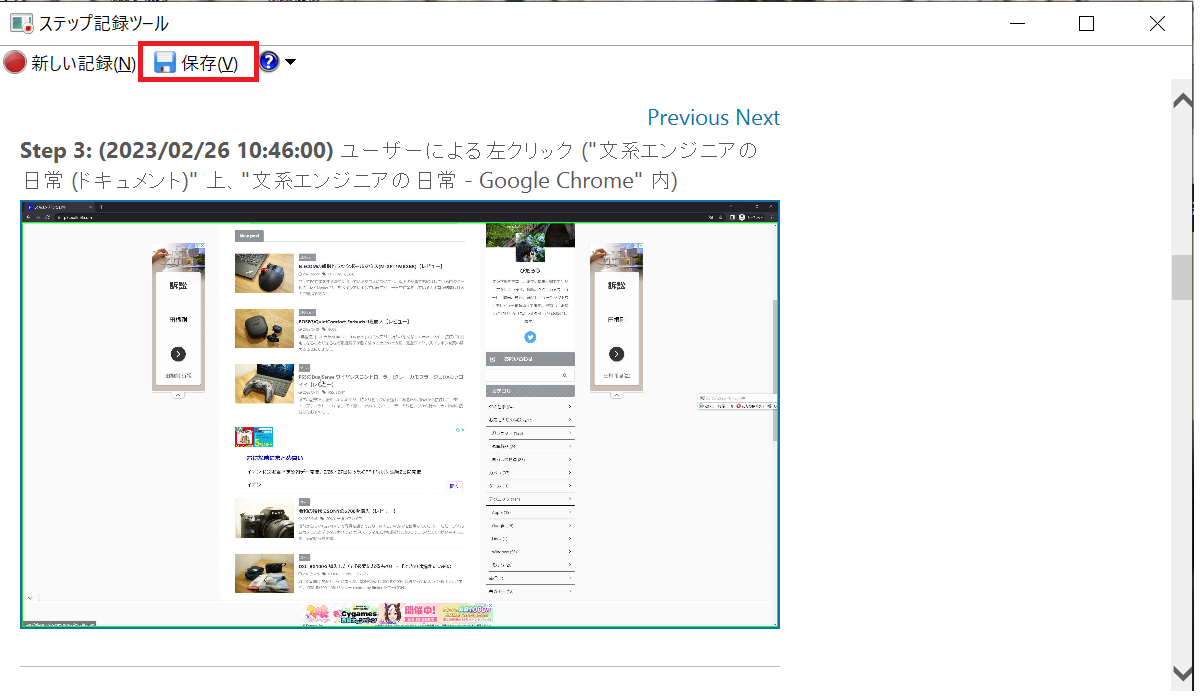
「記録の停止」をクリックすることで、キャプチャー内容が表示されるので、「保存」をクリックします。
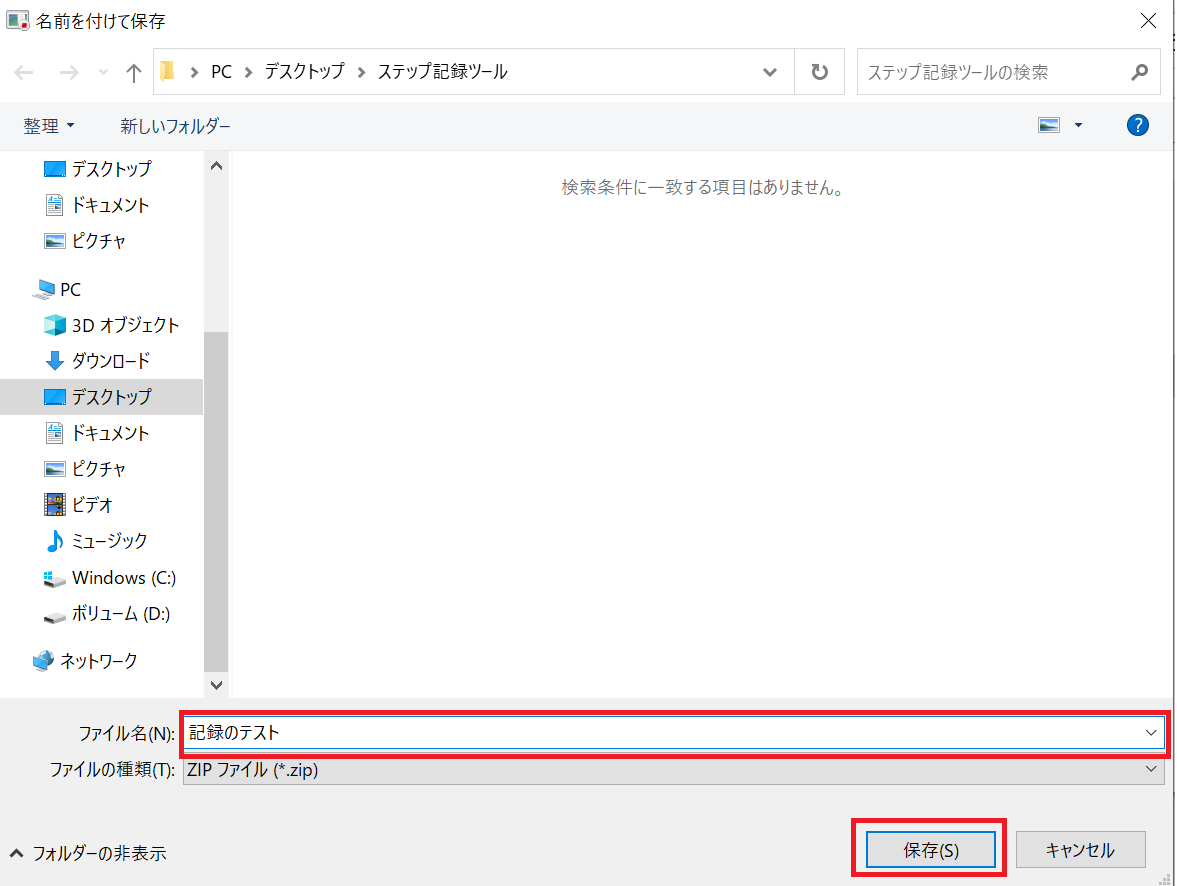
保存先とファイル名を入力し、「保存」をクリックします。
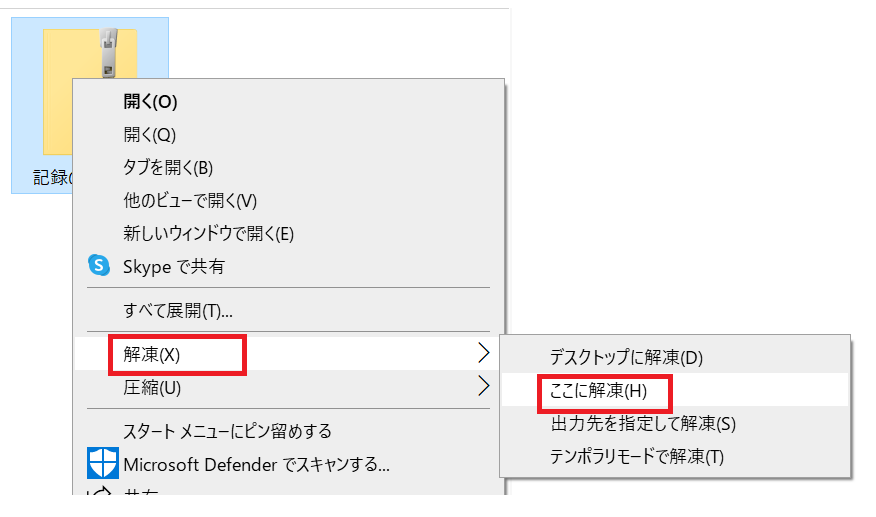
保存先にはzip形式で保存されるので、「解凍」することによって保存したファイルの中身を確認できます。

解凍したフォルダの中に、MHTファイルがあるのでブラウザを使用して開くことで操作記録を確認できます。
編集
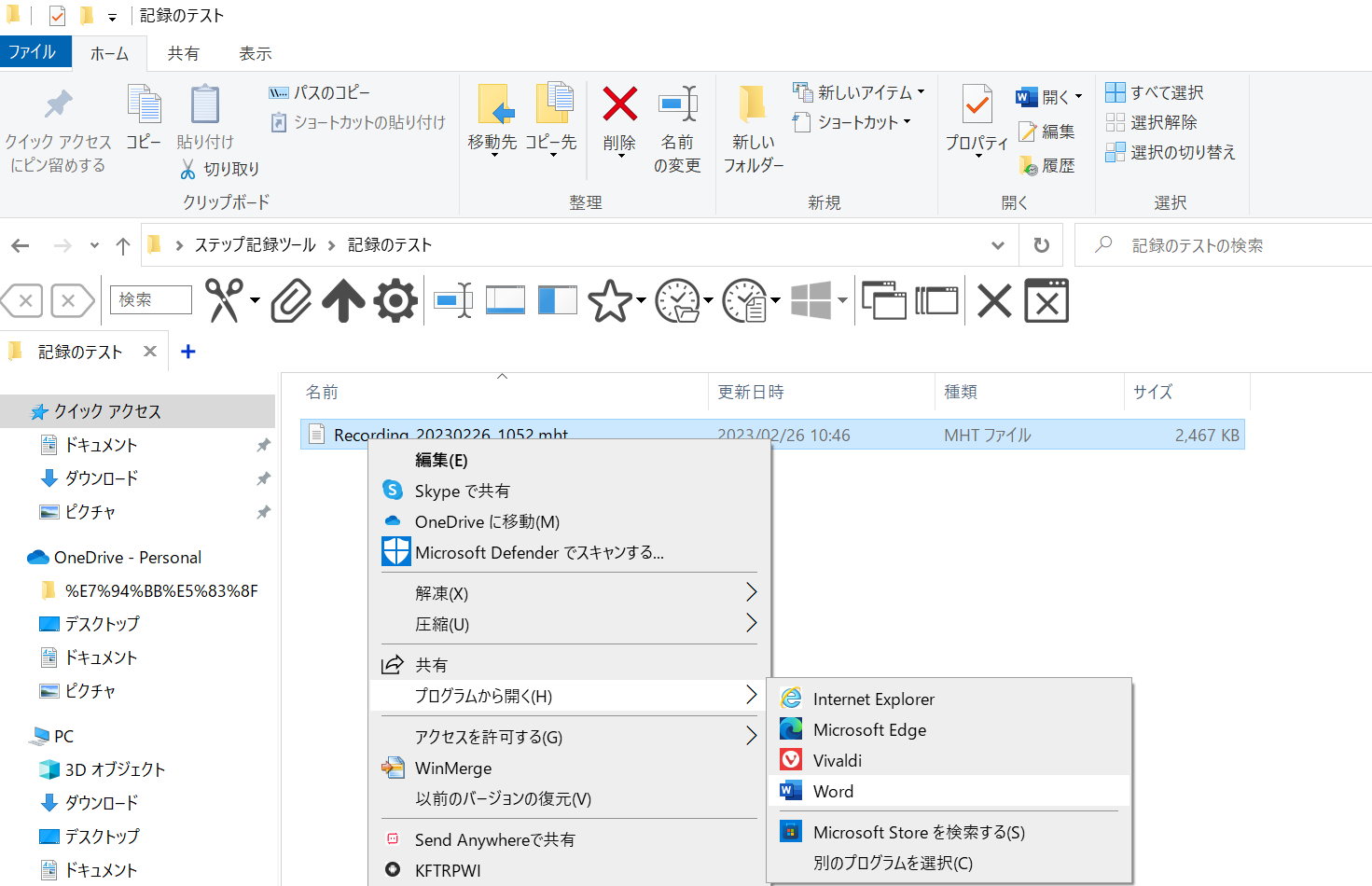
操作記録を編集したい場合は、Wordを使用することで可能です。
mhtファイルを右クリックして、「プログラムから開く」-「Word」を選択します。
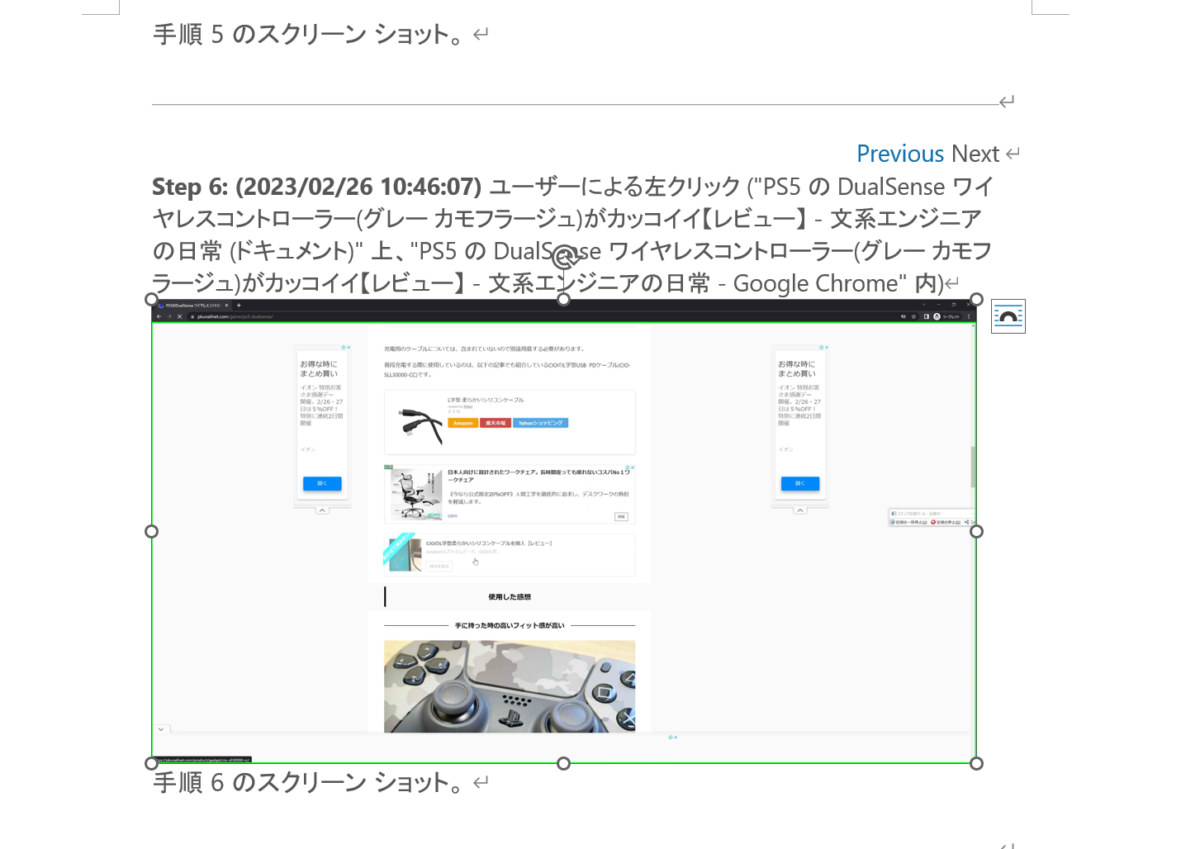
その後、不要な箇所を削除したり、コメントを追記できます。
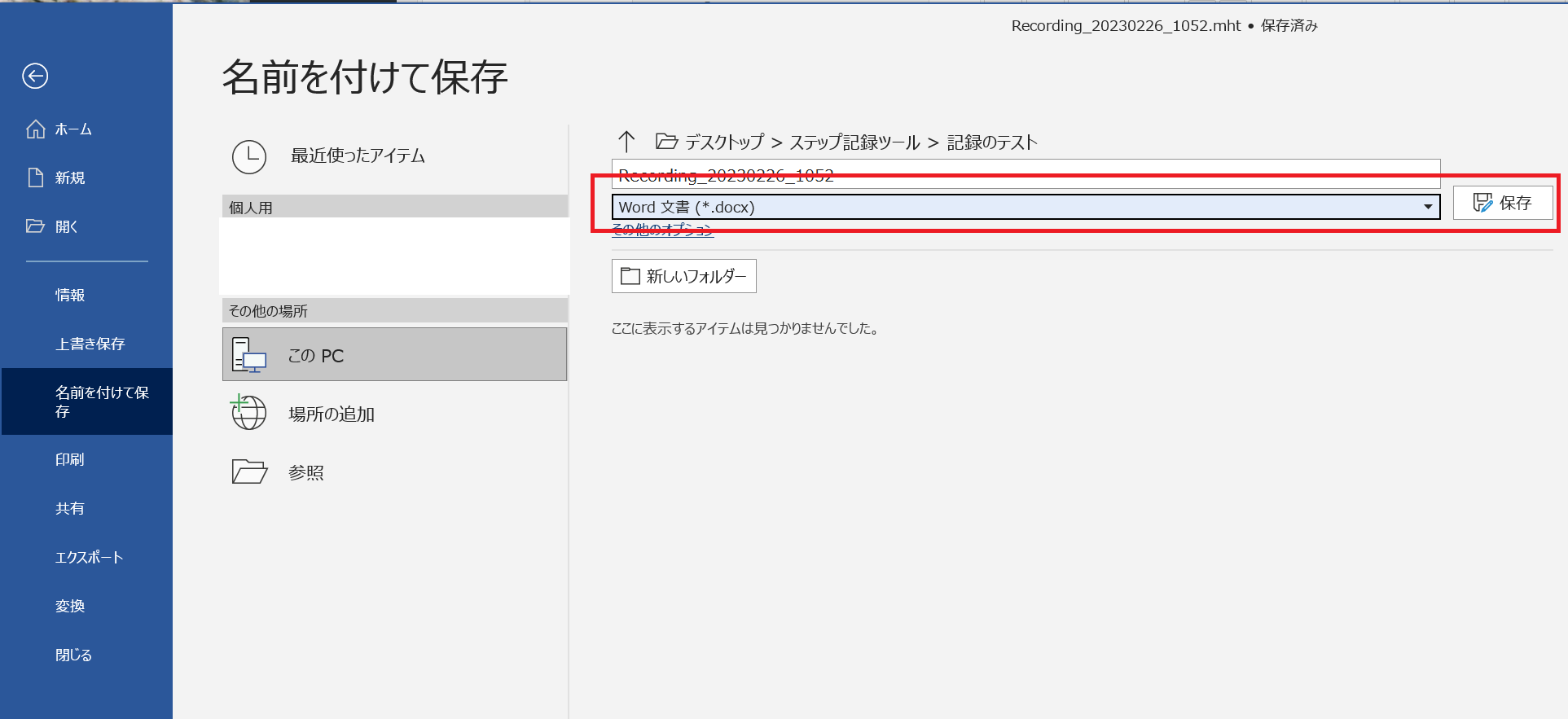
また、Wordファイルとして保存したい場合は、「ファイル」-「名前を付けて保存」を選択後、ファイル種類の選択部分で「Word文章(*.docx)」を選択して「保存」をすることで可能です。
手順書や誰かに渡すメモだと、そのまま編集可能なWord形式が個人的にお勧めです。
まとめ
「ステップ記録ツール」機能は使用方法は簡単で、便利な機能なので使ってみてください。
少し応用になってしまいますが、記録した操作をWordで編集したり、Word形式に変更したりもできるので、活用の幅も広いと思います。

