
この記事では仮想化の技術であるVMwareとHyper-Vを同時に使用する方法について紹介します。
結論からいうと以下の条件を満たせば、VMwareとHyper-Vを同時に使用することが可能です。
VMwareとHyper-Vを同時に使用するための条件
- 使用しているパソコンのバージョンをWindows 10 May 2020 Update( Version 2004 )以降にアップデートする。
- VMware Workstationのバージョンを15.5.5以降にアップデートを行う。
今までは、VMwareとHyper-Vを同時に使用することが出来なかったので2台のパソコンを用意してVMwareとHyper-Vをそれぞれインストールするか、1台のパソコンにVMwareとHyper-Vをインストールして切り替えるなどして使用する必要があったのですが、そういった手間が省けたのですごく便利になりました。
同時に使用するための条件確認方法
Windowsのバージョンを確認する方法
現在使用しているWindowsのバージョンを確認する方法については、以下の記事を参照してください。
-

-
Windowsのバージョンを確認する3つの方法
この記事では、Windowsのバージョンを確認する方法について紹介します。 Windowsでは、定期的にアップデートが提供されているため、インターネットに接続しているPCの場合、基本的には自動でアップ ...
続きを見る
もし、現在使用しているWindowsバージョンが低い場合は以下の記事を参考にアップデートを行う必要があります。
-

-
オンラインでWindows10の更新プログラムのアップデートを行う2つの方法について
この記事ではWindows10のOSを手動でアップデートする方法について紹介をします。 Windows10のパソコンをネットワーク環境に接続していると自動でアップデートされることがほとんどですが、タイ ...
続きを見る
VMwareのバージョンを確認する方法
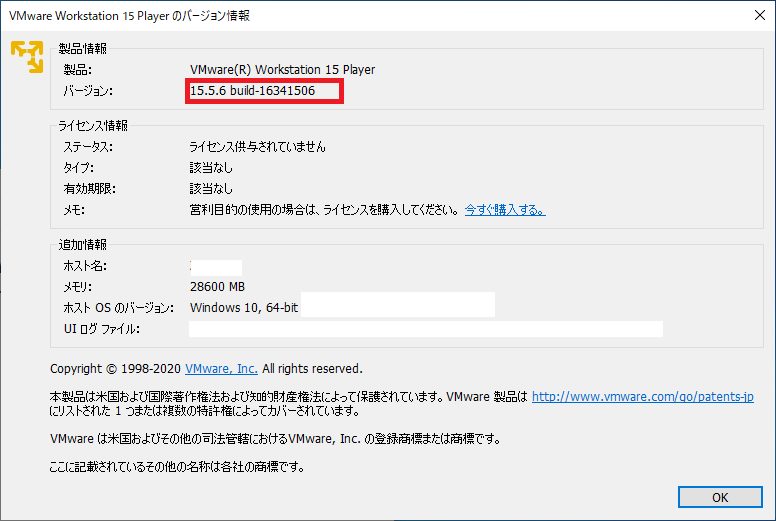
VMwareのバージョンを確認する方法は以下になります。
VMwareのバージョンを確認する方法
- VMwareを起動させ、[Player(P)]-[ヘルプ(H)]-[VMware Workstation 15 Playerのバージョン情報]をクリックする。
- 表示されている画面のバージョンを確認する。
VMwareとHyper-Vを切り替えて使用する方法
上記の条件を満たせばVMwareとHyper-Vを同時に使用することが可能ですが、利用制限や社内ルールなどによってシステムアップデートができないため、同時に利用することができない場面もあると思います。
その際は、少し手間になってしまいますが一時的にHyper-Vの無効化・有効化を行うことでVMwareとHyper-Vを切り替えて使用することが可能になります。
Hyper-Vを無効化する方法
- コマンドプロンプトから[
bcdedit /set hypervisorlaunchtype off]を実行する。 - サーバの再起動を実行する。
Hyper-Vを有効化する方法
- コマンドプロンプトから[
bcdedit /set hypervisorlaunchtype auto]を実行する。 - サーバの再起動を実行する。
まとめ
WindowsとVMwareのアップデートすることによって、VMwareとHyper-Vを同時に使用することができて便利になりました。
僕はHyper-Vをメインで使用していて不自由はないのですが、VMwareではないと動かせないOSもたまに存在することがあるのでHyper-Vの無効化・有効化を使用して切り替えていました。
そのため、今回のアップデートはすごく良かったと感じています。
今まではVMwareとHyper-Vを同時に使用できないのが一般的な常識でしたが、これからは同時に使用できるので是非試してみてください。

