
この記事ではWindows10のOSを手動でアップデートする方法について紹介をします。
Windows10のパソコンをネットワーク環境に接続していると自動でアップデートされることがほとんどですが、タイミングによっては自動でアップデートされないこともあります。
そういった場合に、手動で更新プログラムをアップデートする方法について2パターンこの記事では紹介をします。
難しそうに見えるかもしれませんが、作業自体はとても簡単です。
自分の使用しているWindows10のパソコンが現在、どのバージョンを使用しているかやWindowsを更新しなければいけない理由については、以下の記事を参照してください。
-

-
Windowsのバージョンを確認する3つの方法
この記事では、Windowsのバージョンを確認する方法について紹介します。 Windowsでは、定期的にアップデートが提供されているため、インターネットに接続しているPCの場合、基本的には自動でアップ ...
続きを見る
Windows10の手動アップデート方法
Windows10のパソコンを手動でアップデートする方法は2パターンあります。
基本的には[更新プログラムのチェック]からアップデートを行えば問題はないのですが、最新の更新プログラムなどだと更新プログラムを配信するサーバの負荷を抑えるために順次更新などになっていることもあるため、適用させたい更新プログラムをすぐに適用できないこともあります。
その際は、[更新アシスタント]を使用してアップデートを行う必要があります。
今回は、バージョン1909から2004にアップデートを行う例で紹介をします。
Windowsを手動でアップデートする際の注意点
- できれば事前にバックアップの取得を行う。
- インターネットに繋がっている必要がある。
更新プログラムのチェックからアップデートをする方法
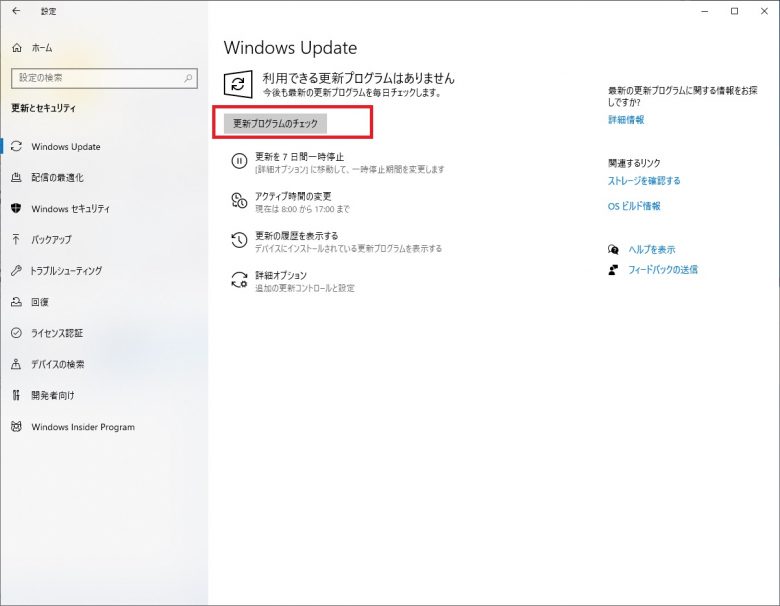
Windows10の手動アップデートをする方法として、代表的な方法は以下になります。
更新プログラムのチェック
更新アシスタントを使用する方法
更新アシスタントは[更新プログラムのチェック]からアップデートできない場合などに主に使用することが多いです。
更新アシスタントを使用して更新プログラムのアップデートを行うためには、以下のマイクロソフト公式HPから更新アシスタントのダウンロードを行います。
注意するポイント
- 更新アシスタントは適用させるバージョン毎に作成されているので、必ず最新の物をダウンロードするようにしてください。
古い物を使用すると最新の状態にアップデートを行うことができません。
上記のマイクロソフト公式HPを開いたら、以下の手順を使用して更新プログラムをインストールします。
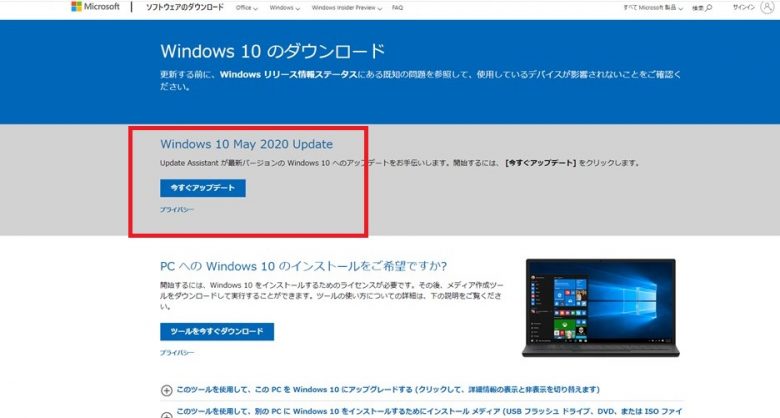
[今すぐアップデート]をクリックして、更新アシスタントのダウンロードを行います。
ダウンロードが完了すると以下の画面が表示されます。
※画面が表示されない場合は、ダウンロードフォルダにWindows10Upgradexxxx.exeファイルが作成されるので、クリックしてください。
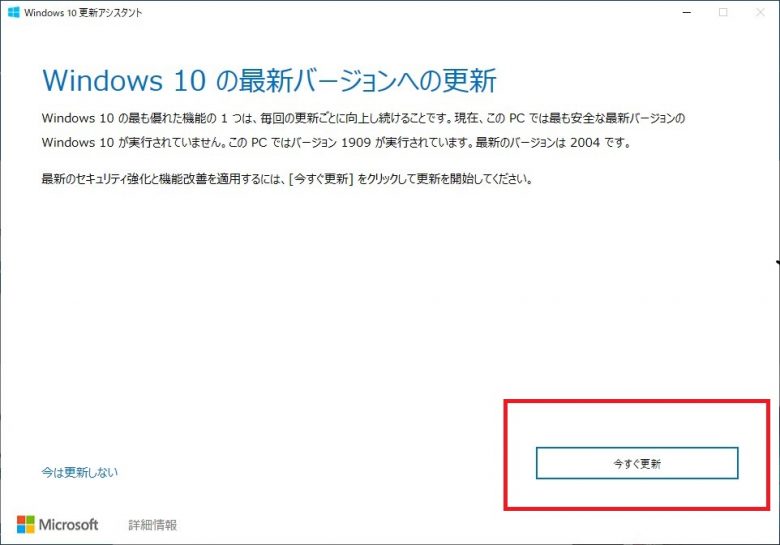
[今すぐ更新]をクリックする。
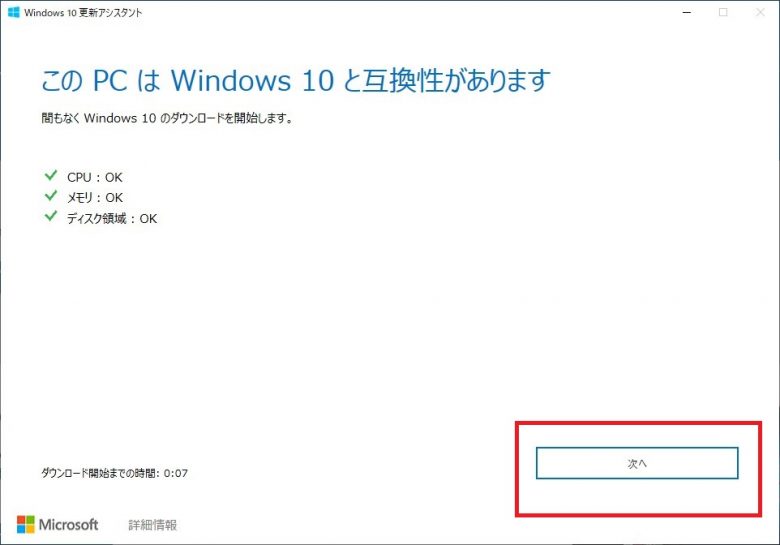
CPUやメモリ、ディスクなどのリソース確認で問題が無ければ、[次へ]をクリックします。
その後、自動的にアップデートが開始されるので画面の指示に従うだけです。
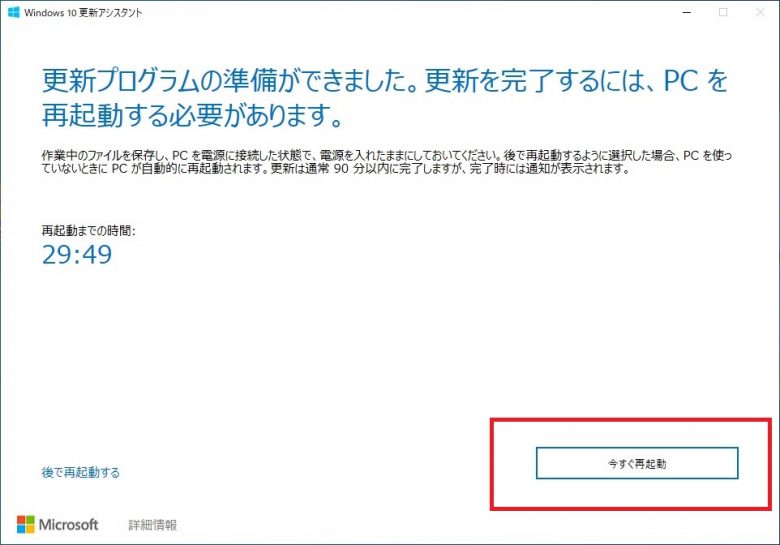
更新プログラムの準備が完了すると再起動を求められるので、使用しているデータやソフトウェアを閉じてから[今すぐ再起動]をクリックします。
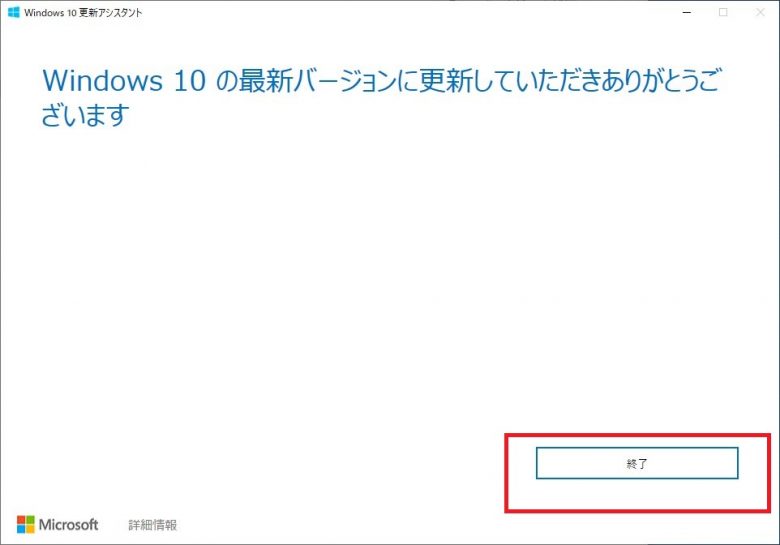
再起動後、[終了]をクリックして完了です。
Windowsの更新後は、ダウンロードフォルダにWindows10Upgradexxxx.exeファイルが残っていてゴミになるので気になる方は消してください。
まとめ
この記事では、Windowsパソコンをアップデートする2つの方法について紹介をしました。
使い分けとしては基本的には[更新プログラムのチェック]から定期的にアップデートを確認して、セキュリティの向上や機能追加・更新等でいち早く使用したい機能などがある場合は、[更新アシスタント]を使用する方法がいいのかなと思います。
普段はパソコンを使用していてWindowsアップデートを意識することはありませんが、知っておくだけで使い分けができると思うので是非試してみてください。
オフラインでWindowsパソコンをアップデートする方法については、以下の記事を参照してください。
-

-
オフラインでWindows10の更新プログラムのアップデートをする方法
この記事ではWindows10のアップデートをオフライン環境でする方法について紹介します。 Windows10のオフラインアップデートをする際の全体的な流れは以下です。 Windows10のアップデー ...
続きを見る

