
最近、キーボードの買い替えを行いました。
Windowsパソコンでの使用がメインで、サブでiPadに接続をするという使い方をしています。
購入したキーボードは、FILCOのMajestouch MINILA-R Convertibleというモデルで以下の記事で紹介をしています。
-

-
FILCOのMajestouch MINILA-R Convertibleキーボードについてのレビュー
先日予約したFILCOのMajestouch MINILA-R Convertibleキーボードが2020年の8月26日(発売日)に届いてから約4カ月程、仕事やプライベートで毎日使用してきました。 毎 ...
続きを見る
このキーボードにはDIPスイッチがついているため、Mac専用モードへの切り替えもできるのですが、普段はWindowsパソコン用として使用しているのでDIPスイッチを使って切り替えるのは手間なので使用していません。
iPadで新しく購入したキーボードを正常に認識できていて文字入力することはできたのですが、なぜか「英語」で入力することができませんでした。
キーボードで切り替えボタンを押しても全て入力した文字が「日本語」になってしまうという現象が発生したので、対処した方法について紹介をします。
※すべての社外製キーボードにあてはまるかは分かりませんが、直る可能性はあると思うので試してみてください。
英語と日本語の入力を切り替える方法
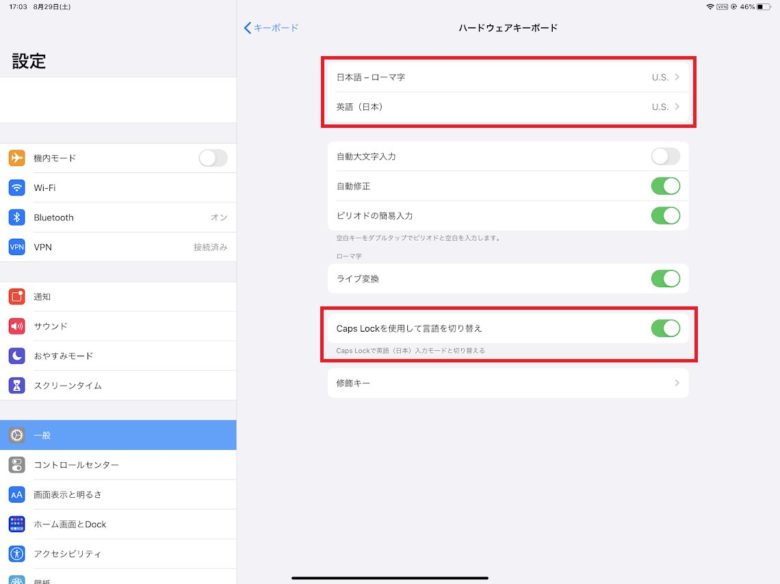
色々と調べるとまず、まず日本語と英語の入力を切り替えるためにはハードウェアキーボードに以下の2つの設定が入っている必要があります。
※設定が入っていない場合は追加してください。[設定]-[一般]-[キーボード]から追加を行うことができます。
- 日本語ーローマ字
- 英語(日本)
設定確認箇所
設定が入っていることを確認できたら、以下のどちらかの方法を使用することで「日本語」と「英語」の切り替えをすることができます。
切り替え方法
- [Windows]キー+[スペース]キーを同時に押す
- [CAPS LOCK]キーを押す
※ハードウェアキーボードの設定で、「CAPS LOCKを使用して言語を切り替え」がONになっている場合のみ可能
僕の場合は、[CAPS LOCK]キーを使用することがほとんどないので、[CAPS LOCK]キーで日本語とアルファベットの切り替えができるように設定をしています。
そこは、好みで設定を変更してもらえればと思います。
まとめ
iPadで社外製キーボードを使用する際に、手こずるポイントだと思ったのと意外と知らない人も多いと思い記事にしました。
Magic keyboardなどのApple純正以外のキーボードを使用する場合は、とくに注意が必要なポイントです。
ちなみにですがMagic keyboardを使用する場合だと、細かい設定は不要で[かな]キーを押すだけで日本語と英語の入力を切り替えることができます。
何も設定をしなくても不自由なく使えるとうのは純正の強みだと思いますが、とくに難しい設定でもないので好きなキーボードを使用してもらえればと思います。


