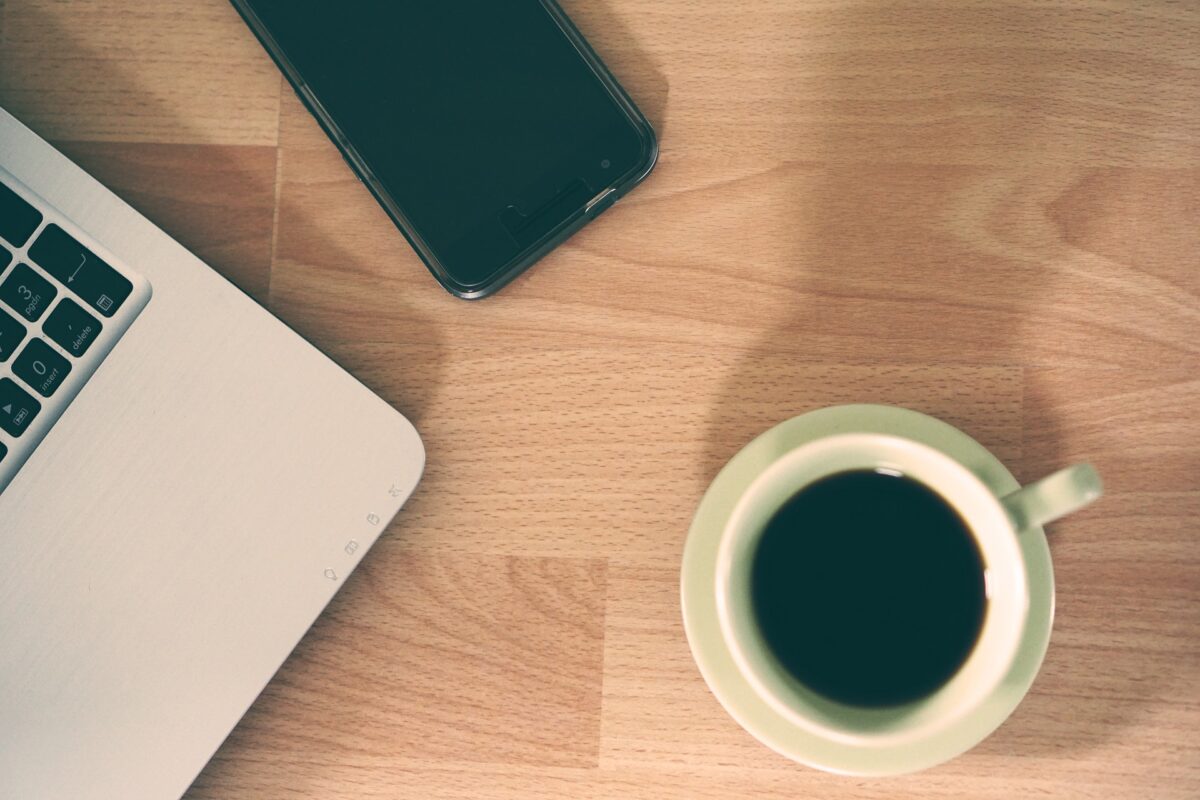
この記事ではWindowsパソコンでコピーしたテキストや画像を記憶して、いつでも使えるようにするための方法を紹介します。
Windows10の標準機能であるクリップボードという機能を使用することで、コピーした履歴を残すことができ、いつでも再利用することができるようになります。
クリップボードを使用することで、コピー&ペーストの効率化もすることができます。
職業柄コピー&ペーストを多用するので、このクリップボードという機能を知った時はものすごく感動しました。
クリップボードでできること
コピーした履歴を残すことができる
クリップボードを使用することで、コピーした履歴を残すことができます。
通常、文章や画像などをコピーをしてからまた新しい文章や画像などをコピーをすると古い物が上書きされてしまいますが、クリップボードを使用することで履歴を残すことができます。
そのため、過去にコピーした文章や画像でも履歴からペースト(張り付け)を行うことができます。
コピー履歴を他のPCで共有できる
同一のマイクロソフトアカウントでログインしているPC間で、クリップボードを共有できます。
そのため、パソコンAでコピーした履歴をパソコンBで使用できるといったことが可能になります。
クリップボードの使い方
クリップボードの使い方について紹介します。
簡単なので、是非試してみてください。
クリップボードの有効化
まずは、クリップボードを有効化します。
方法
[Windows]キー+[V]キーを同時に押す。
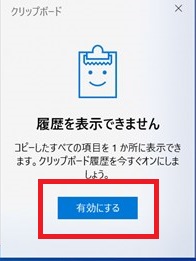
上記の画面が表示されるので、[有効にする]をクリックするをクリックします。
クリップボードを使う
使い方はとても簡単で、普段通り、コピーしたい文章や画像をコピーします。
※[Ctrl]+[C]のショートカットキー又は右クリックからコピーのどちらでも構いません。
[Windows]キー+[V]キーを同時に押して表示しているクリップボードの画面に、コピーした履歴が表示されているのでクリックをするだけで貼り付けを行うことができます。

履歴を削除したかったら、上記の赤枠の中を[・・・]をクリックすると以下の画面が表示されるので削除を選択します。
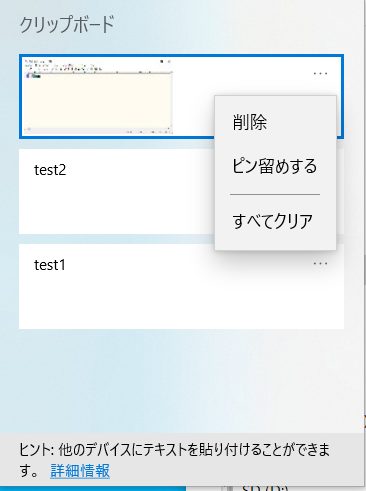
[ピン留めする]を選択することによって、再起動やPCをシャットダウンしてもコピーした履歴が削除されなくなります。
※ピン留めをしない場合は再起動やPCをシャットダウンしたタイミングで削除されてしまいます。
コピー履歴の共有方法
デバイス間でのコピー履歴の共有は、以下の方法で行います。
方法
[左下のWindowsアイコン]-[設定]-[クリップボード]を選択する。
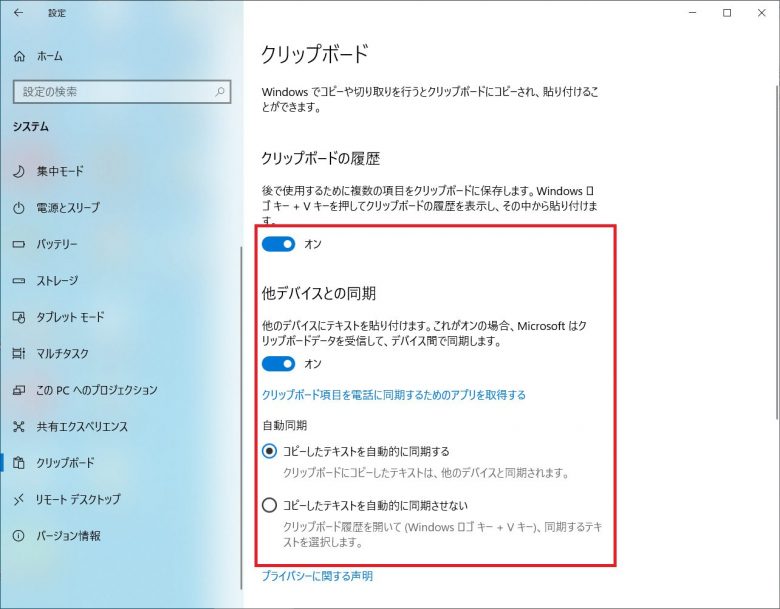
その後、上記の赤枠のように設定します。
まとめ
普段からノートPCとデスクトップPCなどを使い分けている人には、デバイス間でコピー履歴の共有ができるのはとても便利な機能だと思います。
ピン留め機能を使うことで、よく使用するコピー内容を保存しておくことができるため作業の効率化を行うことができます。
クリップボードは便利な機能なので、是非使ってみてください。