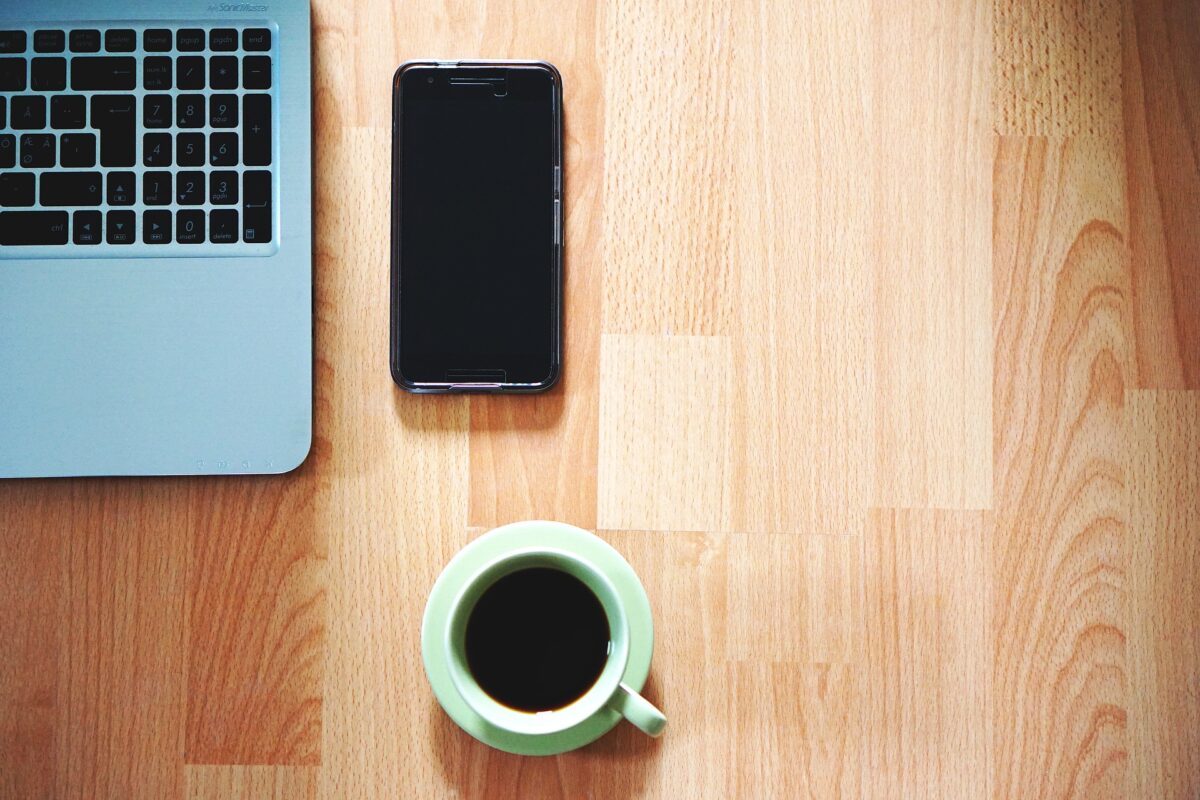
仕事やプライベートではWEBページをPDF化して保存することで、インターネットに繋いでいなくてもコンテンツを確認できたり、後から気になるニュース情報などを確認できるので使い勝手がよく、日頃から使用しています。
そのため、この記事ではWindowsパソコンを使用してWEBページをPDF化する方法について紹介をします。
WEBページをPDF化する利点
WEBページをPDF化して保存することについての利点は以下の記事で紹介をしています。
-

-
WEBサイトの保存はスクリーンショットよりPDF化が便利(Android)
日常的にWEBサイトをスクリーンショットして保存する方は多いと思います。 僕自身も友人と情報を共有するために日頃からWEBサイトをスクリーンショットで保存してLINEやメールで送信をしていましたが、試 ...
続きを見る
WEBページをPDF化する方法
基本操作
ウェブブラウザの定番としては、Microsoft EdgeやGoogle Chrome、Firefox が定番ですがWEBページをPDF化して保存する基本的な操作手順は一緒になります。
以下が基本的な操作手順になります。
基本的な操作手順
- PDF化したいページを表示したら[Ctrl]キー+[P]を同時に押して印刷画面を表示させる
- PDFを選択して、[保存]又は[印刷]をクリックする。
Microsoft Edgeの場合
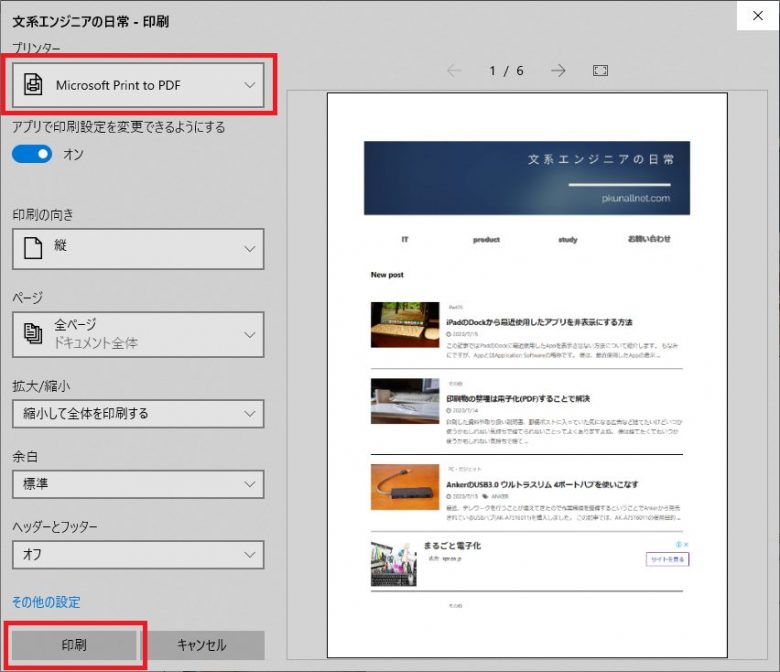
Microsoft Edgeを使用してWEBページをPDF保存する方法は以下になります。
操作手順
- PDF化したいページを表示したら[Ctrl]キー+[P]を同時に押して印刷画面を表示させる
- プリンターを[Microsoft Print PDF]に変更する。
- 印刷をクリックする。
- 保存先を指定して保存をする。
Microsoft EdgeからWEBサイトをPDF化して保存した場合は、リンク先URL情報の埋め込みはできません。
そのため、作成したPDFファイルを開いてリンク先をクリックしてもリンク先が表示されることはありません。
Google Chromeの場合
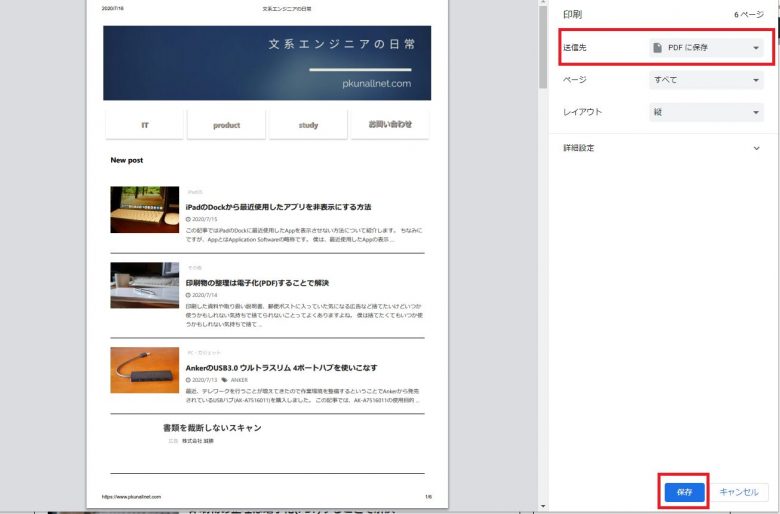
Google Chromeを使用してWEBページをPDF保存する方法は以下になります。
操作手順
- PDF化したいページを表示したら[Ctrl]キー+[P]を同時に押して印刷画面を表示させる
- 送信先を[PDFに保存]に変更する。
- 保存をクリックする。
- 保存先を指定して保存をする。
Google ChromeからWEBサイトをPDF化するとリンク先のURLについてもPDFファイルの中に埋め込むことができます。
そのため、作成したPDFファイルを開いてリンク先をクリックすることで自動的にブラウザが開き、リンク先のコンテンツを表示することができます。
Firefoxの場合
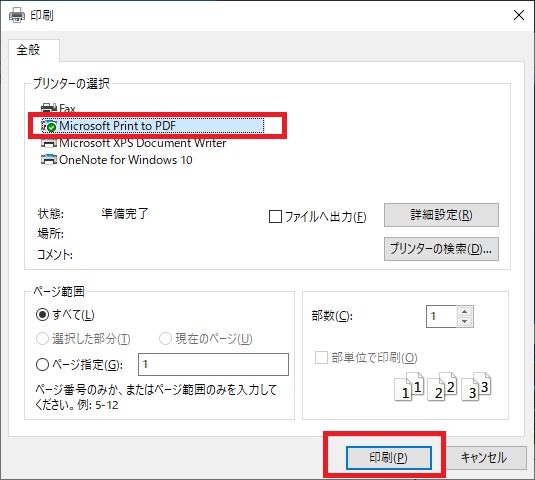
Firefoxを使用してWEBページをPDF保存する方法は以下になります。
操作手順
- PDF化したいページを表示したら[Ctrl]キー+[P]を同時に押して印刷画面を表示させる
- プリンターの選択で[Microsoft Print to PDF]を選択する。
- 印刷をクリックする。
- 保存先を指定して保存をする。
FirefoxからWEBサイトをPDF化して保存した場合は、リンク先URL情報の埋め込みはできません。
そのため、作成したPDFファイルを開いてリンク先をクリックしてもリンク先が表示されることはありません。
まとめ
普段から使用しているウェブブラウザによって、若干の違いはありますが基本的には同様の操作になります。
個人的にWEBサイトのPDF化保存はリンク先のURL情報を含めることができるGoogle Chromeがお勧めです。
簡単にWEBサイトをPDF化して保存できるので試してみてください。
