
この記事では、Windowsのバージョンを確認する方法について紹介します。
Windowsでは、定期的にアップデートが提供されているため、インターネットに接続しているPCの場合、基本的には自動でアップデートされますが、不具合等で自動アップデートが行われないことがあります。
そのため、定期的にアップデートがされているかの確認をする際や、脆弱性情報などが公開された際に、自分のPCが対象になるのかを確認する際にWindowsのバージョンを確認する必要があります。
バージョンアップを続ける理由
セキュリティ対策
パソコンをインターネットに接続することがあたり前になった現在では、ウイルスに感染するリスクや情報が抜き取られるリスクが格段に上がっています。
そういったリスクを少しでも下げるために、OSの潜在的な脆弱性に対して対策を行ったり、セキュリティを強化するためにバージョンアップを定期的にしなければいけません。
機能のアップデート
今までよりも便利・快適に使用するための機能改善や機能追加が行われるため、アップデートする必要があります。
ポイント
中にはアップデートを行うことで、今まで使用できていた機能が廃止されてしまうこともあります。
バージョンを確認する方法
Windowsのバージョンを確認する方法は3つあります。
どの方法を使用しても確認結果は同じなので、自分にとって使いやすい方法を選択していただければと思います。
画面から確認する方法
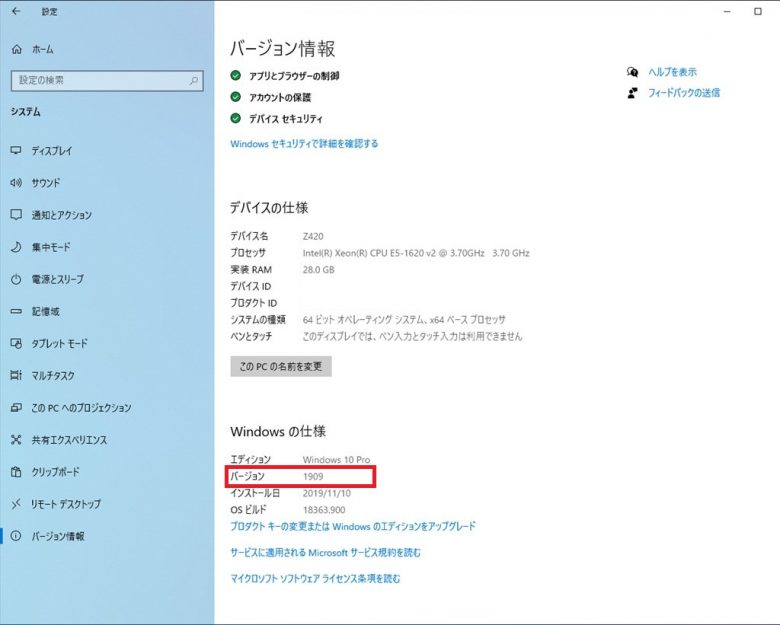
1番簡単な方法は、設定画面から確認する方法です。
画面で確認する方法
- [スタート]を右クリックして[システム]を選択する。
コマンドを使用する方法

以下のコマンドを使用する方法でも、Windowsのバージョンを確認できます。
コマンドで確認する方法
- [Windows]キー+[R]を同時に押す。
- [ファイル名を指定して実行]画面から[winver]を入力して[OK]をクリックする。
コマンドプロンプトを使用する方法
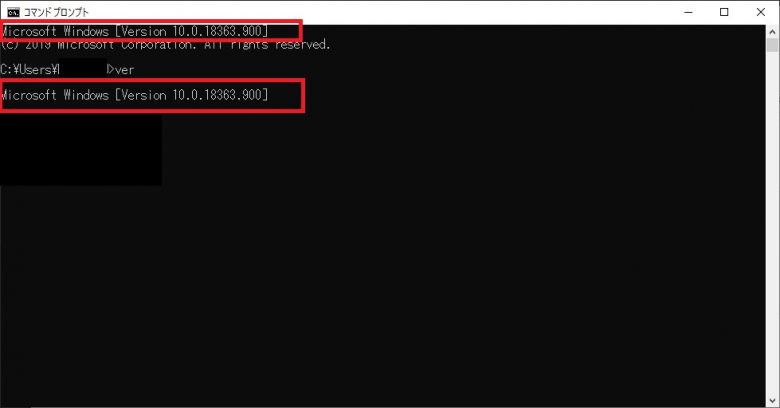
コマンドプロンプトを表示するだけでも上部にバージョンが表示されますが、以下のコマンドを入力しても表示できます。
コマンドプロンプトで確認する方法
- [Windows]キー+[R]を同時に押す。
- [ファイル名を指定して実行]画面から[cmd]を入力して[OK]をクリックする。
- 開いたコマンドプロンプトに[ver]と入力をして[Enter]をクリックする。
注意ポイント
ビルド番号しか表示されないので、バージョンが知りたい場合は、Google検索などを使用してビルド番号から調べる必要があります。
まとめ
OSのバージョンは基本的には自動アップデートされるので、意識することは少ないかもしれませんが、バージョンアップすることによって、セキュリティ対策できたり、新しい機能が追加されるので、たまには最新のバージョンになっているかを確認してみてください。
