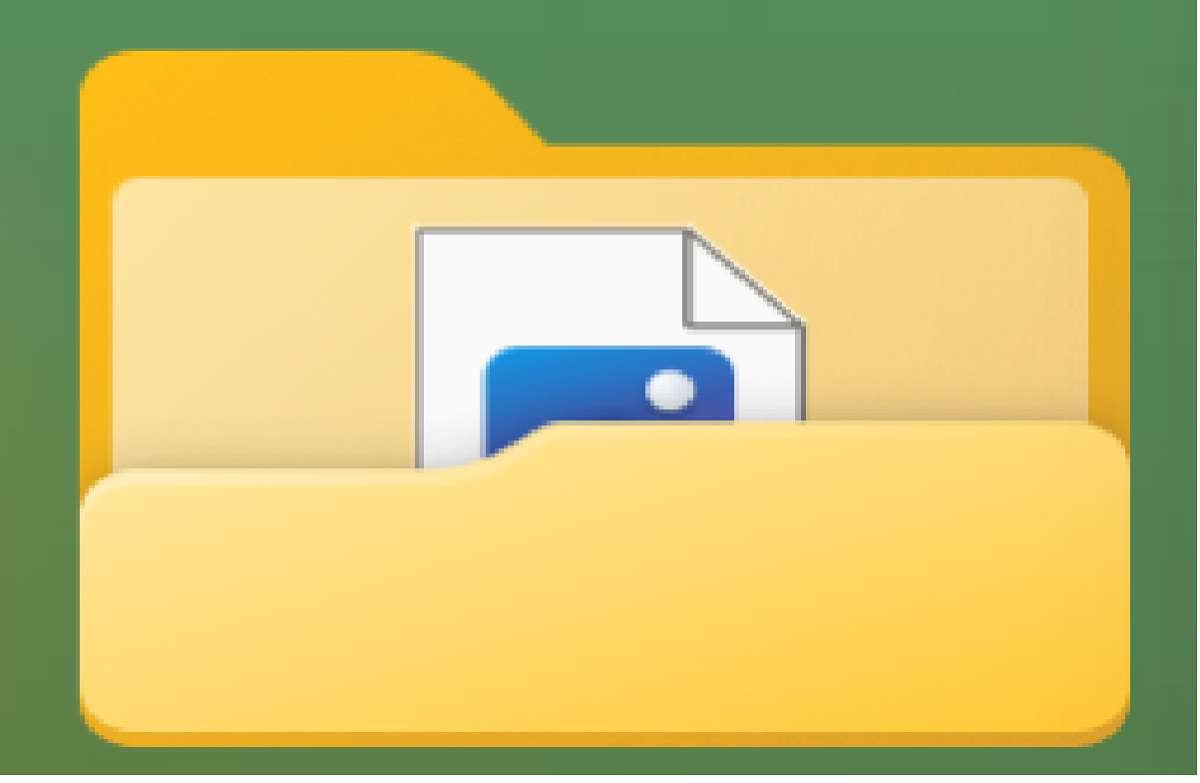
今までWindows10をメインで使用してきましたが、PCの買い替えと共にWindows11を使用することがメインになりました。
Windows10とWindows11で細かい違いはありますが、1番使用していて気になったのがエクスプローラーの表示で、標準の設定だと一覧性が悪く必要とするファイルが見つけにくかったので、自分なりにエクスプローラー表示形式をカスタマイズをしたので紹介します。
人それぞれ用途が違うので、これが正解というものはありませんが、参考にしていただければと思います。
エクスプローラーの表示形式を変更することの効果
- ファイルの一覧性を上げることができ、ファイルが探しやすくなる
- プレビューウィンドウを表示するこで、ファイルを開かなくても中身を確認できる
設定変更方法
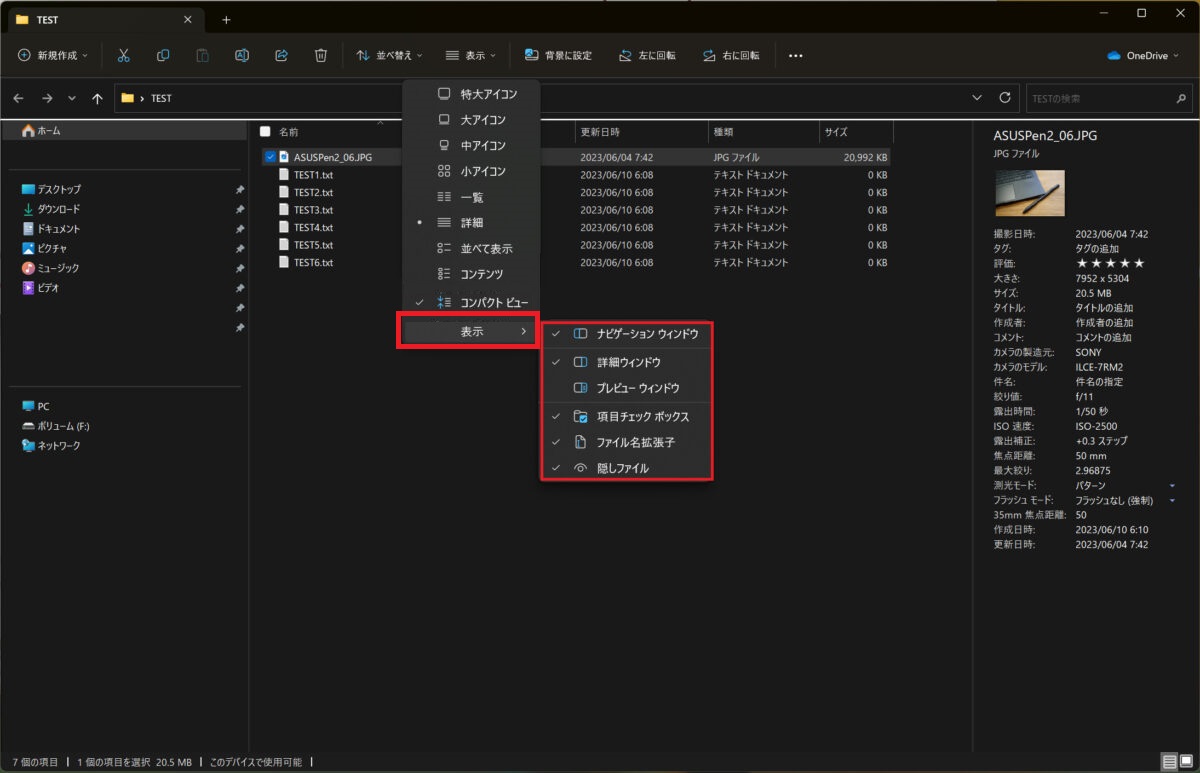
エクスプローラーの表示形式を変更する方法は以下です。
変更方法
- 「Windows」キー+「E」キーを同時に押して、エクスプローラーを表示する
- エクスプローラーの「表示」タブをクリックする
Windows11 のお勧めエクスプローラー設定
コンパクトビュー
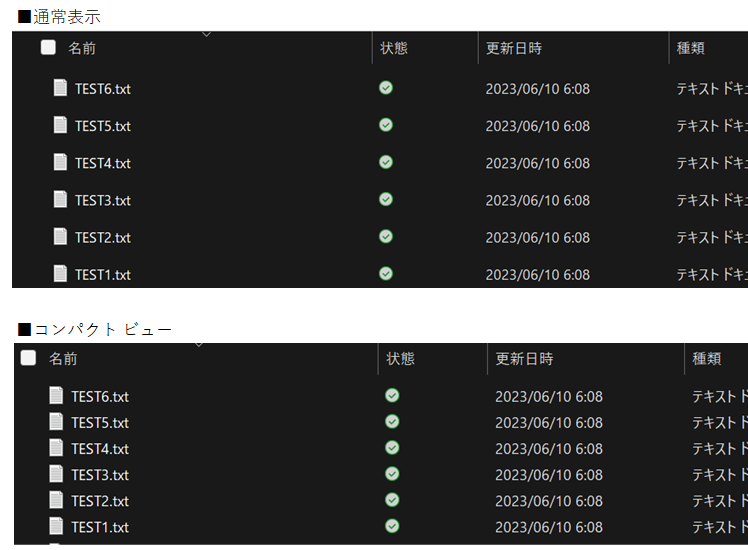
Windows11では、タッチ操作への配慮や、見やすくすることを目的に、意図的に間隔が広く取られていますが、「コンパクトビュー」にチェックを入れることでWindows10以前の表示のように間隔を狭くできます。
画面内に表示するファイル数を増やすことができるので、大量のファイルを扱う必要がある際は、スクロールする量を減らすことができるので便利です。
ナビゲーションウィンドウ
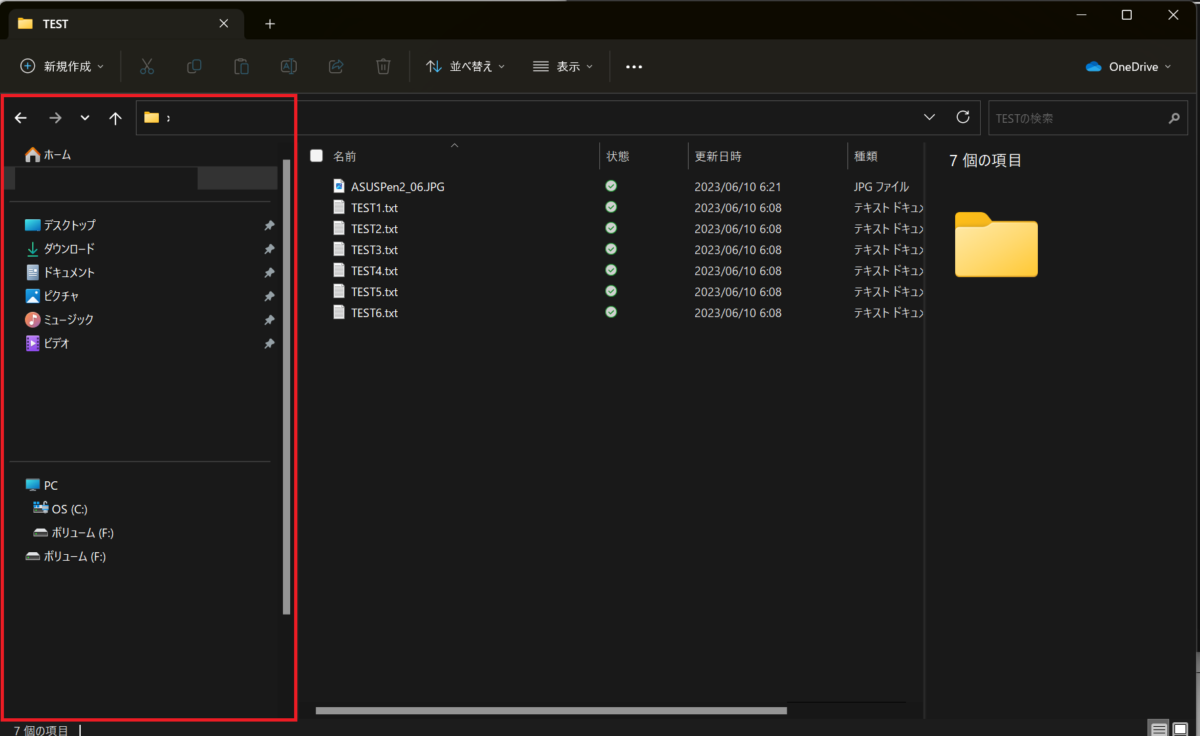
ナビゲーションウィンドウを使用することで、左側にドライブやフォルダを表示できるため、目的のフォルダにすぐにアクセスできます。
詳細ウィンドウ
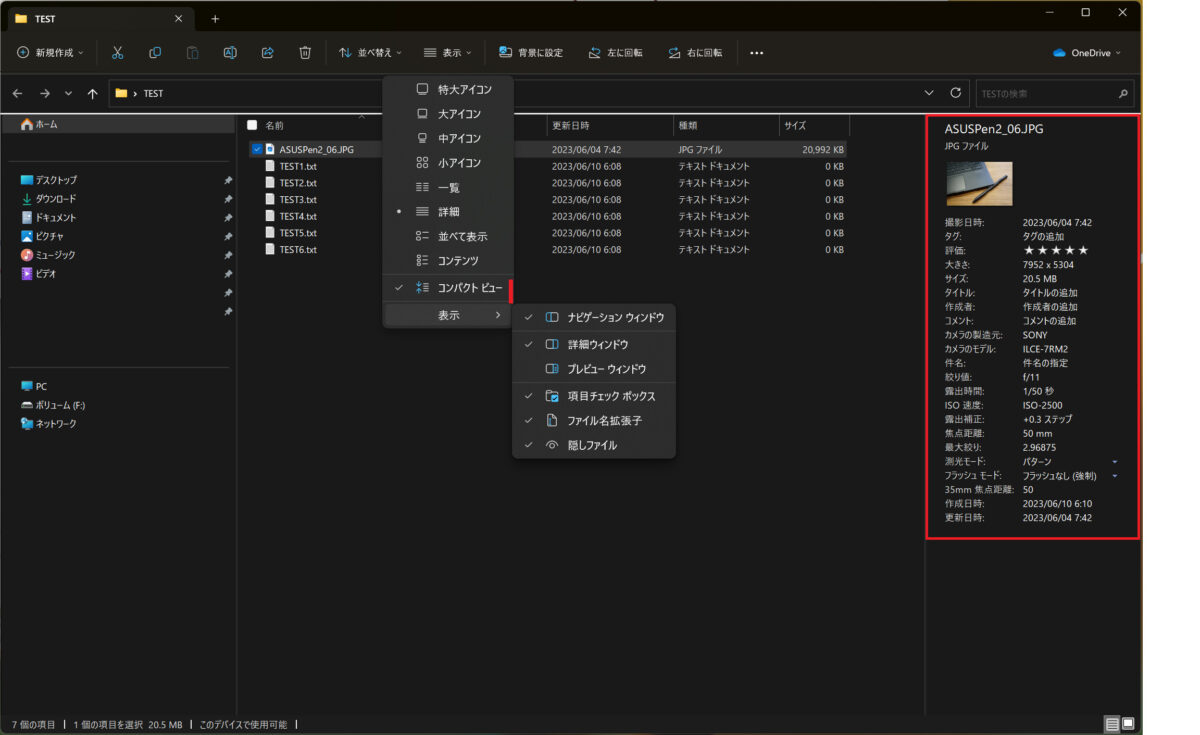
「詳細ウィンドウ」を使用することで、右側に画像のプレビュー表示やプロパティ情報を表示できます。
ミラーレスカメラを使用して撮影した写真をパソコンに取り込んで、撮影した情報を確認する際に右クリックしてプロパティを開かなくてもファイルの一覧から確認できるので、手間なく確認できます。(1ファイルごとにプロパティ情報を開く必要はありません。)
項目チェックボックス
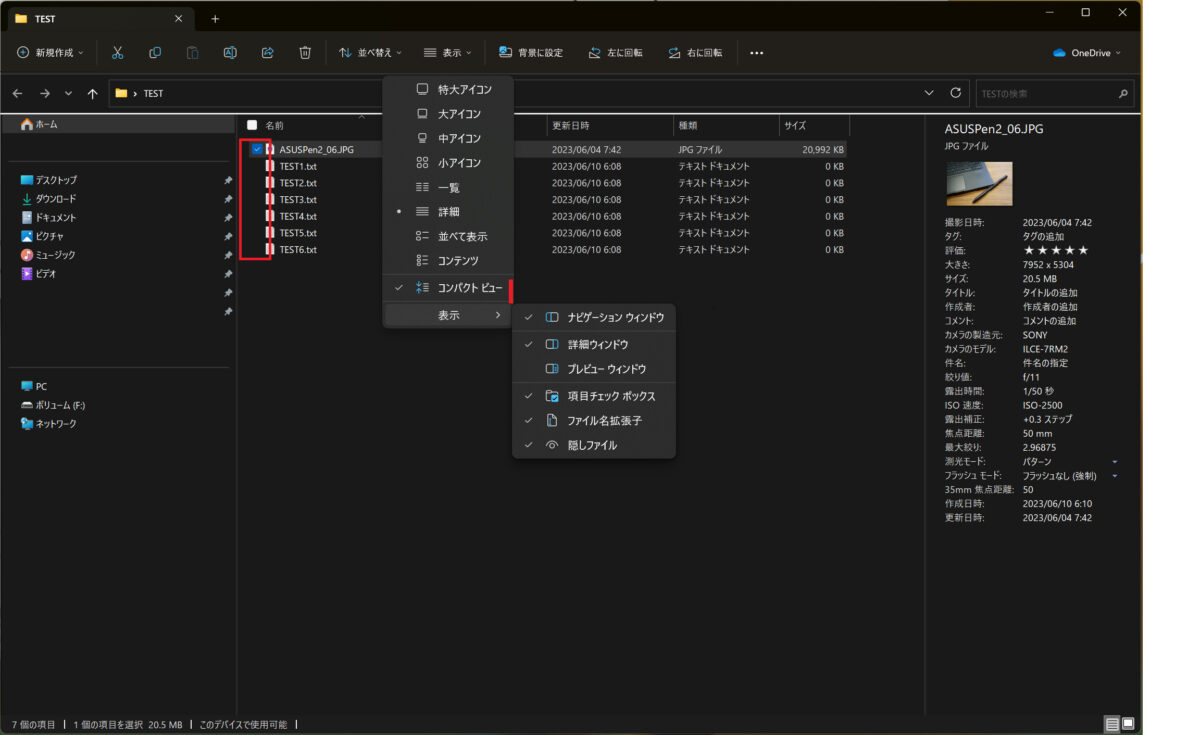
項目チェックボックスを使用することで、マウス操作のみでも複数選択が可能になります。
キーボードを使用すれば複数選択できますが、片手しか使えない状況や、マウス操作だけで完結させたい場合でも使用できるので便利です。
-

-
Windowsパソコンでファイルを複数選択して削除・コピーする方法
Windowsパソコンで複数のファイルやフォルダを選択して、コピーや削除、ファイルを移動させる方法を紹介します。 この操作方法を知っているだけで、各段にパソコン操作の効率が上がるので、使ってください。 ...
続きを見る
ファイル名拡張子
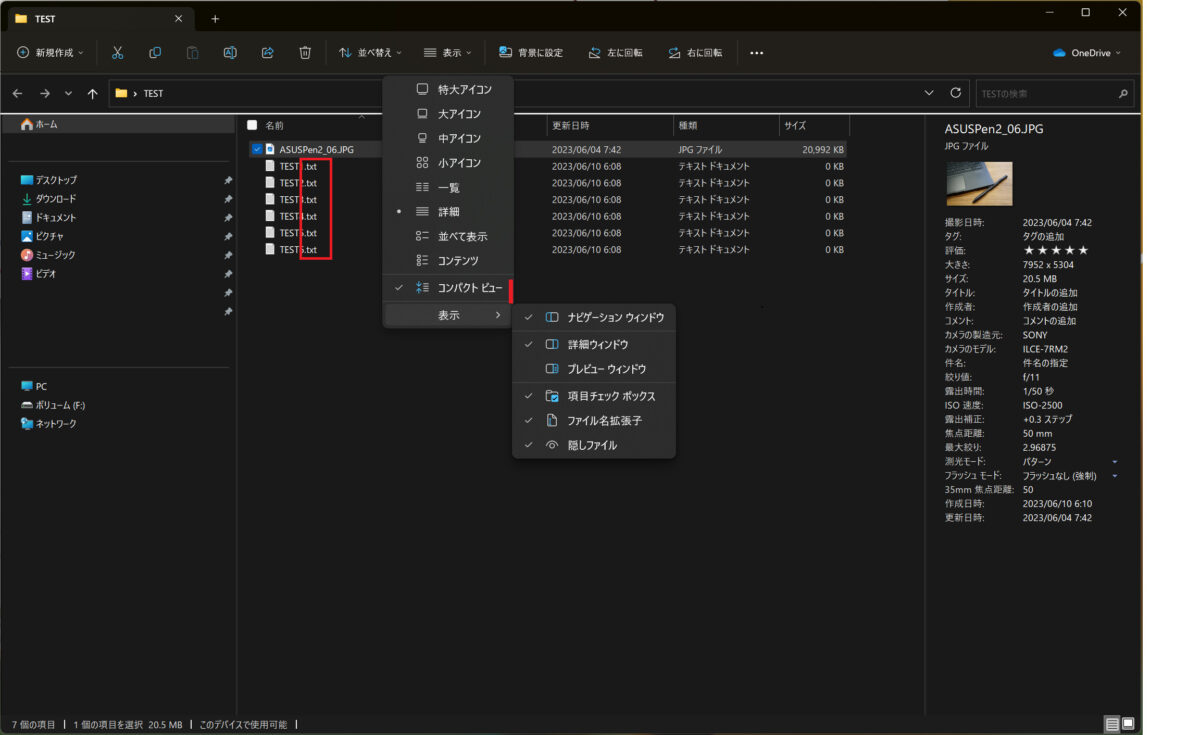
普段から拡張子を意識している人はあまりいないかもしれませんが、拡張子を見ることでプログラムの種類や画像、動画のファイルであるかの判断ができます。
「種類」からでも判断できますが、ファイル名の隣にあった方が横並びで確認ができるので便利です。
拡張子とは
ファイル名と拡張子の間を「.(ドット)」で区切っている右側部分のことを拡張子と呼びます。
拡張子はそのファイルが何のファイルであるのか判別するもので、ファイルをクリックした際に対応したアプリケーションで開けるようにするものです。
隠しファイル
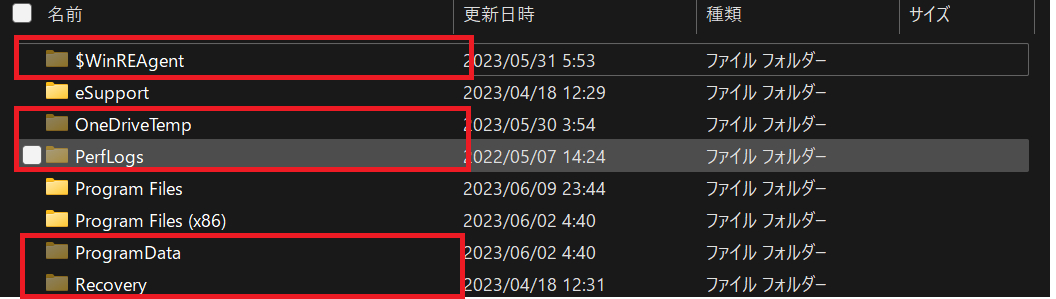
Windows には「隠しファイル」が在り、OSの動作に必要なシステムファイルをユーザーが誤って変更・削除してしまうことを防ぐためにあります。
普段操作する必要のないフォルダやファイルですが、システムのログや確認したい情報が隠しフォルダに入っていることがあるので、普段から隠しファイルは見られるように設定を変更しています。
まとめ
Windows11のエクスプローラー初期表示設定は、Widnows10から変わっていますが、個別カスタマイズすることでWidnows10以前と同じように表示できます。
使用用途によって、人ぞれぞ最適な表示形式は違うと思いますが、参考にしていただければと思います。

