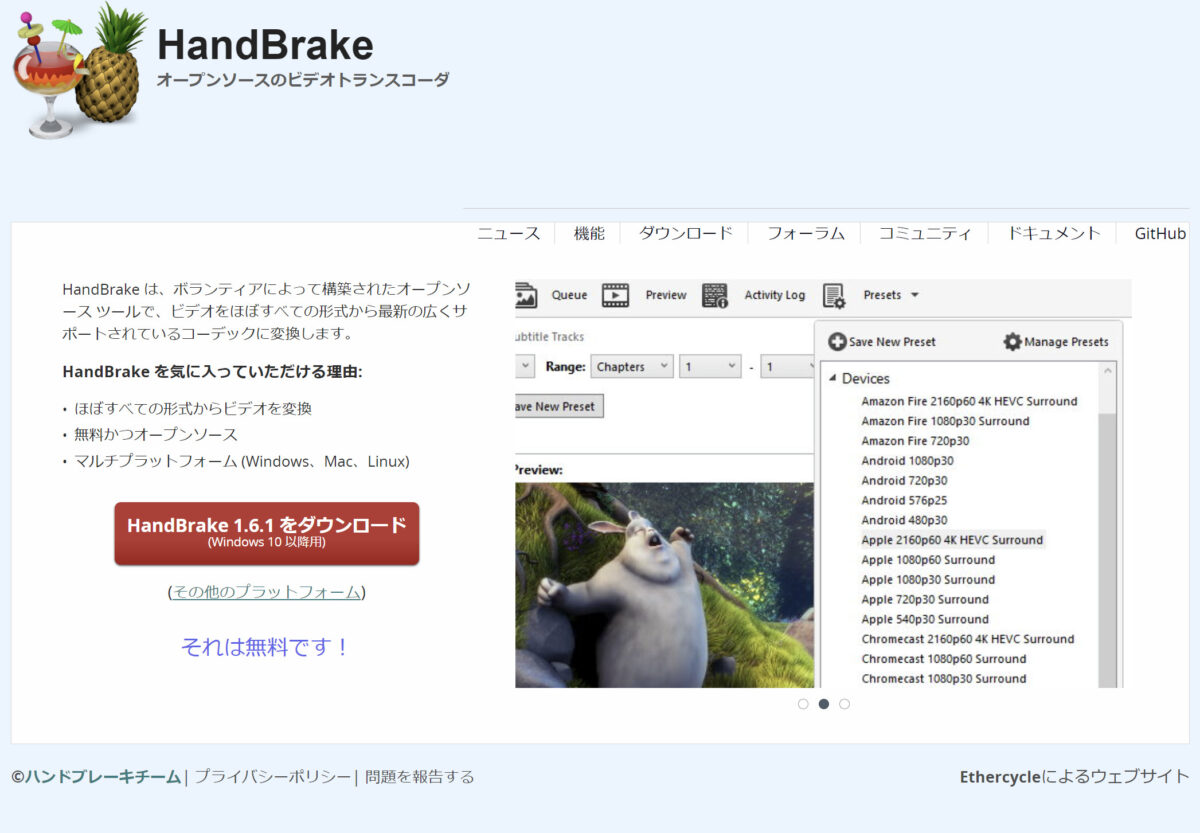
Windows11の標準機能では、HEVC(H.265)のコーデックが使用できないため、GoProで撮影した動画などを再生するためには、VLCメディアプレーヤーなどを使用して再生する必要があります。
再生をするだけならVLCメディアプレーヤーで十分ですが、編集をするとなると有償(120円)の「HEVC ビデオ拡張機能」が必要です。
今後はHEVC(H.265)が主流になるので、「HEVC ビデオ拡張機能」の購入がお勧めですが、Windows標準機能(購入なし)で再生・編集できるMPEG-4 AVC(H.264)に変換するために「HandBrake」というフリーソフトを使用したので、この記事ではセットアップや使用方法について紹介します。
お勧めポイント
- フリーソフトのため、無料で使用できる
- 操作がシンプルなことや、プリセットを使用することで簡単にエンコードできる
- 日本語表示に対応している
HandBrakeとは
動画ファイルを変換して、ゲーム機やスマホなどのさまざまなメディアプレーヤーで再生・編集できるようにするためのフリーソフトです。
オープンソースで開発されており、WindowsやLinux、Mac OSで使用できます。
セットアップ
ダウンロード
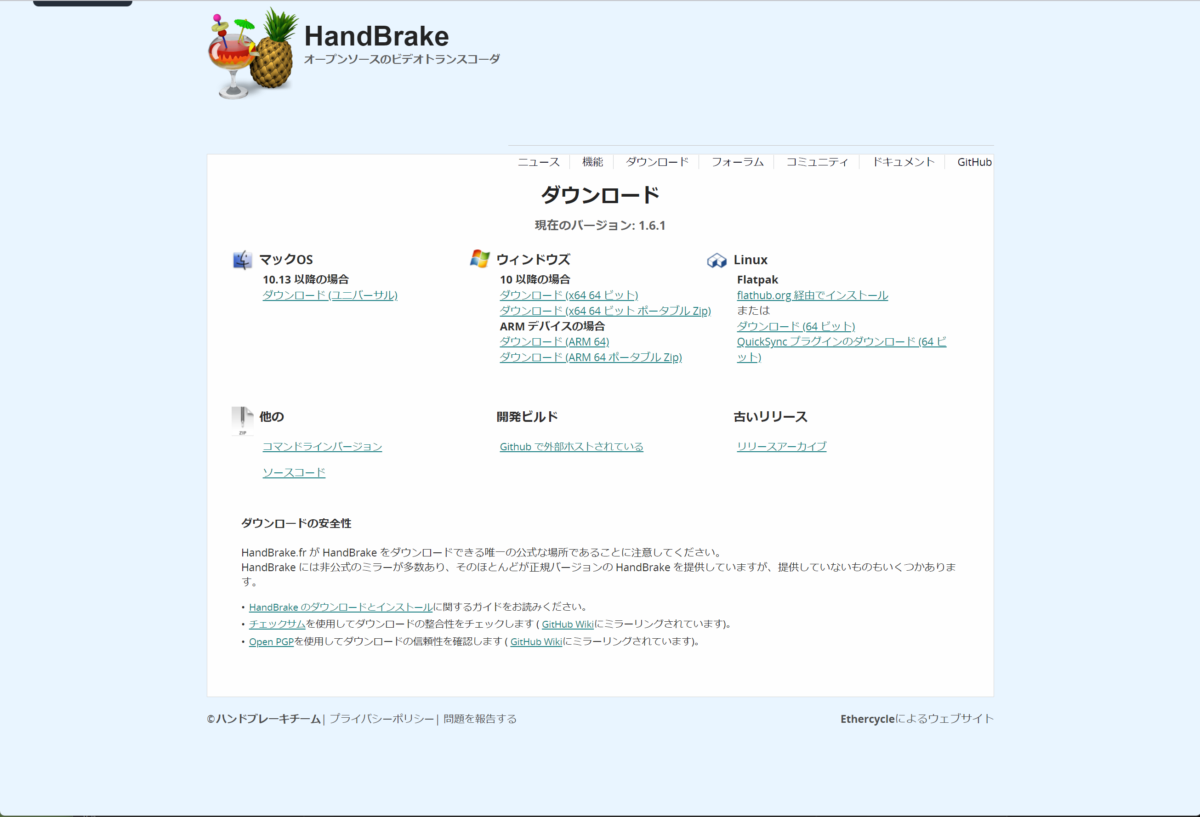
HandBrakeは以下からダウンロードできます。
インストール版とポータブル版の2種類ありますが、今回はポータブル版を使用しました。
セットアップ
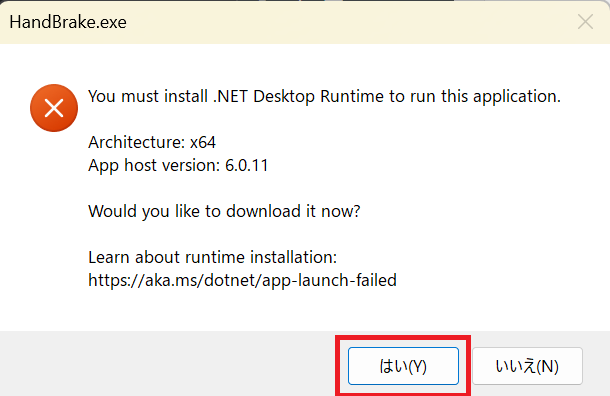
HandBrakeのダウンロードが完了したら、ファイルを解凍して「HandBrake.exe」をクリックすると日本語訳で「Desktop Runtimeが必要です。」とメッセージが表示されるので、「はい(Y)」をクリックします。
その後、Microsoftのページに遷移し、「Desktop Runtime」がダウンロードされるので、「windowsdesktop-runtime-x.x.xx-win-x64.exe」をクリックして実行します。
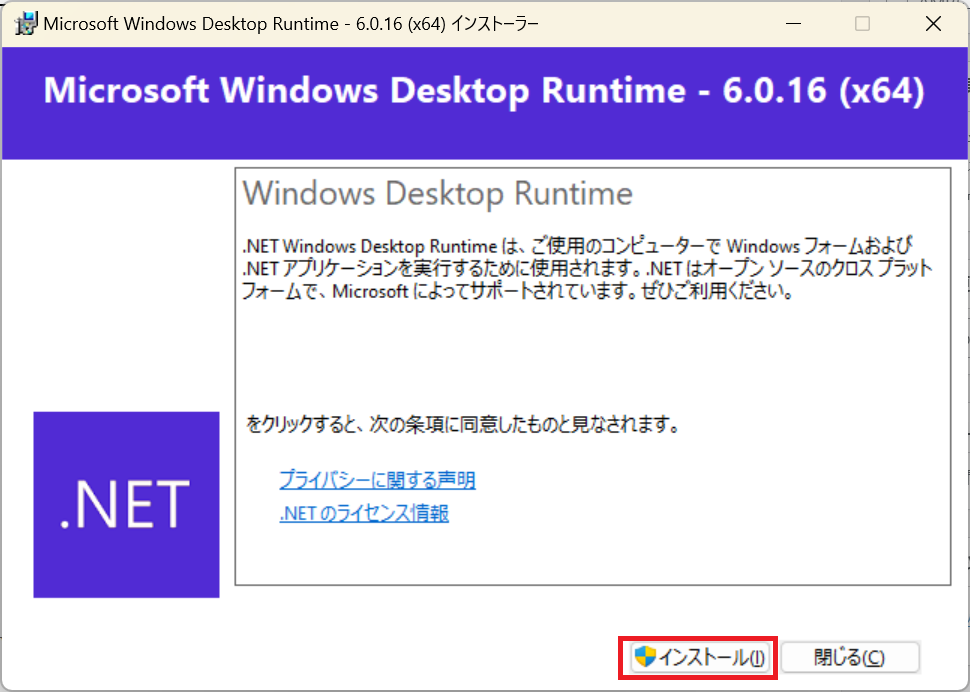
「インストール」をクリックします。
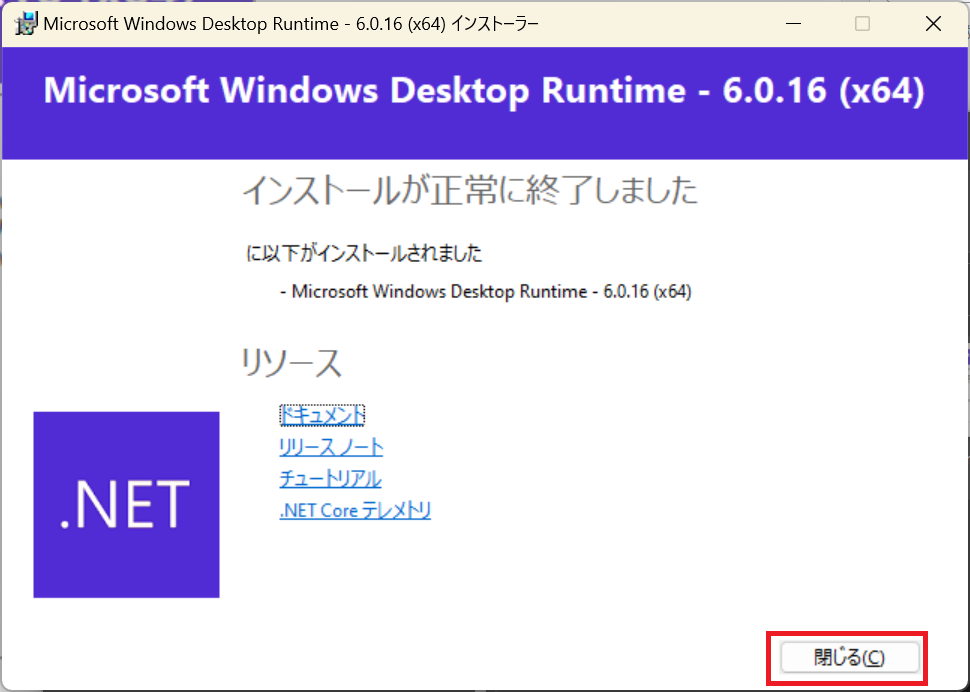
「インストールが正常に終了しました」と表示されていることを確認して、「閉じる」をクリックします。
ポイント
言語設定については、デフォルトで「システム言語」になっているので、プラグインのインストールや日本語化設定などは不要です。
使い方
step
1ソース(対象ファイル)の選択
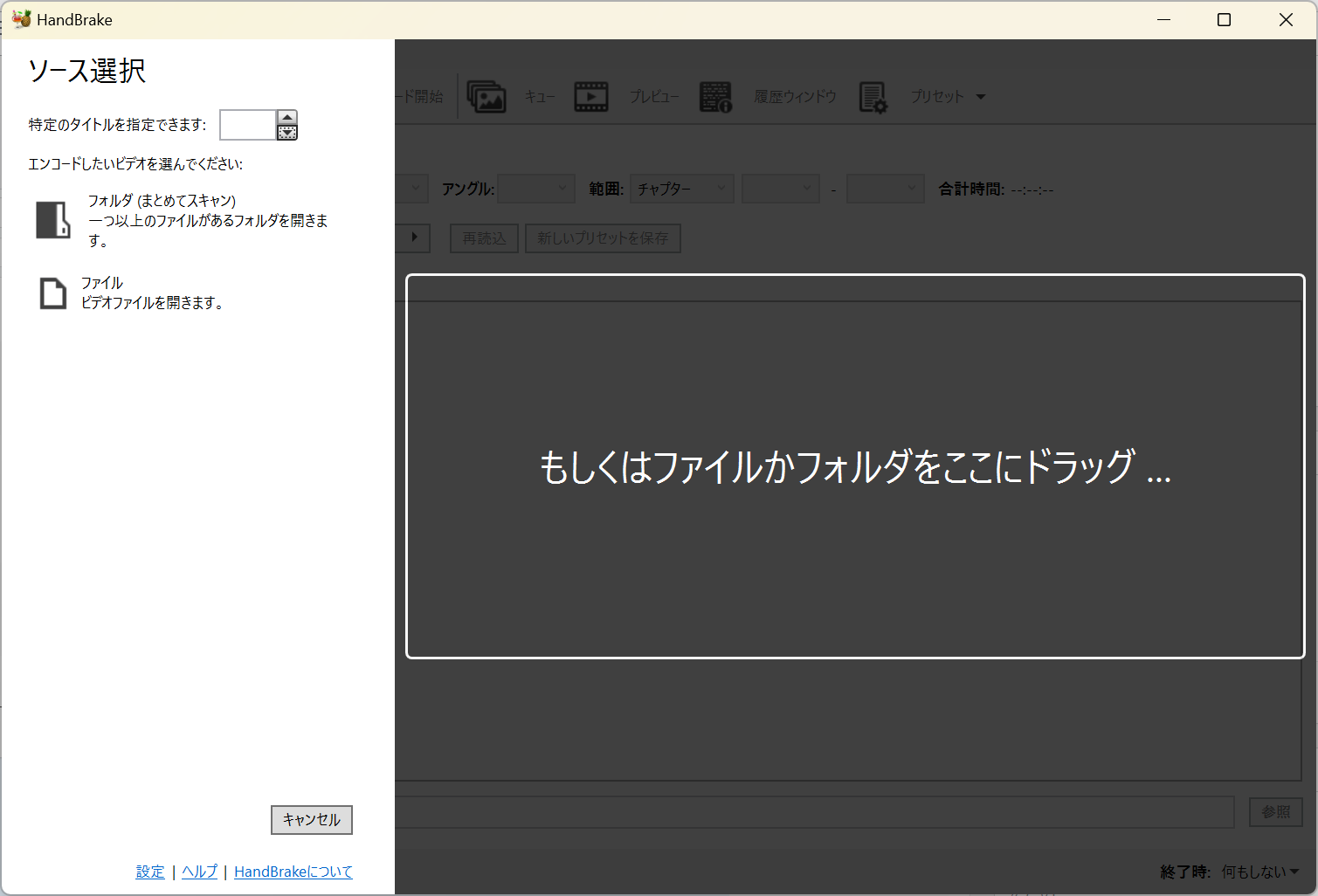
「HandBrake.exe」を再度実行し、上記の画面が表示されるので「フォルダ(まとめてスキャン)」または、「ファイル」を選択します。
今回は、1ファイルのみを変換するので、「ファイル」を選択して、動画ファイルの指定をしました。(ファイルをドラッグでも指定できます。)
step
2プリセットを指定
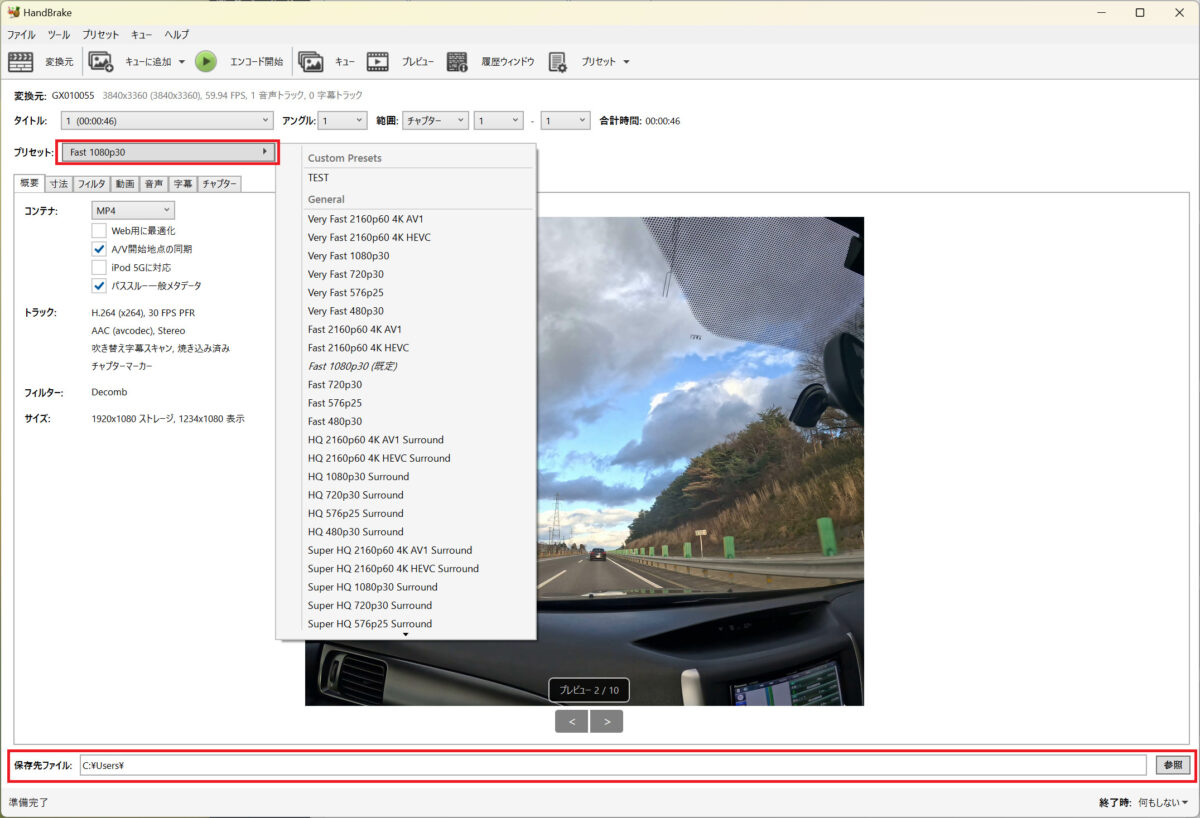
細かくエンコード形式を変更できますが、今回はプリセットから選択を行いました。(プリセットで大枠の設定を変更してから、細かくカスタマイズすることも可能です)
「保存先ファイル」では、エンコードした動画ファイルの保存先を指定します。
プリセットの種類
- General :ビデオコーデックに「 H.264 」を使用した MP4 ファイルで出力するプリセット
- Web :動作サイトへの投稿などストリーミング再生に適したプリセット(Web用に最適にチェックが入る)
- Device:スマホ やタブレットなどの デバイスに最適化されているプリセット
- Matroska:マルチメディア(動画、音声、字幕)を格納するコンテナフォーマットである「 MKV 」ファイルで出力するプリセット
- Hardware:グラフィックスハードウェアが提供する専用のメディア エンジンを使用して出力するプリセット
- Production:プロ向けのビデオ編集に適したファイルを生成するプリセットで、ファイルサイズが大きくなるため、 一般利用には不向きなプリセット
- Custome Presets:自分で作成したオリジナルのプリセット
ポイント
よく使用するエンコード設定については、オリジナルのプリセットを作成しておくことで設定ミスや手間を省くことができます。
step
3エンコード開始
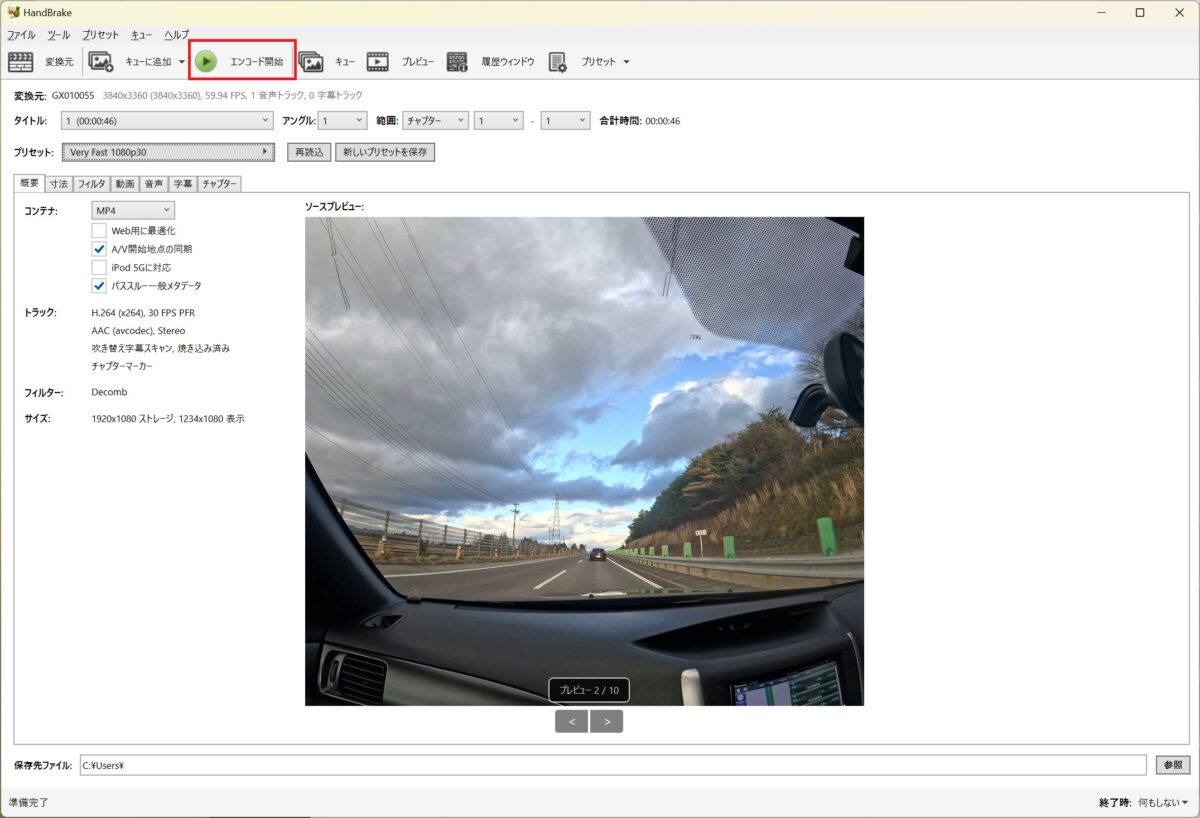
その後、「エンコード開始」をクリックすることで、動画のエンコードが開始されます。
step
4確認
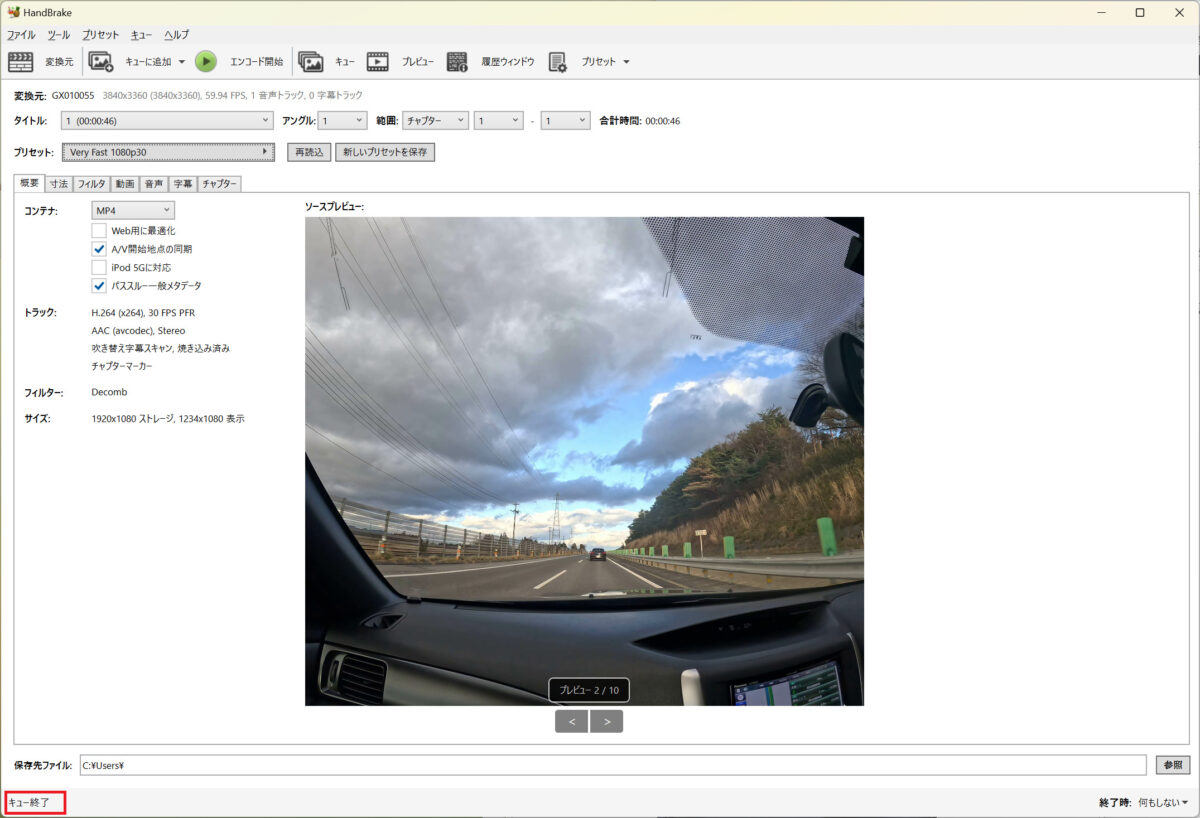
「キュー終了」のメッセージが表示されていれば完了です。
エンコードされた動画については、「保存先ファイル」で指定したパスに格納されているので、動画が正しく再生できるかを確認します。
注意ポイント
エンコードはCPUやメモリーを大量に消費するので、PCのスペックによっては結構時間が掛かります。
その他の使い方の詳細については、以下の公式マニュアルに記載があるので、参照してください。
まとめ
セットアップが簡単なので、すぐに使い始められることや、エンコードについてもプリセットを使用することで簡単に行うことができるので、「HandBrake」は使い勝手の良いフリーソフトです。
個人的にお勧めできるフリーソフトなので、よかったら使用してみてください。