
Dellのアクティブペンを使用する機会があったので、合わせて純正の「アクティブ ペン用コントロール パネル アプリケーション」をインストール・セットアップをしたので、この記事では紹介します。
ペアリングしてしまえば専用アプリケーションが無くても、Windowsの設定画面からボタンのカスタマイズができるのでインストール有無については正直、好みだと思います。
「アクティブ ペン用コントロール パネル アプリケーション」で変更した内容は、Windowsの設定画面にも反映されるし、その逆についても反映される動きになります。
そのため、Dellのアクティブペンを使用するからといって、「アクティブ ペン用コントロール パネル アプリケーション」が絶対に必要ということは無さそうです。
ただし、ペン横ボタンのカスタマイズについては「アクティブ ペン用コントロール パネル アプリケーション」が必要になります。
Dellのアクティブペンの使用感などについては、以下の記事で紹介しています。
-

-
【Dell】アクティブペン用コントロール パネル アプリケーションのインストールとセットアップ方法
Dellのアクティブペンを使用する機会があったので、合わせて純正の「アクティブ ペン用コントロール パネル アプリケーション」をインストール・セットアップをしたので、この記事では紹介します。 ペアリン ...
続きを見る
事前作業
ダウンロード
以下のDELL公式サイトからアクティブ ペン用コントロール パネル アプリケーションのダウンロードを行うことができます。
インストール
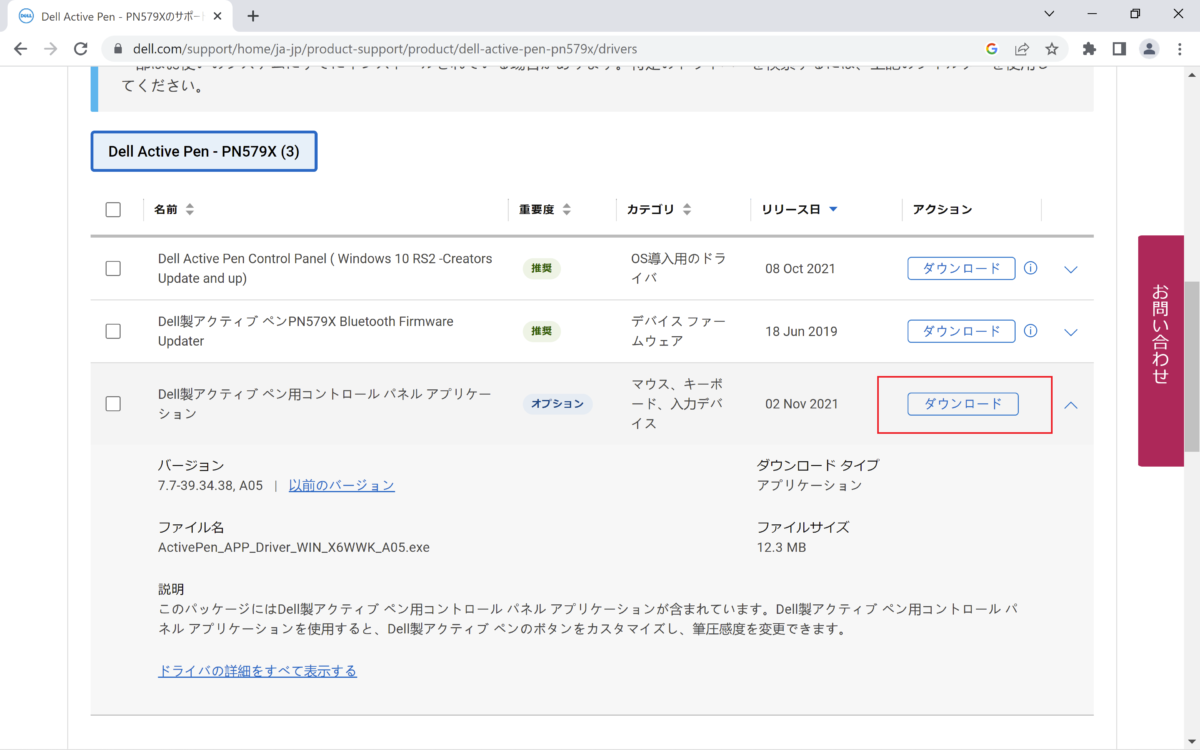
「Dell製アクティブペン用コントロールパネルアプリケーション」のダウンロードを行います。

ダウンロードしたファイルをダブルクリックで実行します。
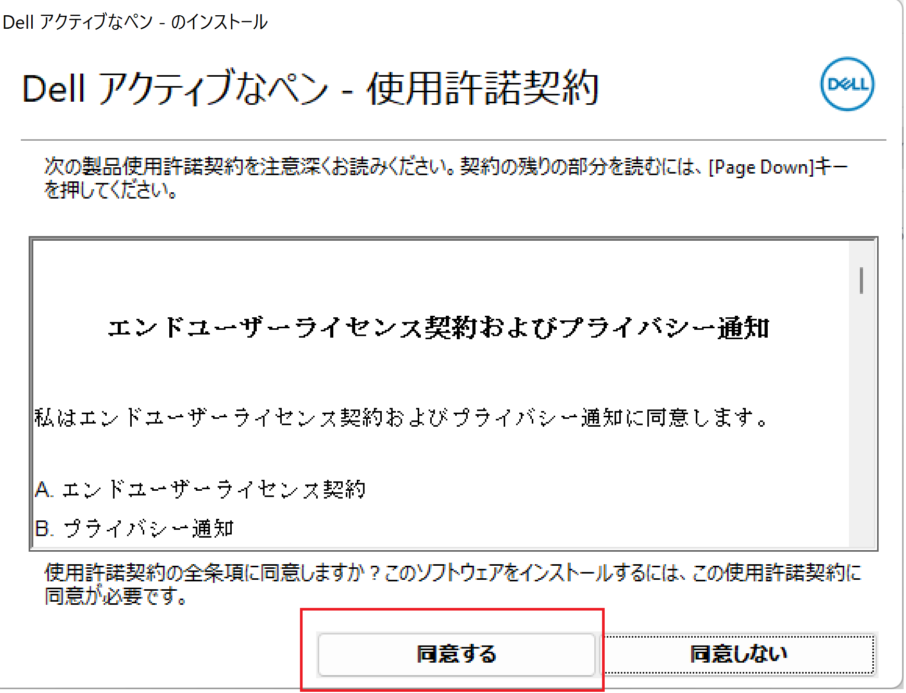
「同意する」を選択します。
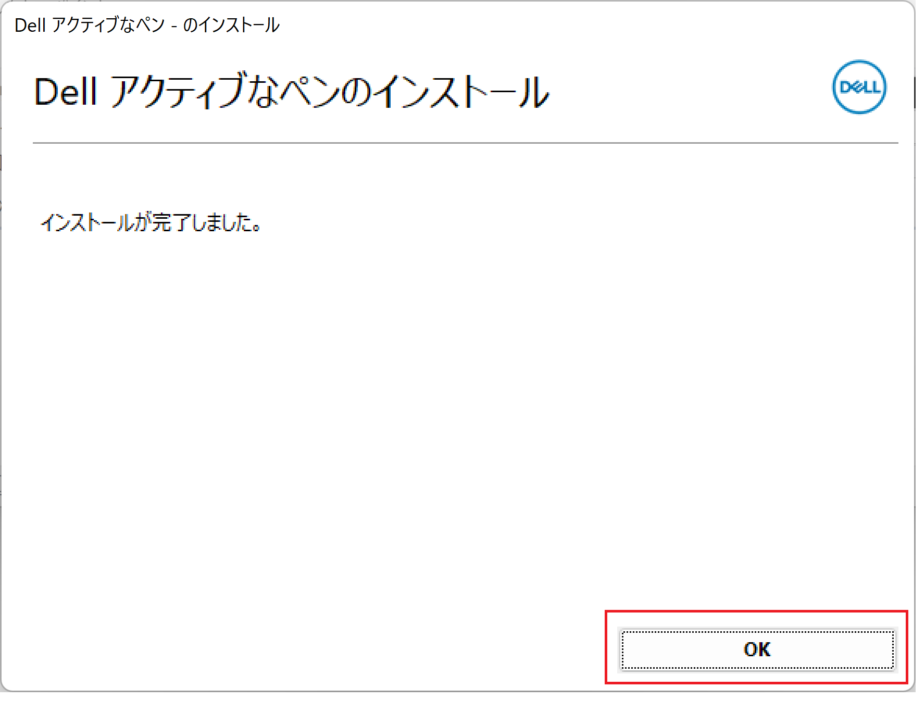
「OK」をクリックすれば、インストール完了です。
カスタムしている内容について
僕自身が設定しているアクティブペンのカスタム設定について紹介をします。
設定変更は上記でインストールしている「アクティブ ペン用コントロール パネル アプリケーション」を使用して、変更しています。
ペン
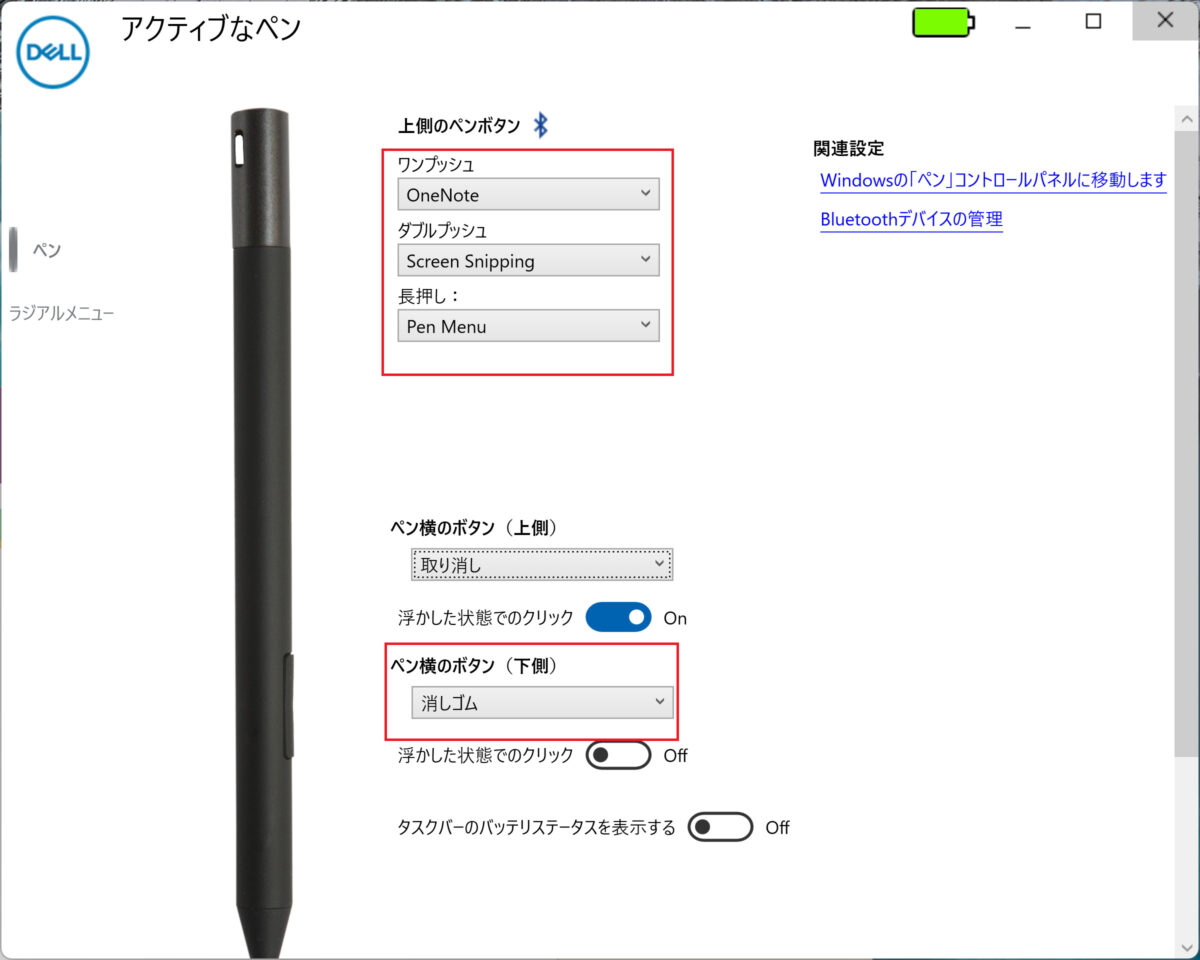
メインで使用しているボタンが、「上側のペンボタン」と「ペン横のボタン(下側)」なので、カスタムして使用しています。
上側のペンボタン
- ランプッシュ:OneNote
- ダブルプッシュ:Screen Shipping
- 長押し:Pen Menu
ペン横のボタン(下側)
- 消しゴム
ラジアルメニュー

ラジアルメニューについては、使用していないので変更していません。
Windowsでの設定変更方法
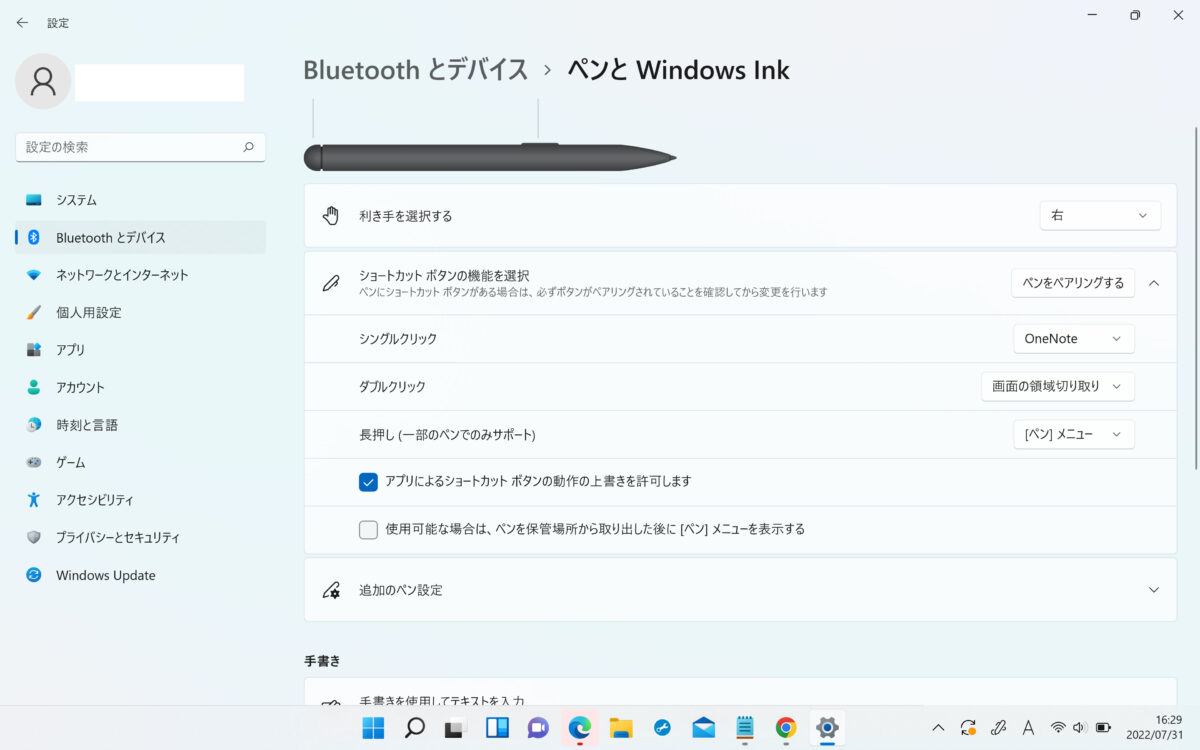
「アクティブ ペン用コントロール パネル アプリケーション」を使用しなくても、アクティブペンの設定変更は、Windowsの設定画面から変更することができます。
Windows画面からの設定変更方法
- [設定]-[Bluetoothとデバイス]-[ペンとWindows lnk]
まとめ
「アクティブ ペン用コントロール パネル アプリケーション」をインストールした後に、Windowsの設定画面からでも変更できることに気が付いたのでインストールしてしまいましたが、使用しなくてもアクティブ ペンの使用やボタンの一部カスタムは可能です。
全てのボタンをカスタマイズする場合は、「アクティブ ペン用コントロール パネル アプリケーション」が必要になります。
アクティブペンを使用することで、できることが広がるので、いろいろと設定を変更して、使いやすい設定を探してみてください。

