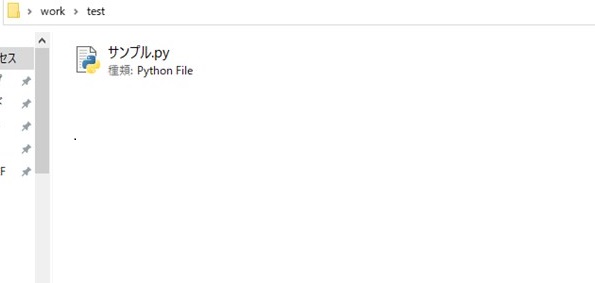この記事では、WindowsのパソコンにPython環境を作成するまでの方法について紹介します。
Python環境の構築
ダウンロード
まずはpythonの実行環境を作成するために、以下からインストーラーのダウンロードを行います。

ダウンロード方法
※x.x.xにはバージョンが入ります。今回は3.8.3のバージョンをインストールしました。
インストール
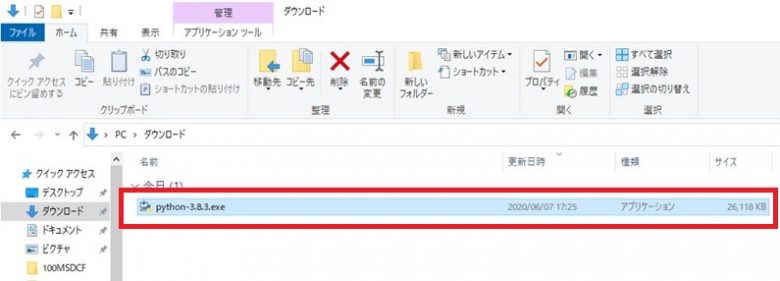
ダウンロードが完了したら、インストールを実行します。
ダウンロード先にEXEファイルが作成されるので、ダブルクリックしてSetup画面を表示させます。
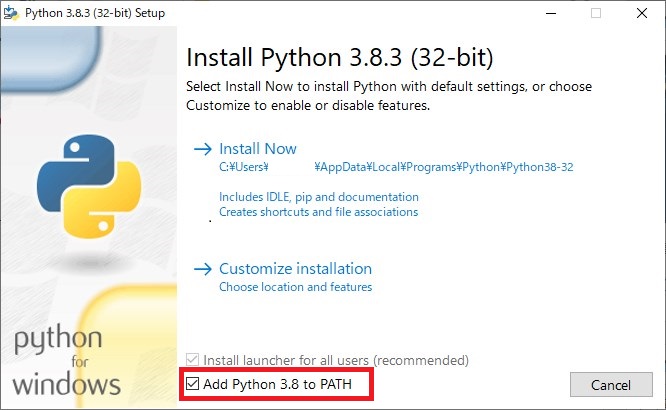
上記の画面が表示されます。
インストール先などを気にせず、とりあえず使いたい方は「Install Now」をクリックします。
デフォルトはC:Users¥ユーザ名¥AppData¥Local¥Programsの下にインストールされるみたいです。
インストール先を変更したい場合は、「Customize installation」をクリックします。
注意ポイントとしては、「Add Python x.x to PATH」にはチェックを入れておいてください。
ここにチェックを入れることによって、環境変数にインストールPATHが追加されてコマンドプロンプトから起動できるようになります。
ポイント
- 「Add Python x.x to PATH」にはチェックを入れておく
- とりあえず使いたい方は「Install Now」をクリックする。
- インストール先を変更したい場合は、「Customize installation」をクリックする。
Install Nowをクリックした方はここで、インストール作業は終わりです。
次は動作確認をしますので、「Python環境の動作確認」の章を参照してください。
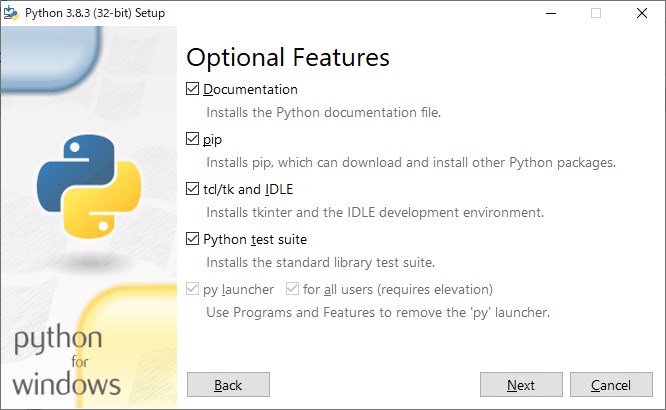
「Customize installation」を選択すると何をインストールするかについて聞かれます。
基本的には変更する必要がないので、「Next」をクリックします。
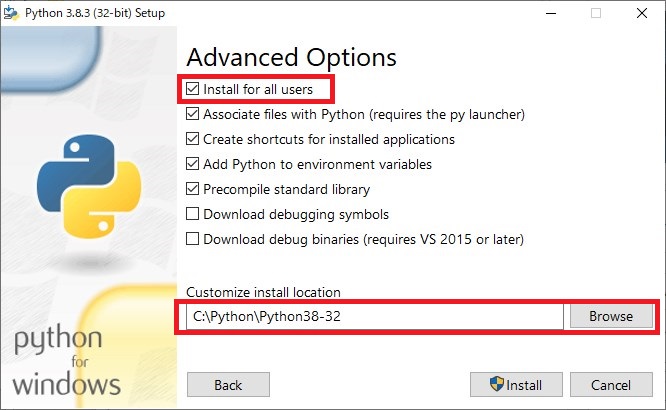
全てのユーザが使用できるように「Install for all users」にチェックを入れ、「Customize install location」でインストール先を変更します。
設定が完了したら、「Install」をクリックします。

「Setup was successful」と表示されれば、正常にインストールができているので完了です。
Python環境の動作確認
Python環境の構築が完了したら、動作確認を行います。
今回は、動作確認の方法としてバージョンを表示して確認する方法とサンプルコードを実行して確認する方法の2パターンを紹介します。
バージョン確認
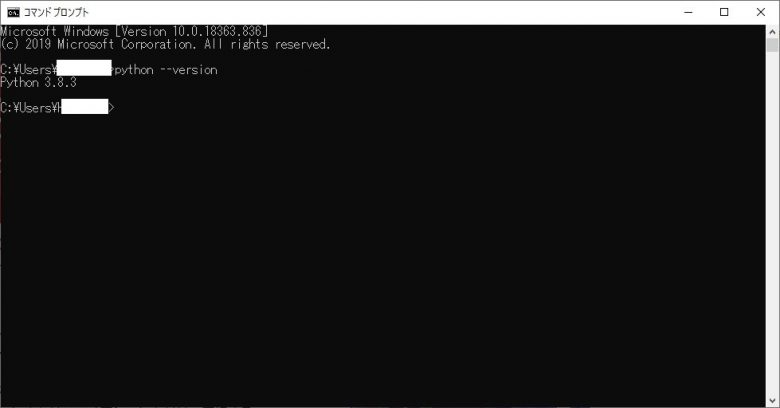
コマンドプロンプトから以下のコマンドを実行してpythonのバージョンが表示されることを確認します。
コマンド
python --version
実際にサンプルプログラムを実行してみる
メモ帳を開いて、以下のコードを記載します。
サンプルコード
print("サンプルコード")
そしたら、名前をつけて任意の場所に保管をしてください。
注意点としては、拡張子を.pyに変更することです。
拡張子を変更して上記のようにファイルの種類がPython Fileに変わることを確認してください。

そしたら、コマンドプロンプトから以下のコマンドを実行して「サンプルコード」と表示されればプログラムを使用しての動作確認は完了です。
実行コマンド
python ”ファイルのパス”
まとめ
Python環境の構築は、Javaの実行環境を作成することに比べれば比較的簡単だと思います。
環境自体を作成することは、難しくないので興味を持った方は是非チャレンジしてみてください。