
つい先日、Windowsパソコンで「Amazon Prime Video for Windows」のアプリケーションを使用すればAmazonプライムビデオのダウンロードが可能になることについて紹介しましたが、ダウンロードした動画の保存先について公式HPに記載がなかったので自分なりに調べました。
この記事では、WindowsパソコンでAmazonプライムビデオの動画をダウンロードした時の保存場所について紹介します。
注意ポイント
※Amazon Prime Video for Windowsで動画をダウンロードした際の保存先については、公式に記載されていないことなので、何か作業をする際は自己責任でお願いします。
WindowsパソコンでAmazonプライムビデオのダウンロードが可能になったことについては、以下の記事で紹介しています。
-

-
WidnowsパソコンでAmazonプライムビデオのアプリを使用すればオフライン再生が可能
映画やドラマなどを観るために、サブスクリプションの動画サービスを利用している人は多くいると思います。 中でもAmazonプライムビデオは年会費が安く、様々なコンテンツが提供されているので多くの人が利用 ...
続きを見る
初期時の保存先と保存先変更方法
隠しファイルを表示させる
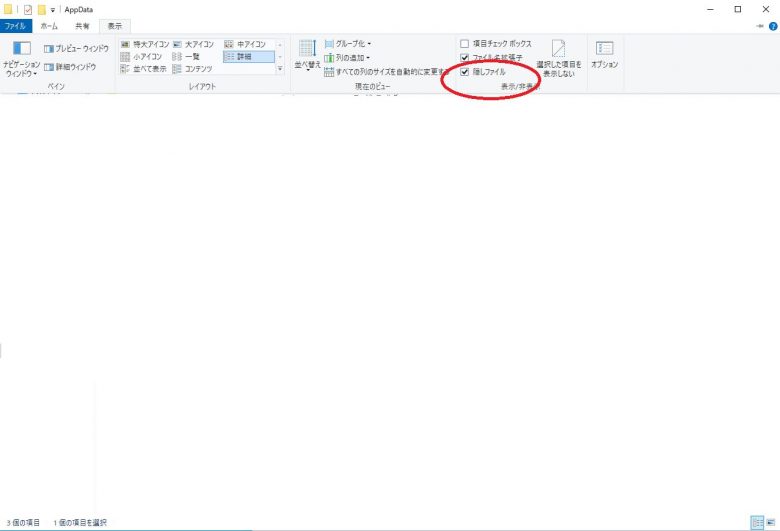
動画の保存先は、隠しフォルダーになっているため、隠しフォルダーを表示させるために以下の設定が必要です。
隠しフォルダーを表示するための設定
- エクスプローラーを開く
- [表示タブ]をクリックし、[隠しファイル]にチェックを入れる。
初期時の保存場所
Windowsパソコンで「Amazon Prime Video for Windows」のアプリケーションを使用して動画を保存すると以下のフォルダーに動画ファイルが格納されます。
動画の保存先
C:\Users\ユーザー名\AppData\Local\Packages\AmazonVideo.PrimeVideo_pwbj9vvecjh7j\LocalState\Downloads
保存先の変更方法
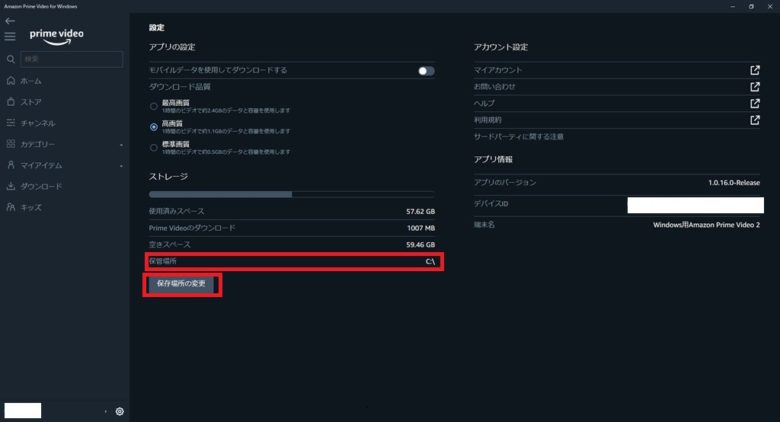
まずは初期時の動画保存先を確認するため、「Amazon Prime Video for Windows」のアプリケーションを起動させ、左下にある歯車のアイコンをクリックして設定画面を表示させます。
ストレージにある保存場所が「C:\」になっているので、この値を保存したいドライブに変更することで、ダウンロード先を変更することが可能です。
ポイント
ダウンロード先の変更については、ドライブ指定のみできる。(フォルダーの指定まではできない)
変更をするには、「保存場所の変更」をクリックします。
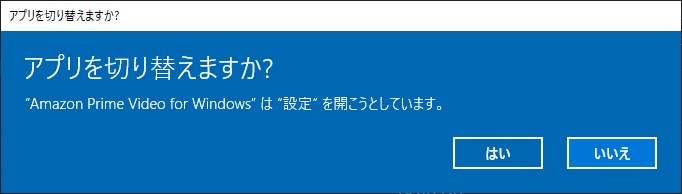
「アプリを切り替えますか?」と表示されるので、「はい」をクリックします。
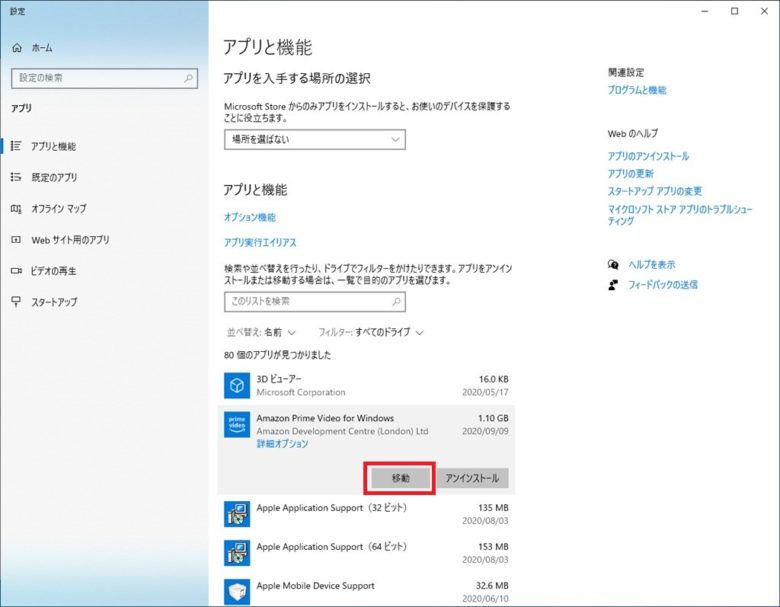
アプリと機能画面が表示されるので、「Amazon Prime Video for Windows」のアプリケーションを選択して、「移動」をクリックします。
移動先は動画を保存したいドライブを選択します。
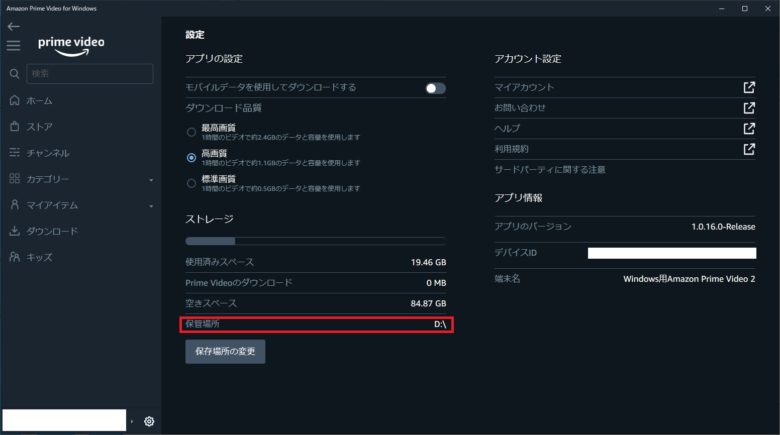
「Amazon Prime Video for Windows」のアプリケーションを再度起動させ、設定画面を見ると保存場所が変更できていることを確認できます。
変更した保存先
D:(変更先のドライブ)\WpSystem\xxxx(固有のフォルダー)\AppData\Local\Packages\AmazonVideo.PrimeVideo_pwbj9vvecjh7j\LocalState\Downloads
また、もともとCドライブに動画を保存していて後から保存先を別のドライブに変更した場合、Cドライブに保存していた動画は変更先のドライブに移動する仕様になっています。
注意ポイント
隠しフォルダーを操作するので、操作は慎重におこなう必要があります。
隠しフォルダーにあるファイルはシステムを動かすために重要なファイルが多く、通常ユーザーが操作をしていけないファイルのため、間違ってファイル名を変更してしまったり、消してしまうと何かしらの不具合がでる可能性があります。
試してみたこと
ダウンロードしたらファイルが作成されるのか
Amazon Prime Video for Windowsを使用して動画のダウンロードをすると保存先に指定したドライブに動画ファイルが作成されるかについて試してみた結果、乱数のフォルダーが作成されその中にMP4形式のファイルが作成されました。
作成されたMP4ファイルは別の動画ソフトで再生できるのか
動画をダウンロードすると上記に記載したフォルダーにMP4形式のファイルが作成されるので、「VLC mdeia player」などのフリーソフトを使用して動画を再生しましたがエラーになりました。
そのため、ダウンロードしたファイルはAmazon Prime Video for Windowsでしか再生できない仕様になっています。
作成された動画ファイル(MP4)を削除するとどうなるのか
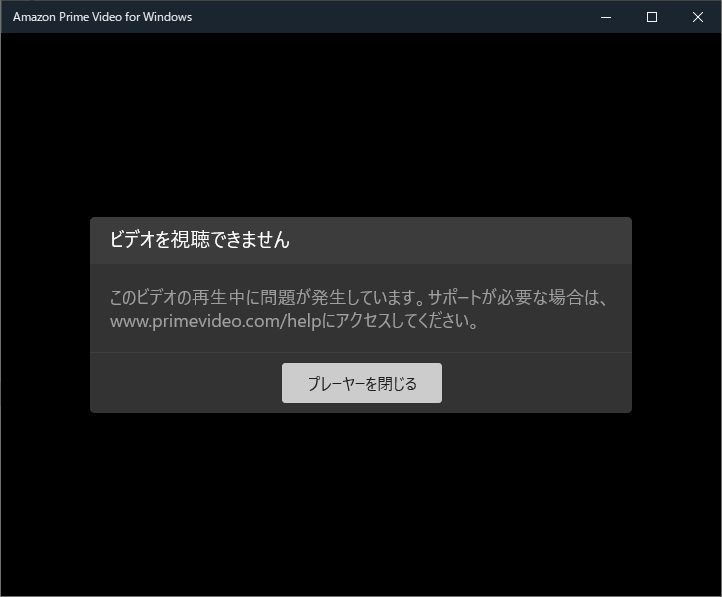
作成された動画ファイル(MP4)を削除すると上記のようなエラー画面が表示されます。
当然ながら動画ファイルが存在しないため、Amazon Prime Video for Windowsで再生できませんでした。
再ダウンロードするためには
Amazon Prime Video for Windowsを起動させ、ダウンロードリストから該当動画を削除すれば再度ダウンロードすることが可能です。
ダウンロードリストからいったん動画を削除しないと内部情報が残っているみたいで、再ダウンロードができませんでした。
まとめ
この記事で紹介をしていることは、公式HPで紹介をされていない非公式な情報で、自分の興味本位で、どこに動画がダウンロードされるのかについて調べた結果です。
また、初期値だとCドライブに動画が保存されるようになっているので、余裕のある別のドライブに動画を保存したいという方は動画の保存先を変更してみてください。


