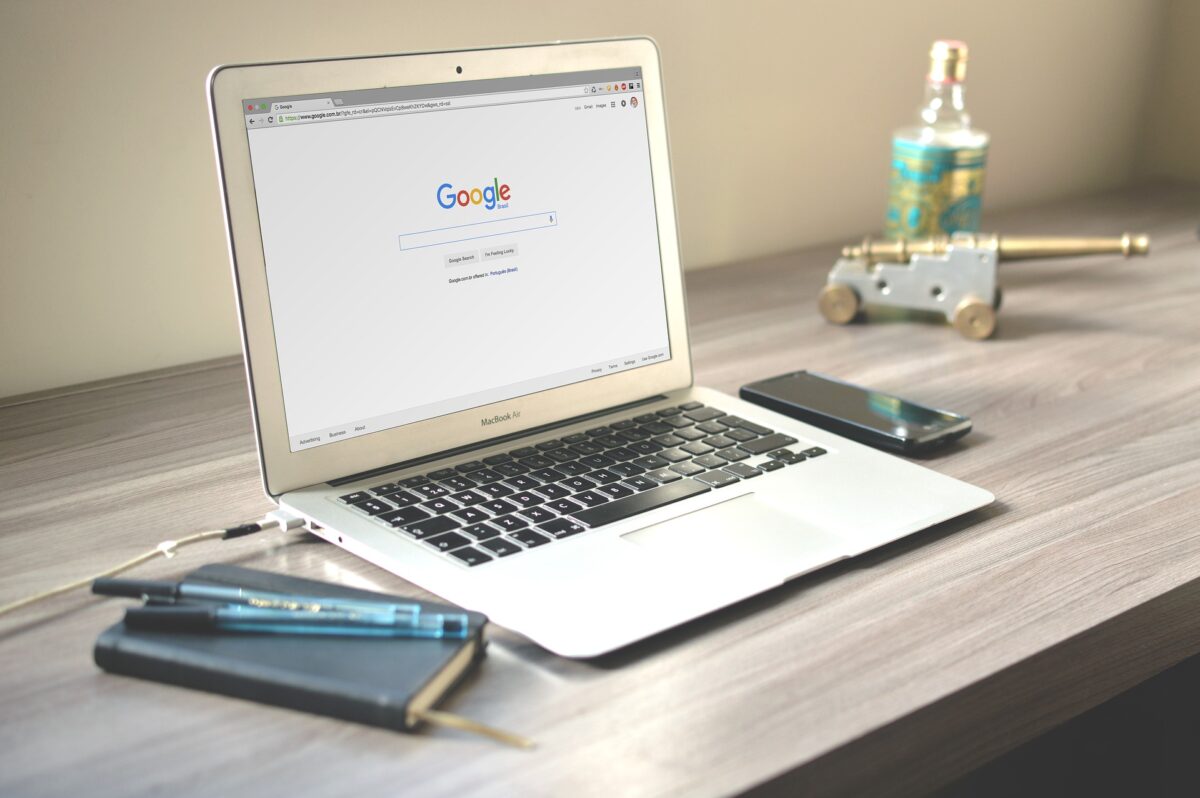
最近、気が付いたら様々な印刷物が作業机の上に溜まってしまうことがあるので整理のため、印刷物を電子化(PDF)してオンラインストレージに保管を行うことにしました。
印刷物の電子化はiPadやスマートフォン、スキャナー等を使用することで可能なのですが、この記事ではAndroidスマートフォンを使用して印刷物を電子化(PDF)するための方法について紹介をします。
僕は印刷物をAndroidスマートフォンで電子化(PDF)するために、Googleドライブのアプリケーションを使用しています。
印刷物を電子化(PDF)にするメリットについては、以下の記事で紹介をしています。
-

-
印刷物の整理は電子化(PDF)することで解決
印刷した資料や取り扱い説明書、郵便ポストに入っていた気になる広告など捨てたいけどいつか使うかもしれない気持ちで捨てられないことってよくありますよね。 僕は捨てたくてもいつか使うかもしれない気持ちで捨て ...
続きを見る
電子化(PDF)するためにGoogleドライブを使用する理由
- Androidスマートフォン標準で入っているアプリなので、余分なソフトウェアを入れる必要がない
- Googleドライブに自動で保存できる
- 読み取りの精度が高い
- 操作が簡単
Googleドライブを使用する理由
標準で入っているアプリケーション
Googleドライブは、Androidのスマートフォンに標準でインストールされているアプリケーションです。
そのため追加でインストールしたりする必要がなく、Googleが提供しているアプリケーションなので不具合が起きてもアップデートなどで改善されるので安心して使用することができます。
また、無料でオンラインストレージが15GBまで使用できる点も魅力なポイントです。
自動でオンラインストレージに保存できる
Googleドライブのアプリケーションを使用して、電子化(PDF)することによって自動でGoogleドライブのオンラインストレージ上にPDF化した印刷物を保存することができます。
オンラインストレージに保存することによって、スマートフォン以外にもパソコンやタブレットからでも電子化(PDF)した印刷物にアクセスすることができます。
インターネットさえ使用できれば、どこからでも電子化(PDF)した印刷物にアクセスすることができるので便利です。
簡単操作で読み取り精度が高い
操作がシンプルで分かりやすく、読み取りの精度も高いので気に入っています。
直感的な操作で印刷物を電子化(PDF)することができるので、スマートフォンの操作が苦手な方でも問題なくできると思います。
また、アプリで印刷物を自動で認識してくれて不要な余白を削除してくれるところも気に入っています。
使用方法
電子化(PDF)する方法
Googleドライブのアプリケーションを使用して印刷物を電子化(PDF)する方法はとても簡単です。
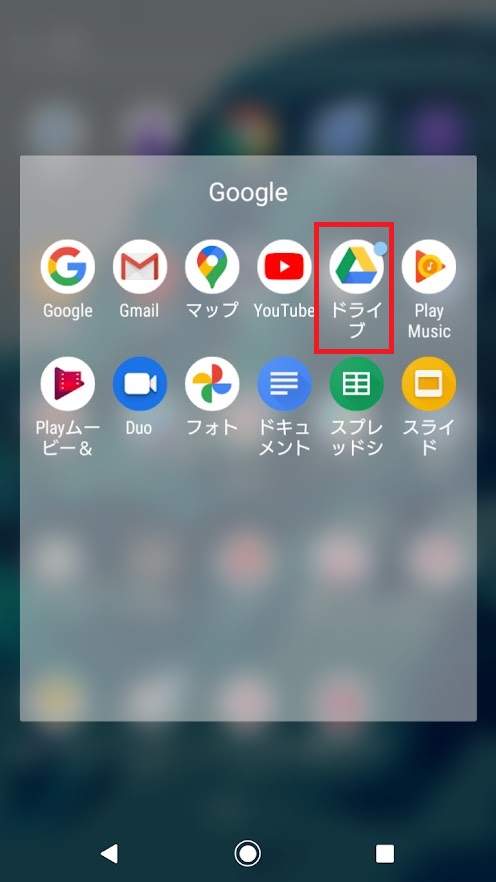
アプリからGoogleドライブを起動させます。
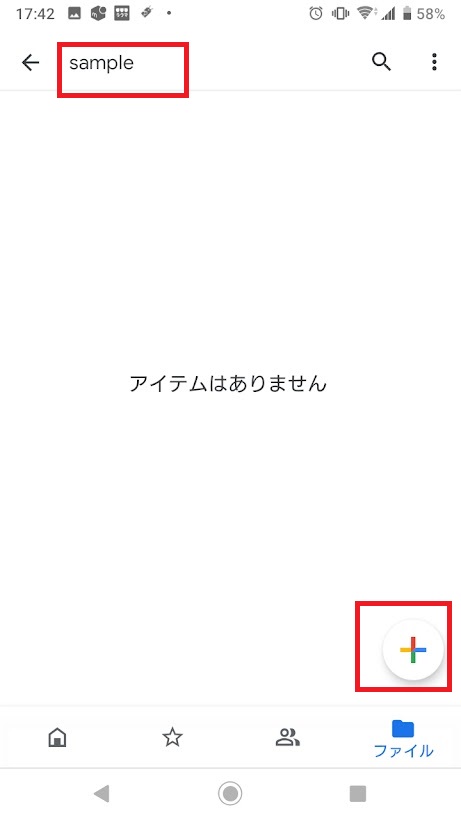
そしたら、PDF化したファイルを格納したフォルダに移動を行い、右下にある[+]をタップします。
※PDF化した印刷物は今表示されているフォルダに格納されます。(今回は、sampleフォルダに電子化(PDF)したファイルを格納します。)
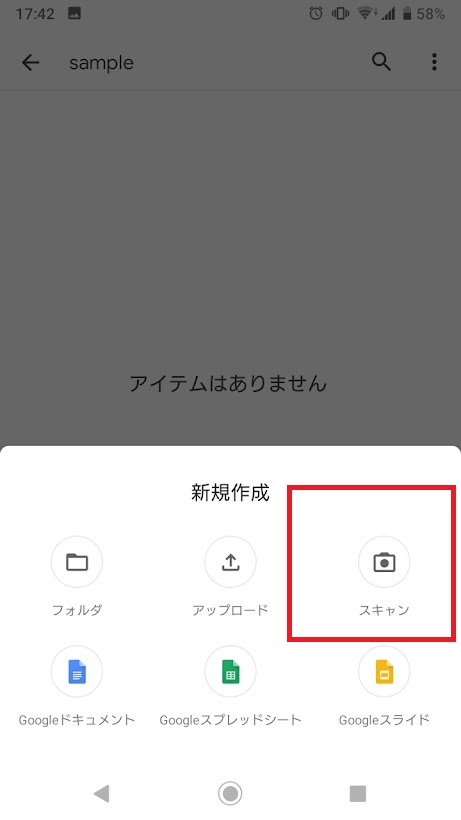
[スキャン]を選択し、PDF化したい印刷物を撮影します。
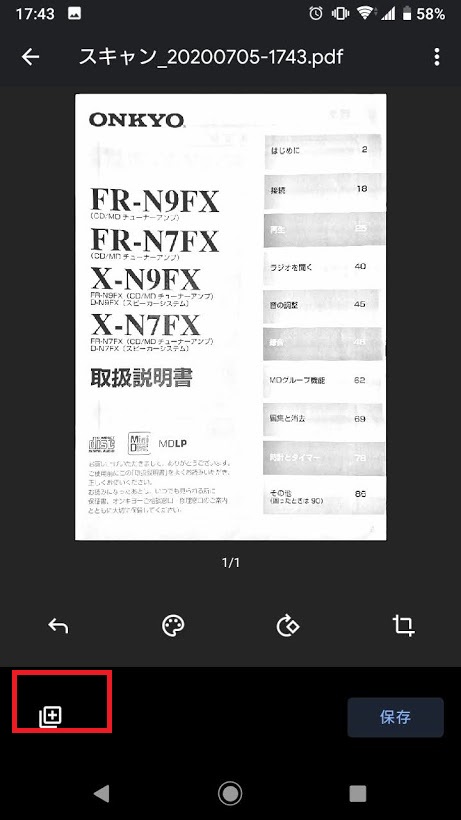
スキャンをすると印刷物を電子化(PDF)することができます。
この機能の便利なところが、印刷物を自動で認識してくれて余分な余白をカットしてくれるところです。
そのため、上記の画像のように綺麗な状態で保存を行うことができます。
また、印刷物が複数のページにまたがる場合は左下隅にある[+]で追加の撮影を行うことにより、2ページ目として保存を行うことができます。
注意するポイント
試しに、所有しているiPadにもGoogleドライブのアプリケーションを入れてPDF化できるのかを試してみたのですができませんでした。
そのため、GoogleドライブでPDF化の機能が使えるのはAndroid端末だけなのだと思います。
まとめ
Googleドライブのアプリケーションで印刷物を電子化(PDF)して保存できる機能を知っている人は意外と少ないと思うのですが、知っていると様々な場面で役に立つので是非、覚えておいて欲しい機能の一つです。
1枚1枚カメラで撮影をして保存をしなければいけないので、大量のページがある取扱説明書などをPDF化するのは現実的ではありませんが、数ページの印刷物でしたらGoogleドライブの電子化(PDF)の機能で十分だと思います。
みなさんの所有しているAndroidスマートフォンにもGoogleドライブのアプリケーションが標準でインストールされていると思うので、是非活用してみてください。
