
この記事では定期的に発生する作業をバッチファイルを使用して、自動化するための方法について紹介をします。
※バッチファイルを実行できるのは、Windows用のPCのみになります。そのため、この記事ではWindows利用者に限定しています。
定期的な作業の中で決められたファイルを特定の場所に移動させたり、リネームしたりなど決められた作業は必ずあると思います。
そんな時は事前にバッチファイル(プログラム)を作成しておくことで、一瞬で作業を済ませることができます。
IT業界に勤めている方でしたらほとんどの人がバッチファイルの存在を知っていると思いますが、一般の方からしたらあまり馴染みが少ないと思います。
そこで、この記事ではなるべく簡単にバッチファイル作成について紹介をします。
このバッチファイルの作成を覚えておけば、作業の効率化につながるので覚えておいて損はありません。
バッチファイルを使用するメリット・デメリットについては以下の記事で紹介をしています。
-

-
バッチファイルを使用するメリット・デメリットについて
この記事ではバッチファイルを使用するメリットとデメリットについて紹介をします。 ※バッチファイルを実行できるのは、Windows用のPCのみになります。 バッチファイルのメリット 単純な作業を自動化で ...
続きを見る
作成方法
簡単にですが、バッチファイル作成方法を紹介します。
あくまでも、一例なので参考程度に見てください。
メモ帳を開く
まずは、キーボードで「Windows」+「R」を同時に押し、『ファイル名を指定して実行』画面を開きます。
開いたら、『notepad』と入力し、メモ帳を開きます。
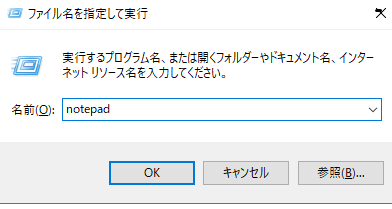
処理内容の記述
メモ帳を開いたら以下の文字を入力してデスクトップに保存をしてください。
メモ帳に行いたい操作を記述することで、処理の自動化を行うことができます。
今回は、現在の日付を表示さえる単純なプログラムを記述しました。
どんなことができるかについては、Googleで検索をすればたくさん検索結果がヒットしますので困ることはありませんが、書籍でじっくりと取り組みたい方は以下の書籍がお勧めだと思います。
メモ帳に記載する内容
echo %date%
pause
ファイル名の変更
『ファイル名.txt』となっていると思いますので『ファイル名.bat』に変更します。
以下のように、歯車のアイコンに変わっていれば成功です。
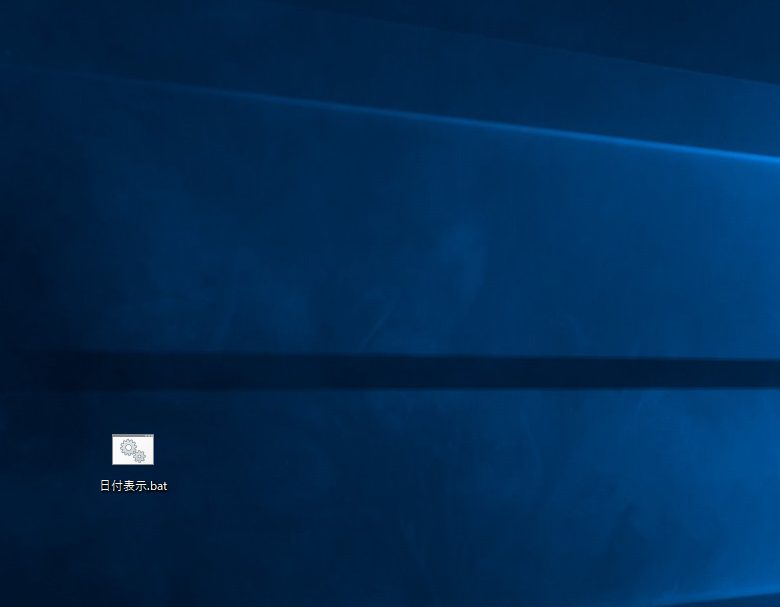
バッチファイルの実行
あとは、このファイルをダブルクリックすればバッチファイルの実行成功です。
サンプルとして時刻の表示をやってみましたが、このバッチファイルの記述を変更すればクリックするだけでファイルをコピーしたり削除したりなど様々な操作を行うことができます。
作成したら必ずテストを実施すること
バッチファイルの作成ができたら、必ず想定している動作になるかについてテストを実施しましょう。
動作確認は必須です。
バッチファイルを作成する際のお勧めのテクニック
コメントを活用する
バッチファイルを作成する際は、どんな処理をしてるのかについて分かるようにコメントを入れるようにしてください。
プログラムのバージョン管理や処理の内容を日本語でコメントを入れておくことで、メンテンナンスが格段に上がります。
「rem」を行の先頭につけることで、プログラム実行時にコメントとして見なされます。
参考例
@echo off
rem 作成日:xxxx年xx月xx日 (ver.2.1)
rem 作成者:山田太郎
rem 使用頻度:
rem 日付の情報を表示する。
echo %date%
pause
※@echo offはバッチファイル実行時に、コメントを表示させないようにするために記述しています。
【実行結果】
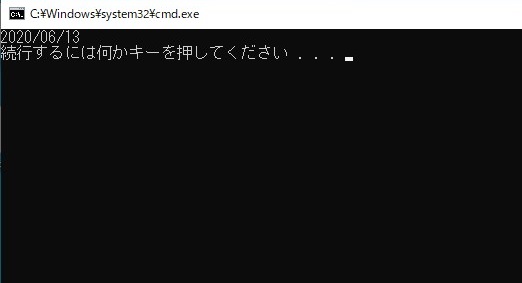
@echo offを先頭に記述しているため、日付は表示をされていますがコメントは表示されていません。
まとめ
いかがでしたでしょうか?
バッチファイルというと難しそうなイメージがありますが、意外と簡単に作成することができます。
googleでやりたいことを検索すれば、様々なコマンドの使い方がでてくるので是非チャレンジして作ってみてください。
もし、バッチファイル実行時に文字化けが発生してしまったら、以下の記事を参考にしてください。
-

-
バッチファイル実行時にエラーが発生する場合や文字化け発生時は文字コードを見直そう
最近、Windowsのパソコンで使用するためのバッチフアイルを作成していて、文字コードが原因で処理が失敗してしまうことがあったので、紹介します。 作成したバッチファイルを実行した際にエラーが起きたり文 ...
続きを見る


