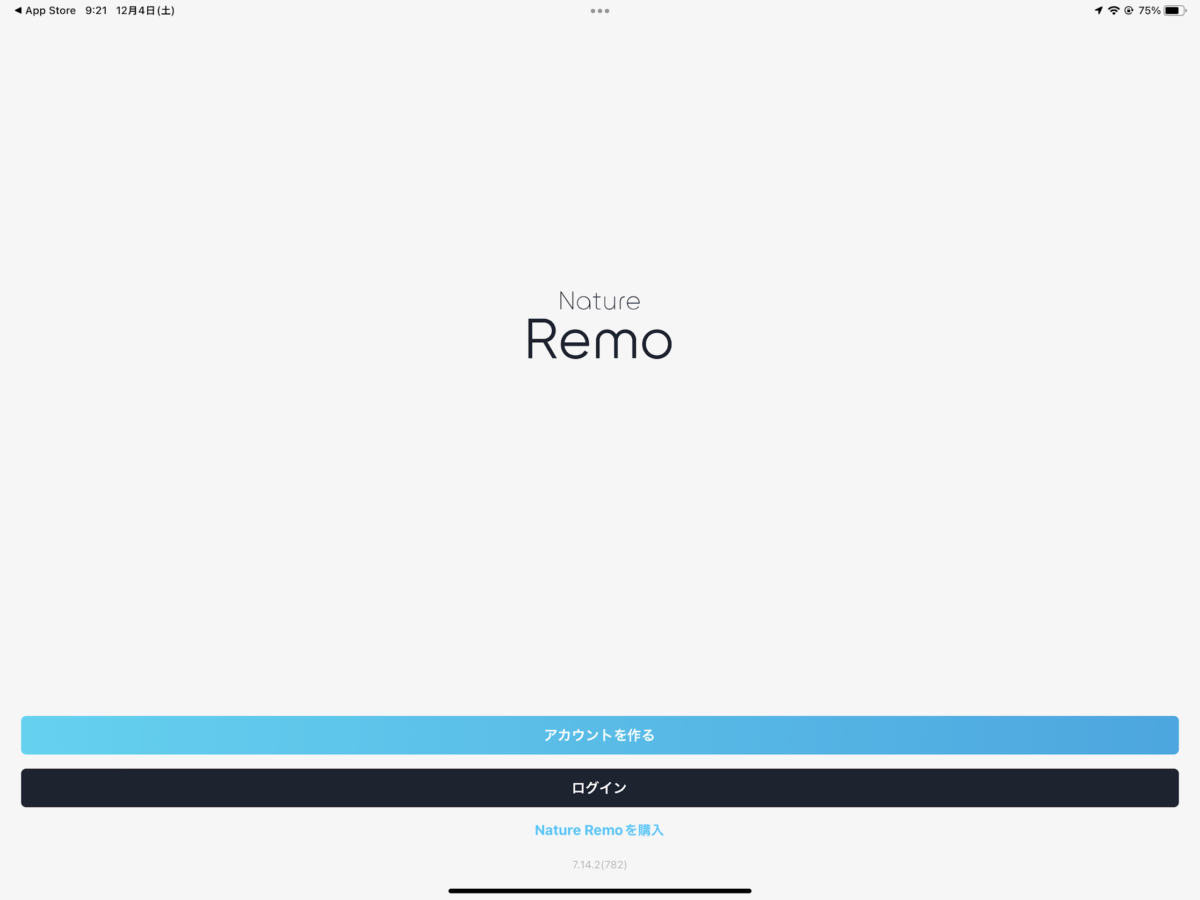
先日購入したスマートリモコン(Nature Remo)のアカウント作成とセットアップ方法について、この記事では紹介します。
スマートリモコンの設定をするとなると難しいイメージがありますが、Nature Remoの設定はすごく簡単です。
Nature Remo mini 2の詳細については、以下の記事で紹介しています。
-

-
書斎にスマートリモコン(Nature Remo mini 2)を導入【レビュー】
先日、書斎にスマートリモコンのNature Remo mini 2を導入したので、紹介します。 書斎やリビングなどで使用しているスマートリモコンには、以下の記事でも紹介しているORVIBO 「Magi ...
続きを見る
アカウントの作成とセットアップ
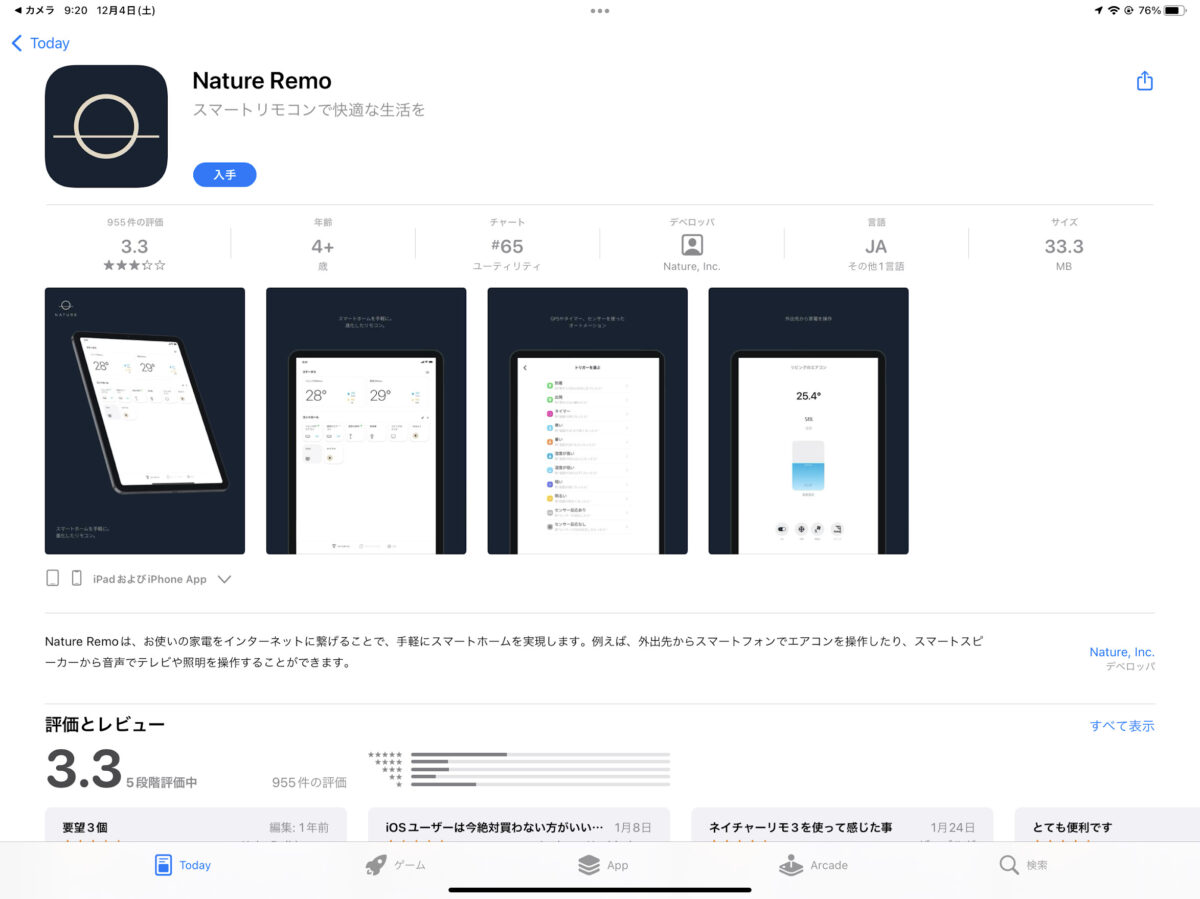
まずは、以下のリンクから「Nature Remo」のアプリをインストールします。
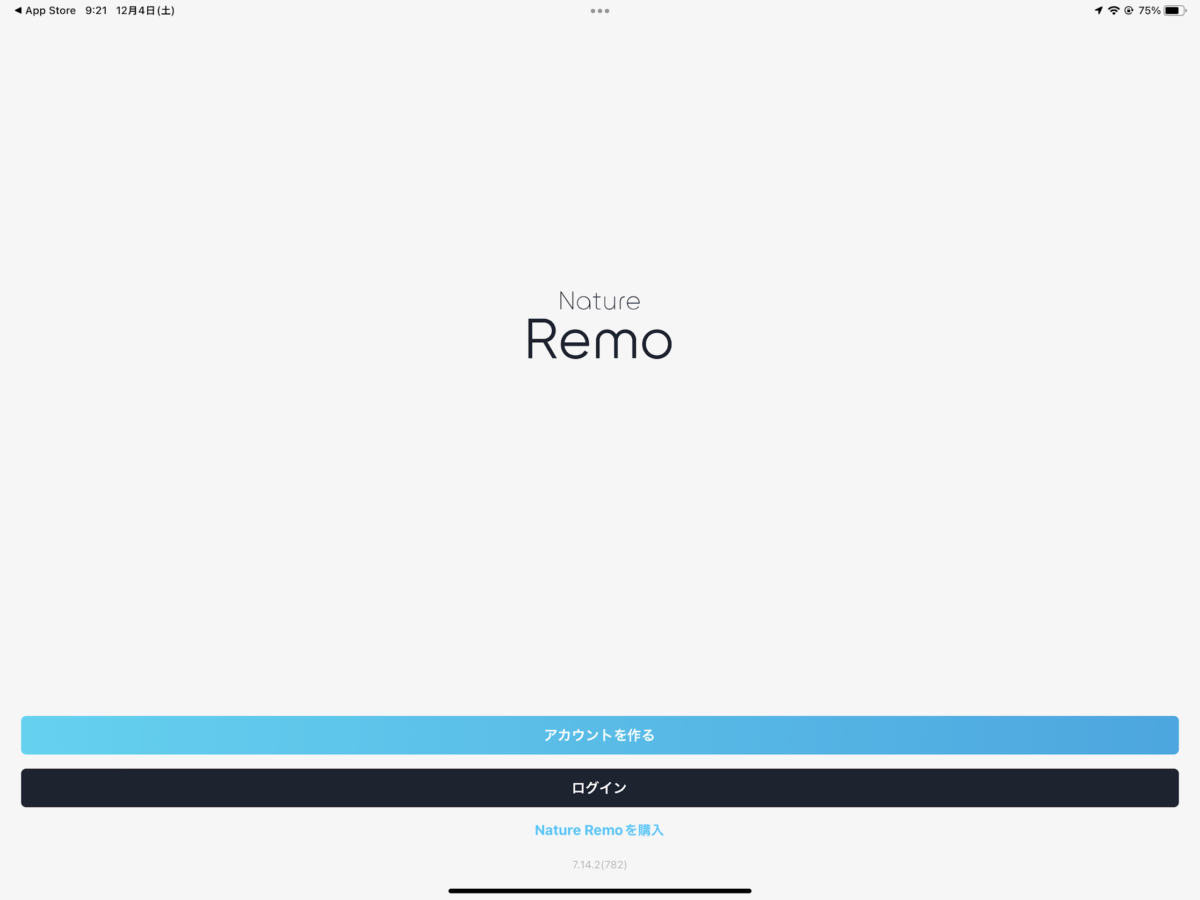
アプリを起動したら、「アカウント」を作るを選択します。
※過去にアカウントを作成している場合は「ログイン」を選択します。
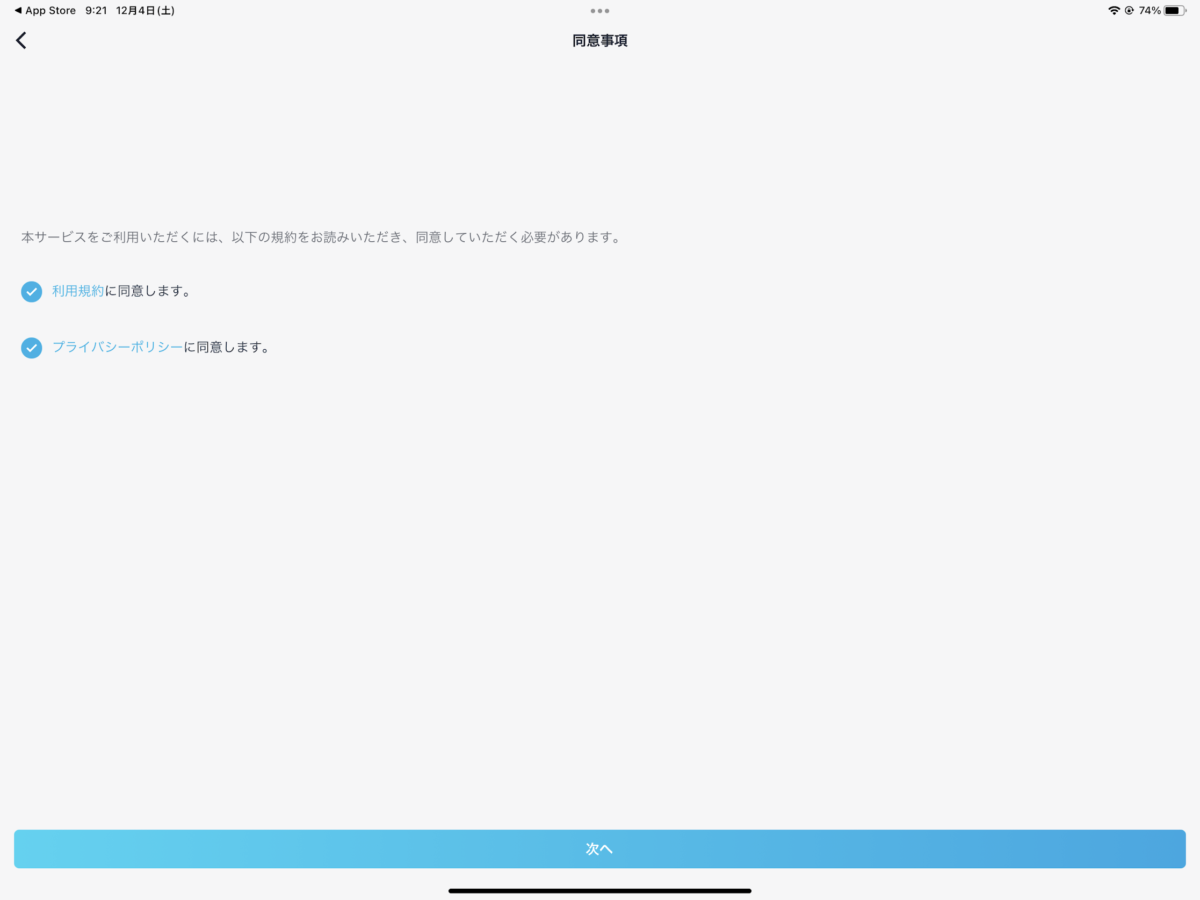
「利用規約に同意します。」と「プライバシーポリシーに同意します。」の二つにチェックを入れて、「次へ」を選択します。
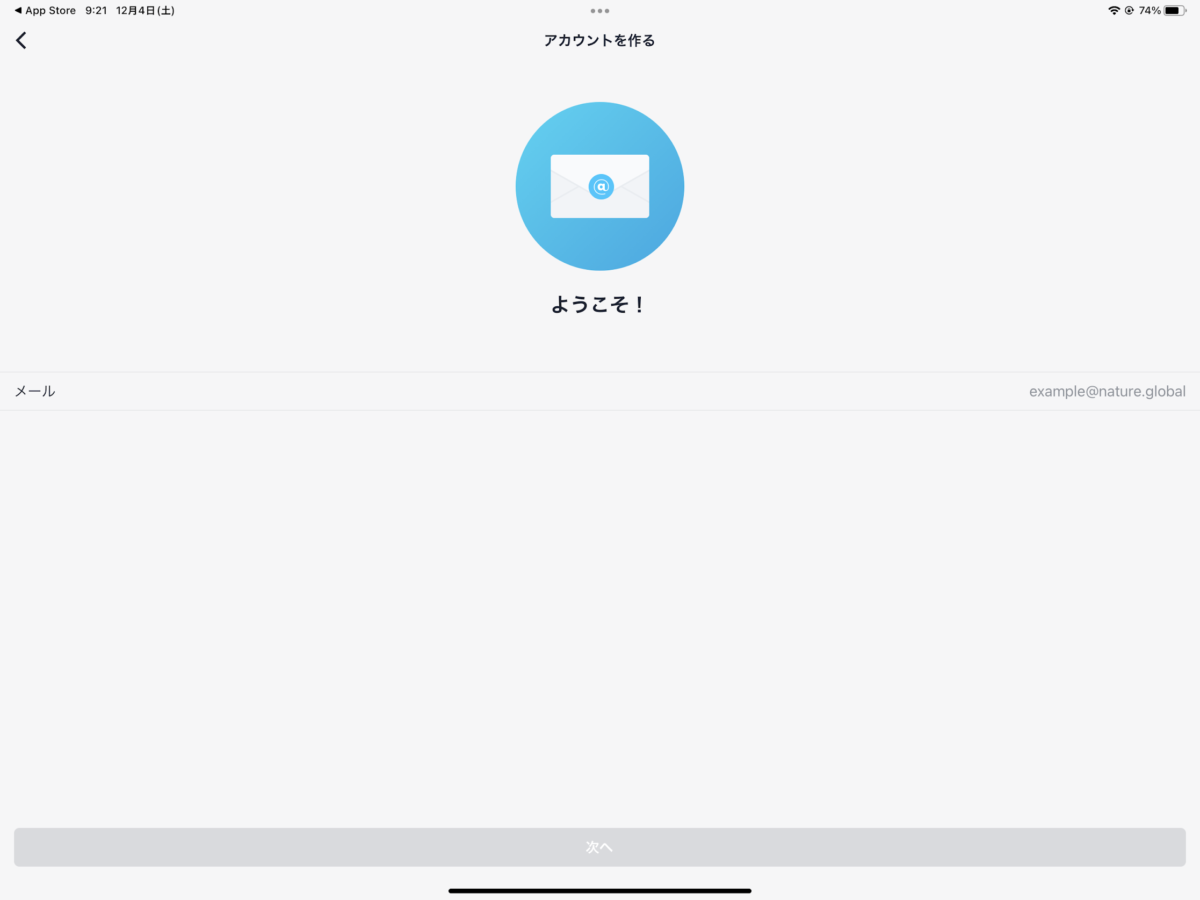
メールアドレスを入力し、「次へ」を選択します。
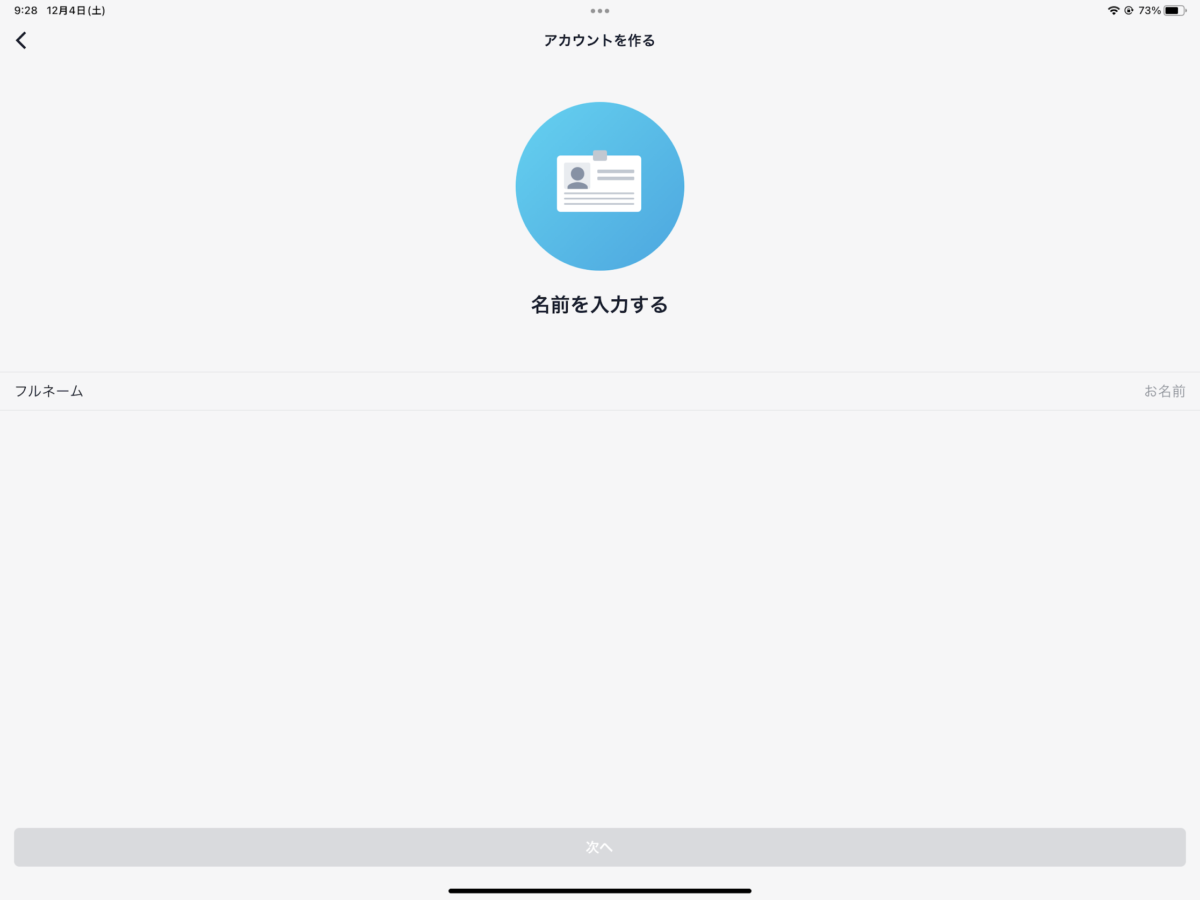
名前を入力し、「次へ」を選択します。
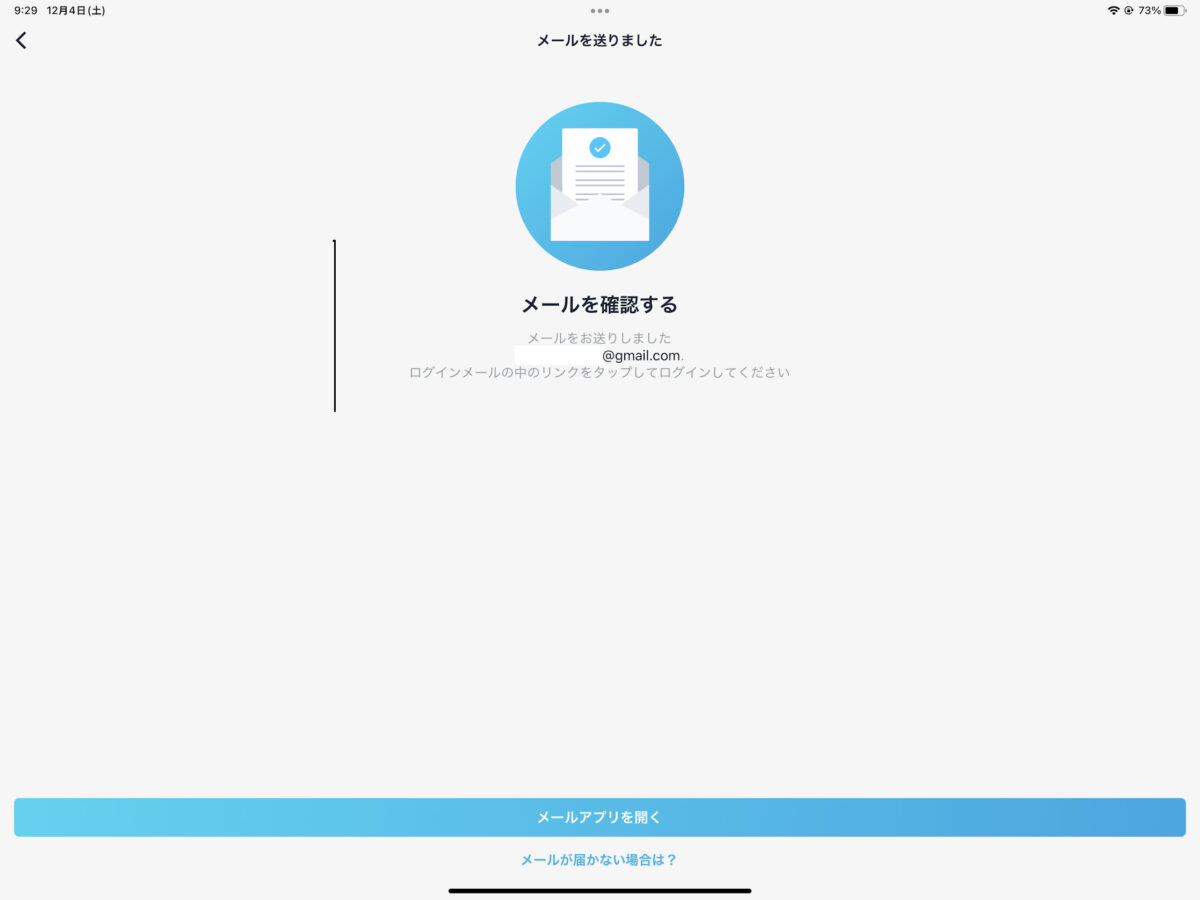
「メールを送りました」と表示されるので、登録したメールアドレスを確認します。
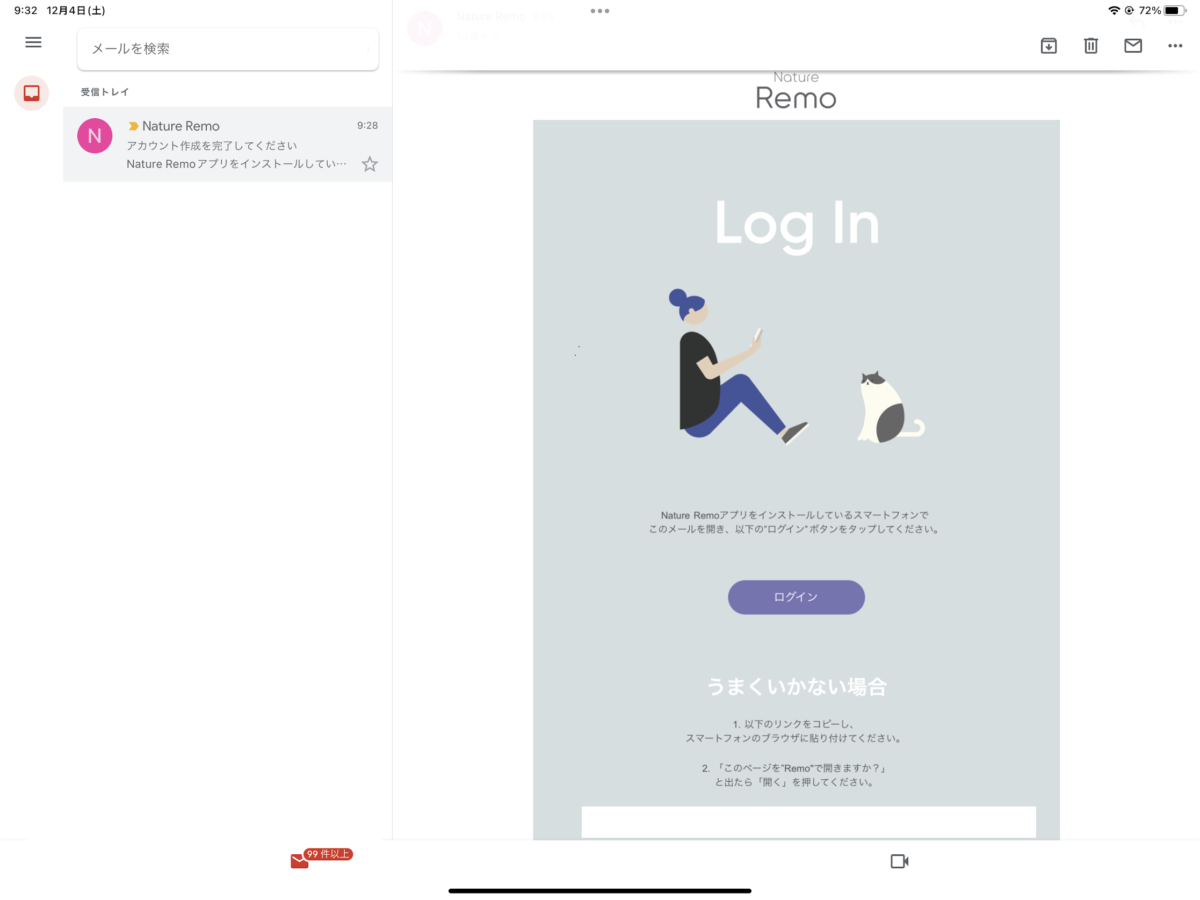
Nature Remoからメールが届いているので開封し、「ログイン」をクリックします。
メールは数十秒程で届きました。
しばらく待ってもメールが届かない場合は、メールアドレスの打ち間違いをしている可能性があるので、再度アカウントの作成からしてみてください。
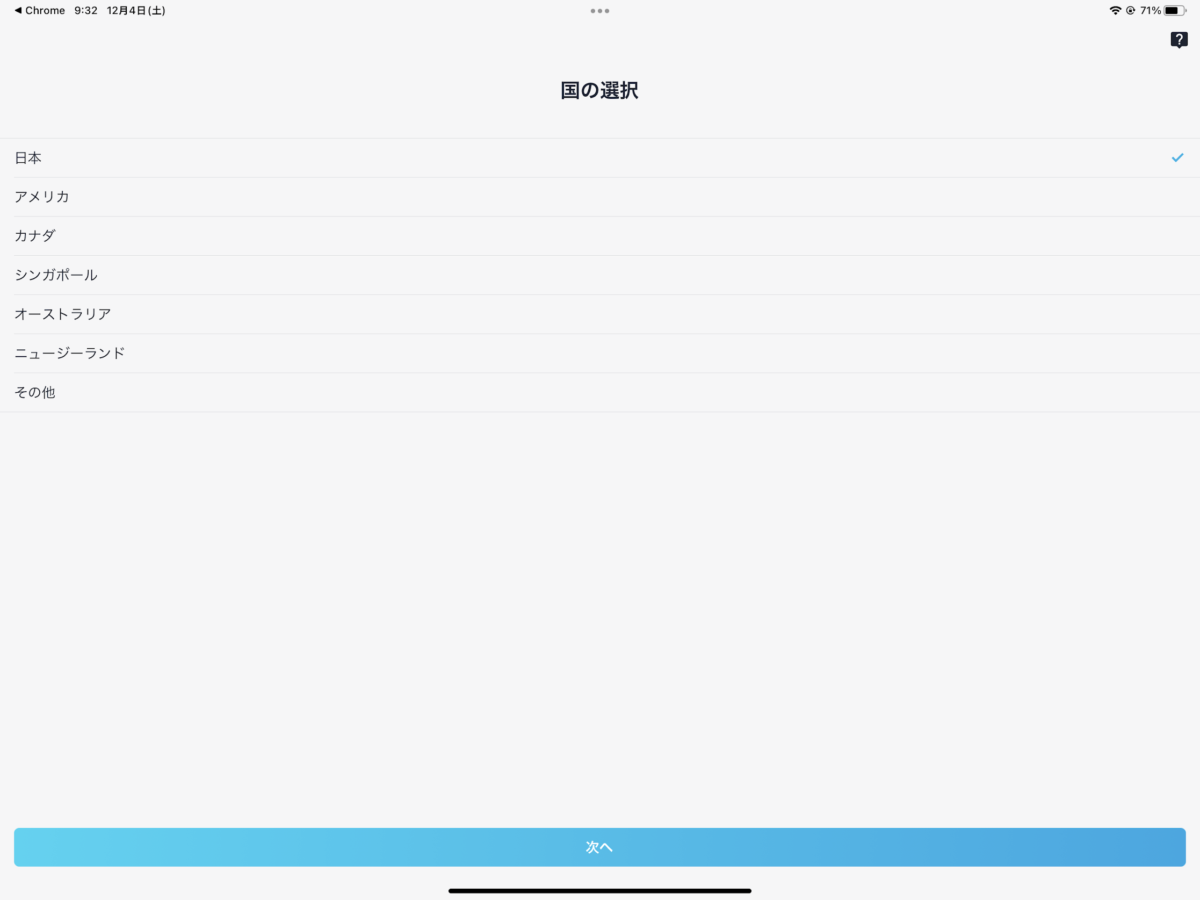
「日本」を選択し、「次へ」を選択します。
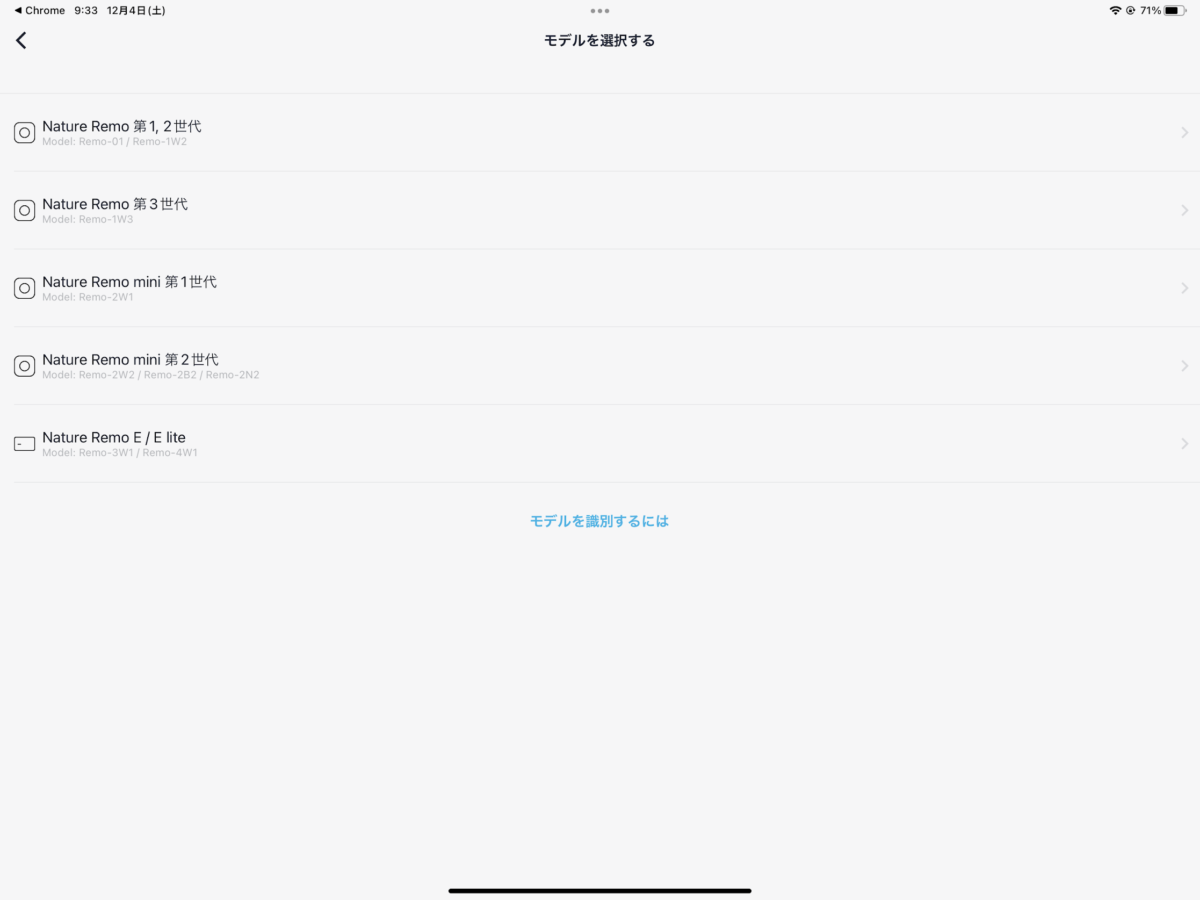
登録するNatute Remoの機種を選びます。
今回は、先日購入した「Nature Remo mini 第2世代」を選びました。
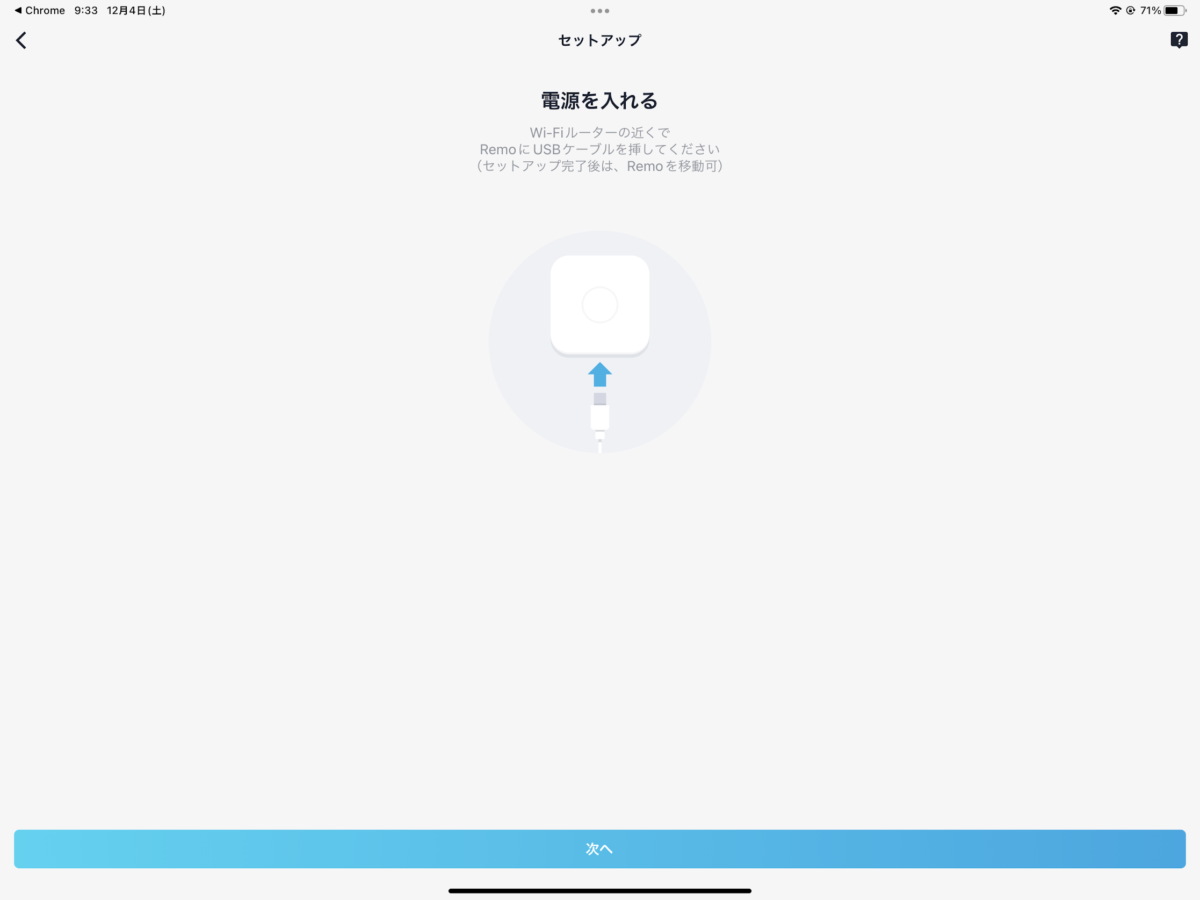
Nature Remo 本体の電源を入れて、「次へ」を選択します。
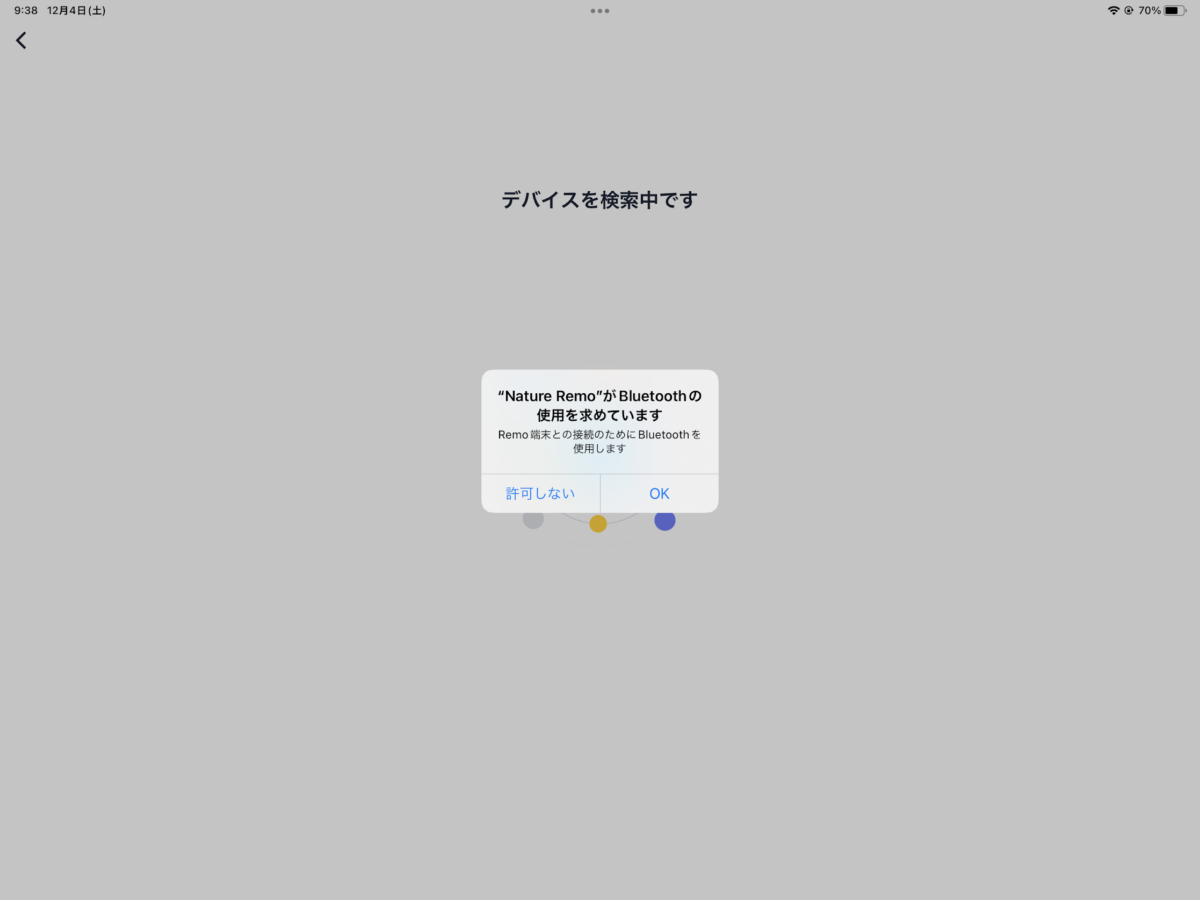
上記のようなポップアップが出てきたら、「OK」を選択します。
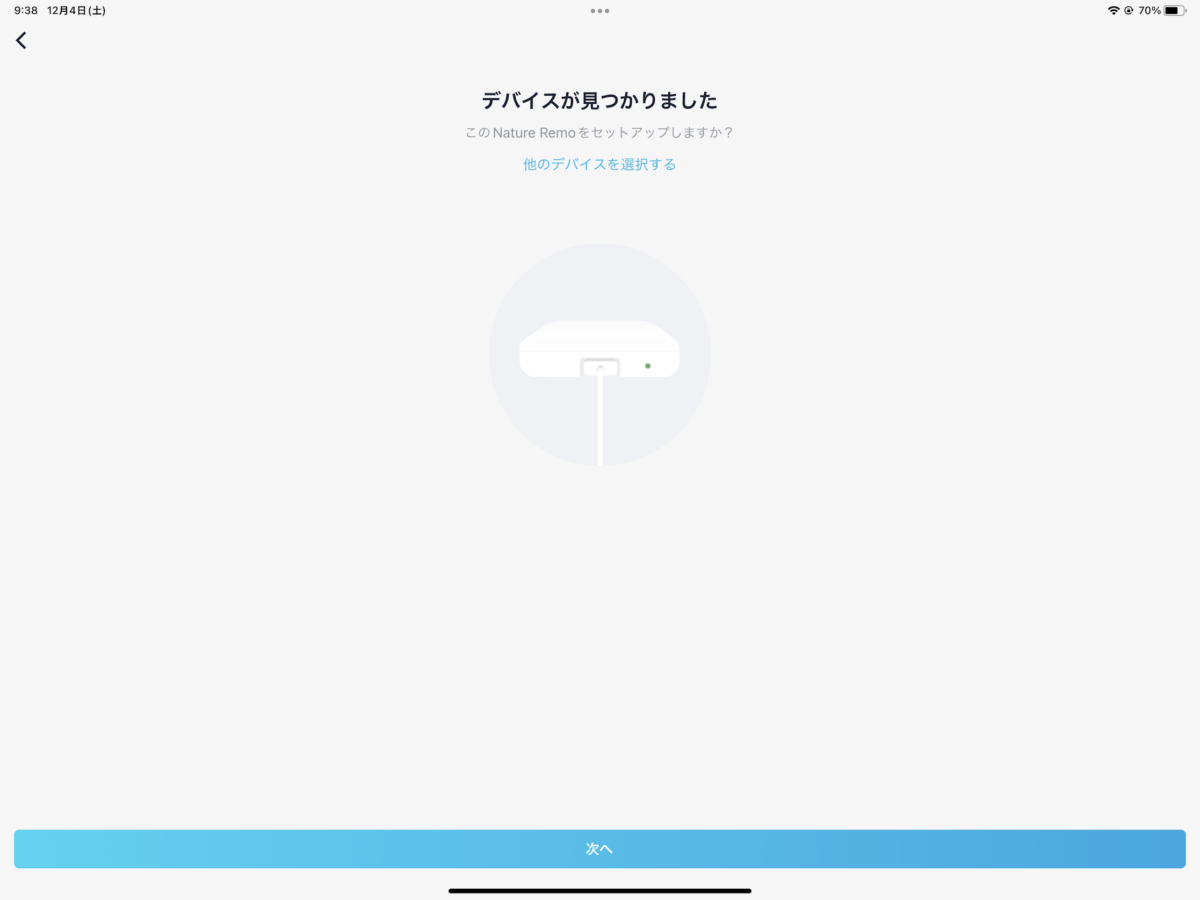
BluetoothでNature Remo 本体と接続ができると「デバイスが見つかりました」と表示されるので、「次へ」を選択します。
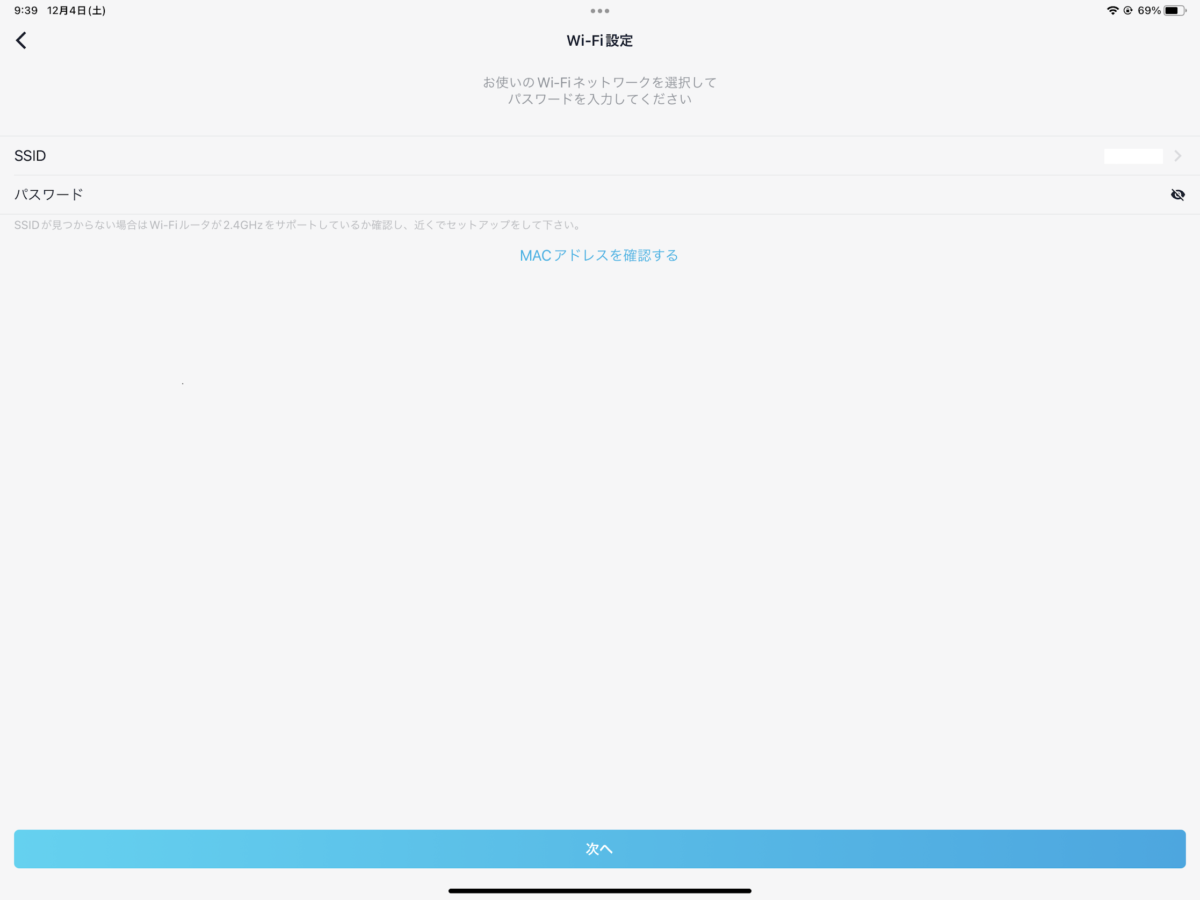
Nature Remo 本体をWiFiに接続するために、SSIDとパスワードを入力して「次へ」を選択します。
注意するポイントとしては接続するWiFiは2.4GHzを選択してください。5GHzでは、接続することができません。
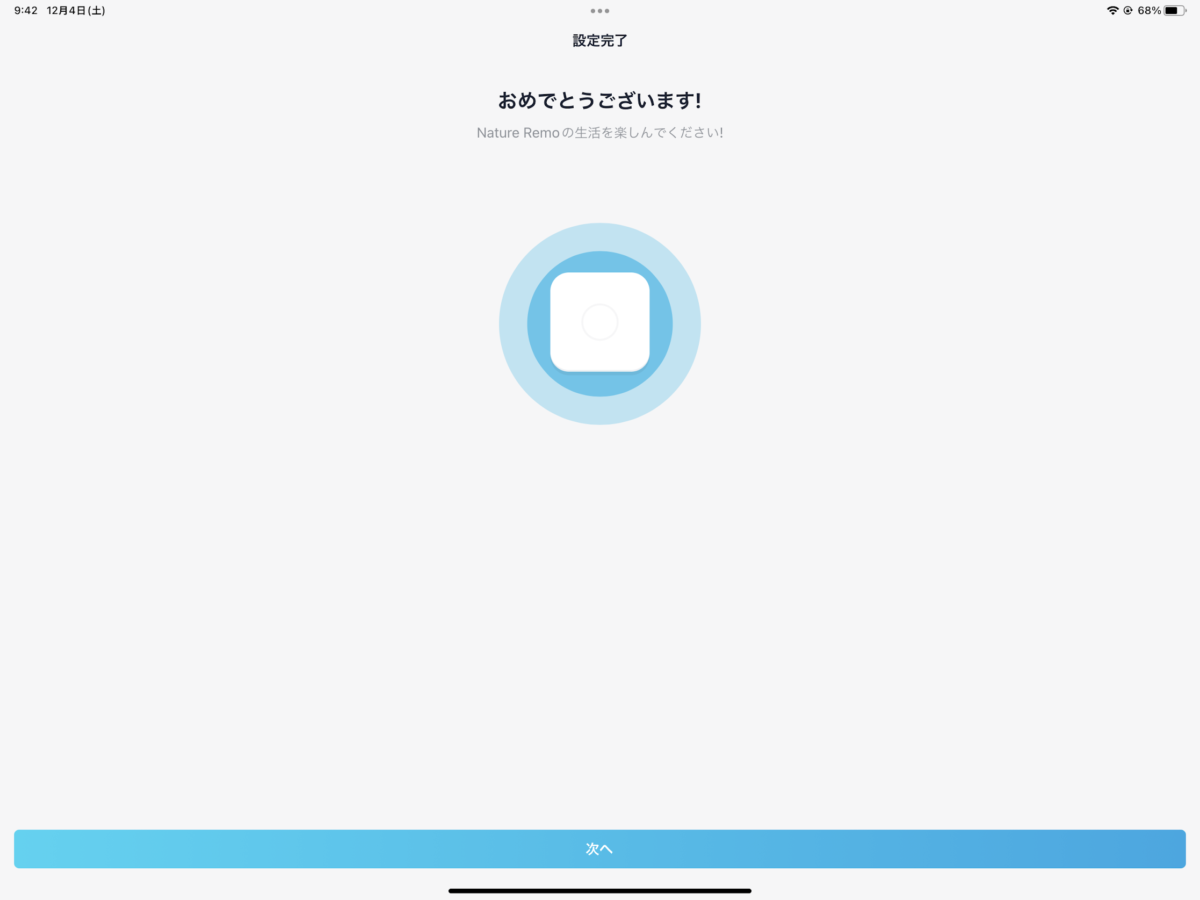
「おめでとうございます!」と表示されているのを確認し、「次へ」を選択します。
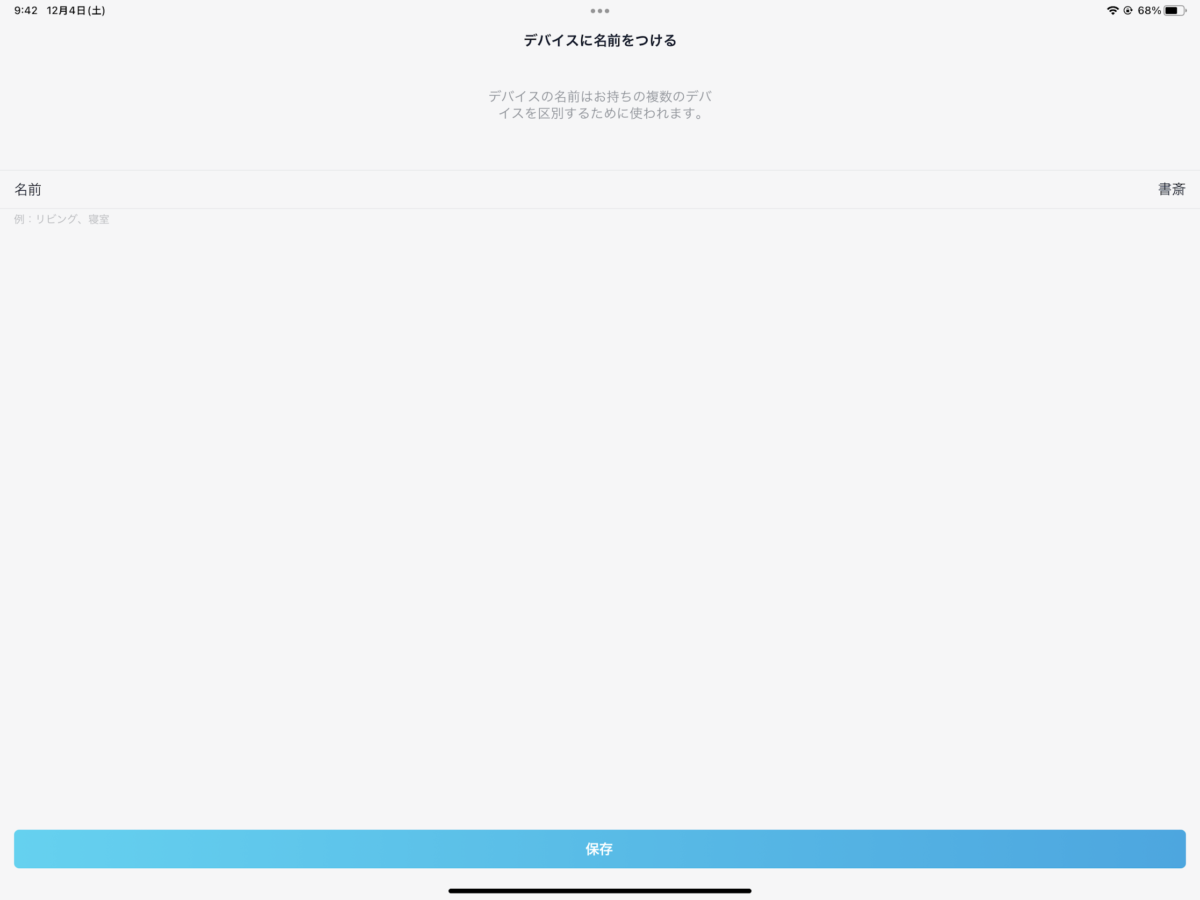
デバイスの名前を入力して、「次へ」を選択します。
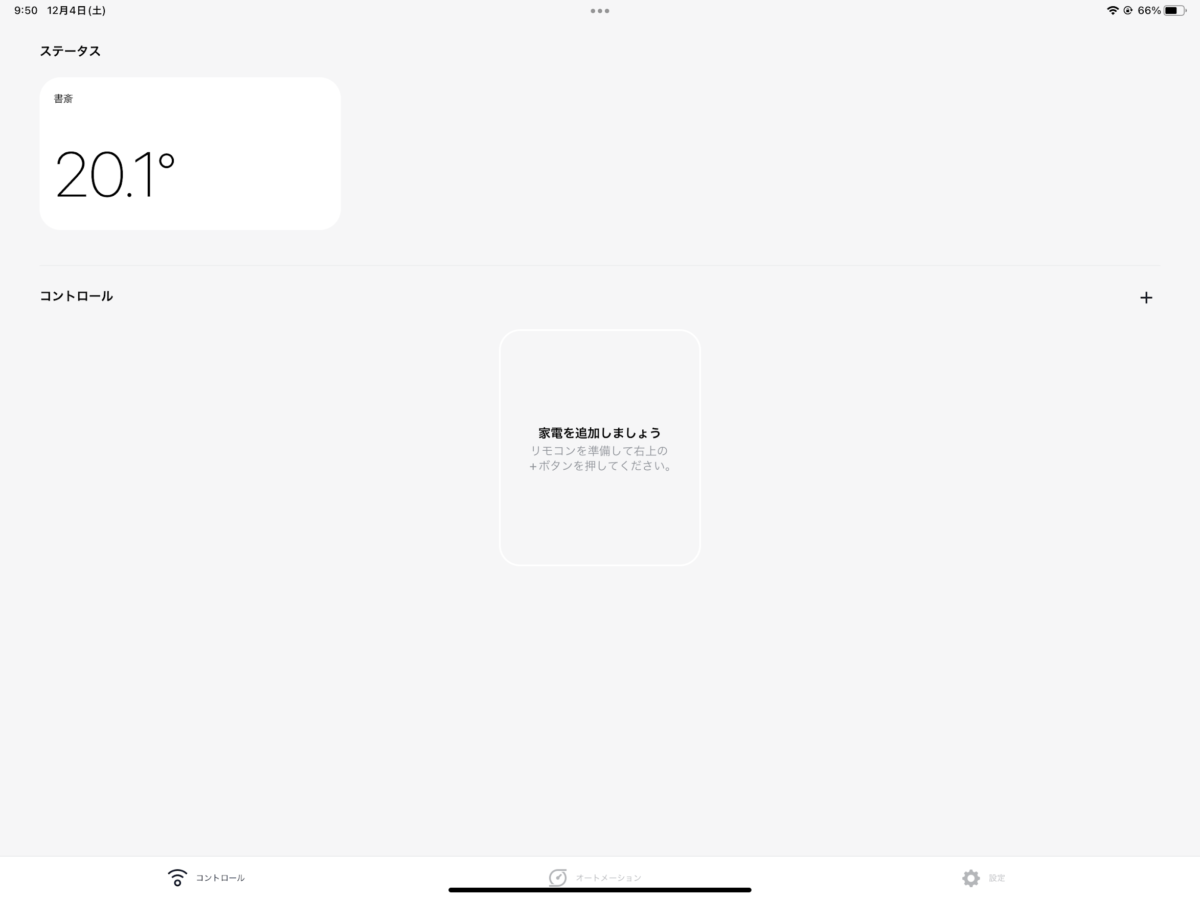
トップ画面が表示されれば、完了です。
リモコンの赤外線登録
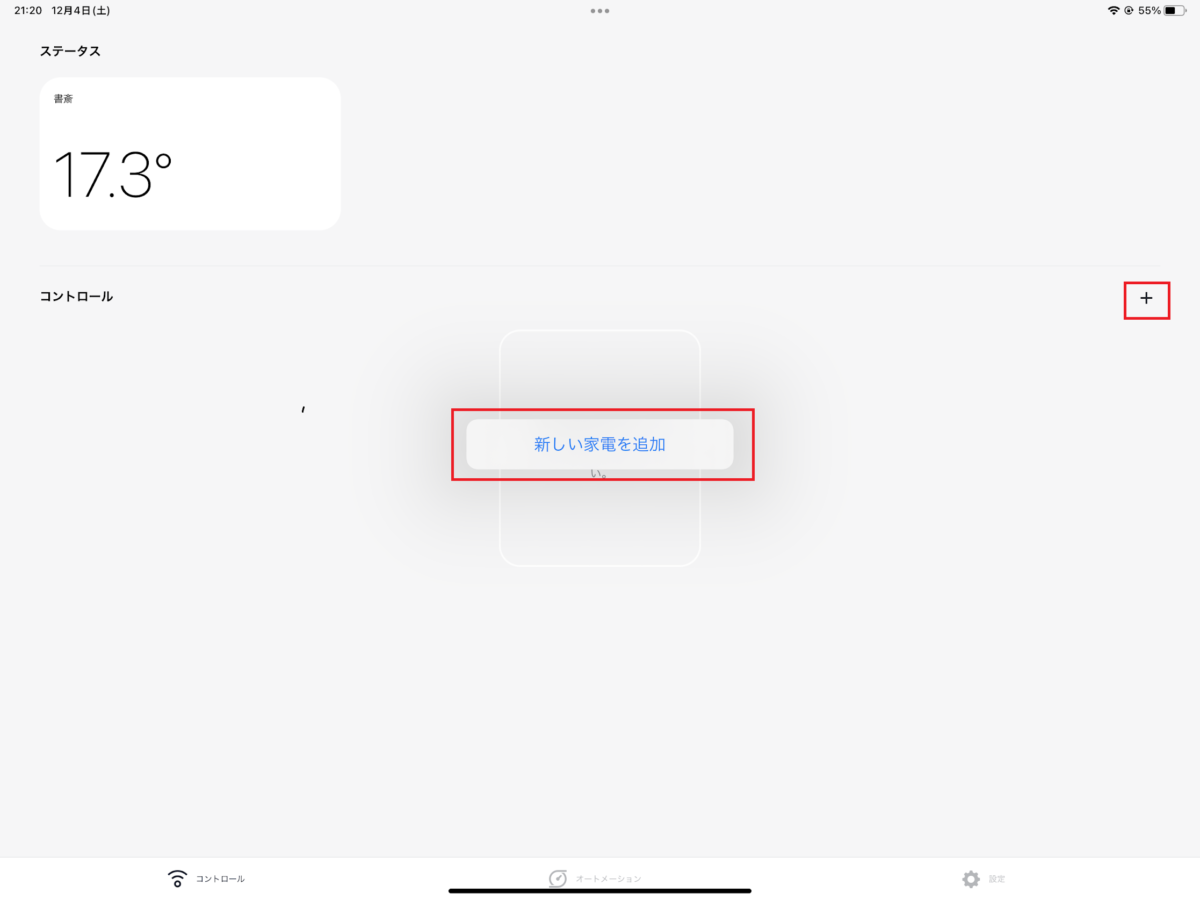
右上の「+」を選択してから、「新しい家電を追加」を選択して、リモコンを作成します。
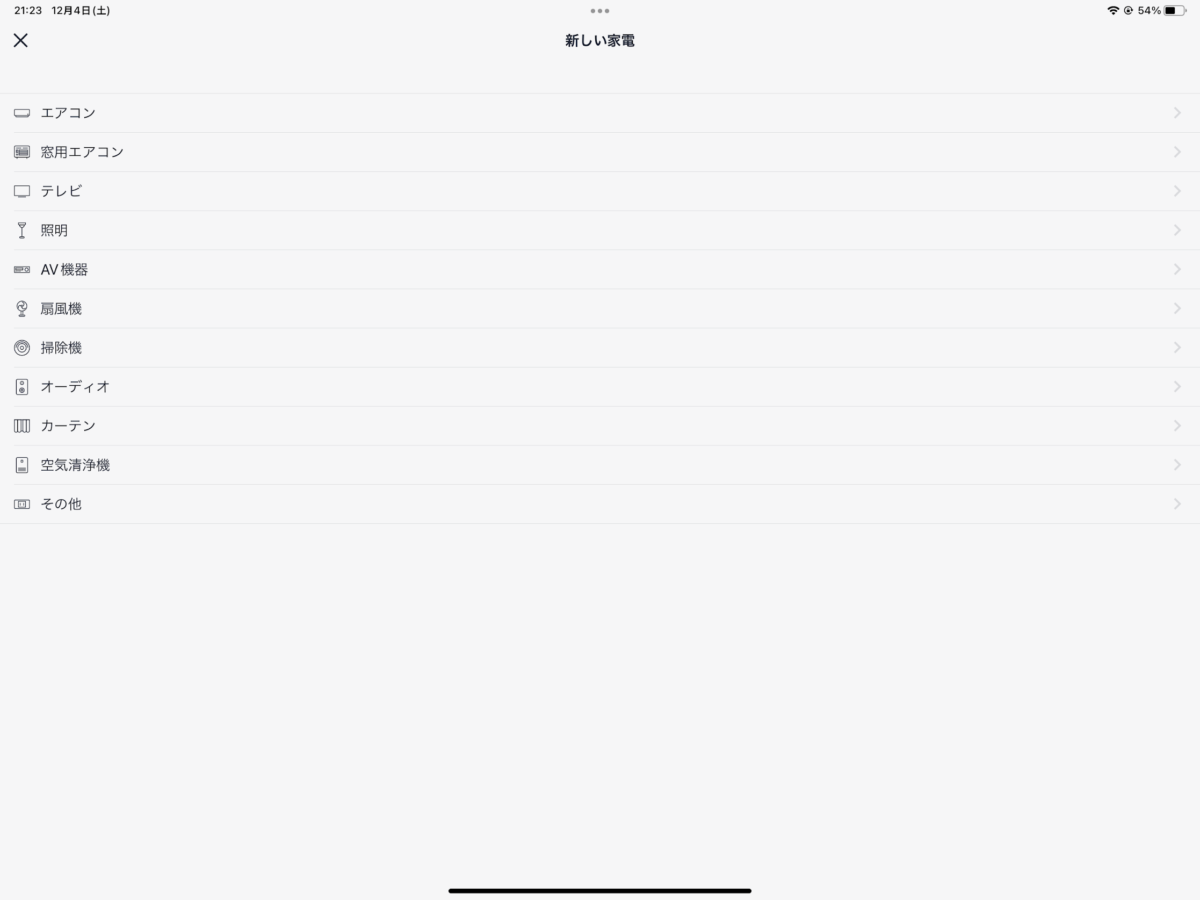
家電の種別を選択します。
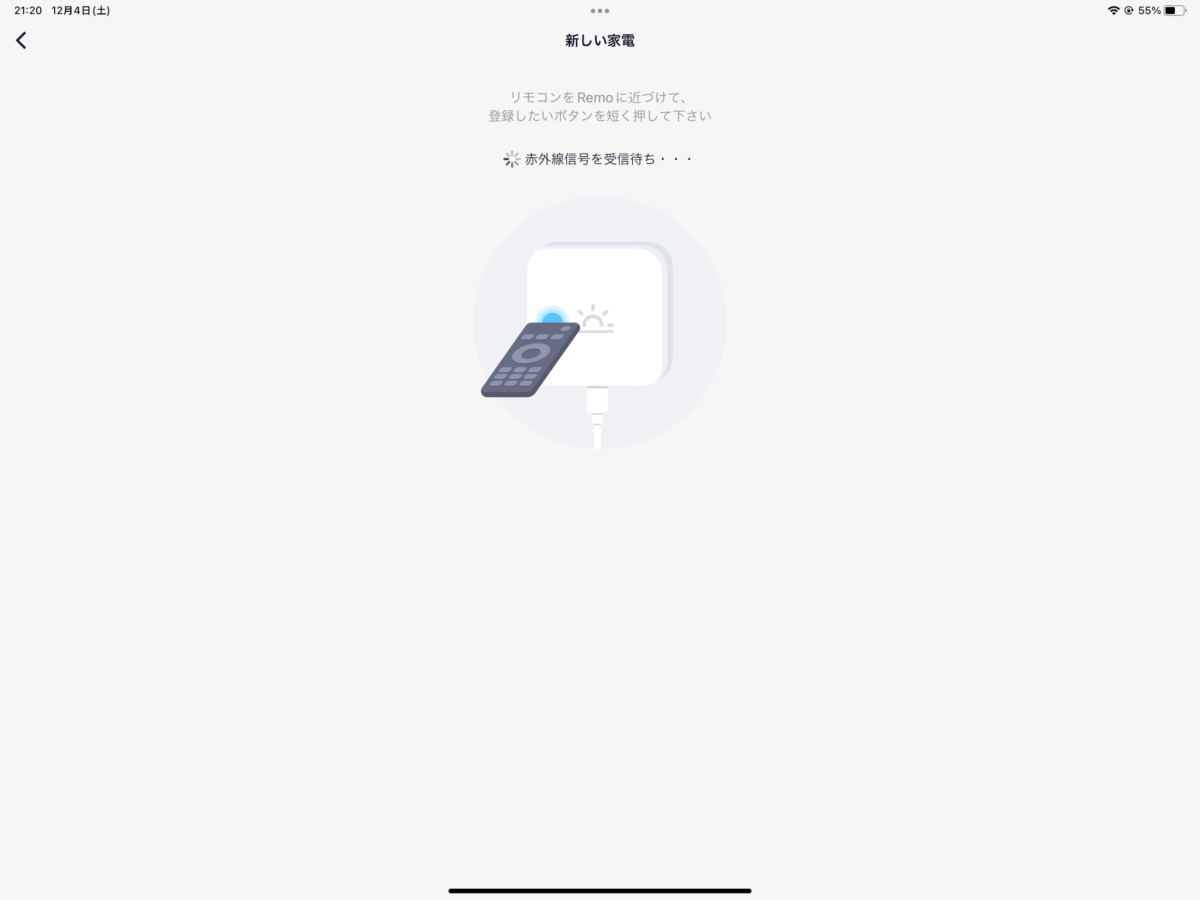
Nature Remo本体に登録したいリモコンボタンの赤外線を照射します。
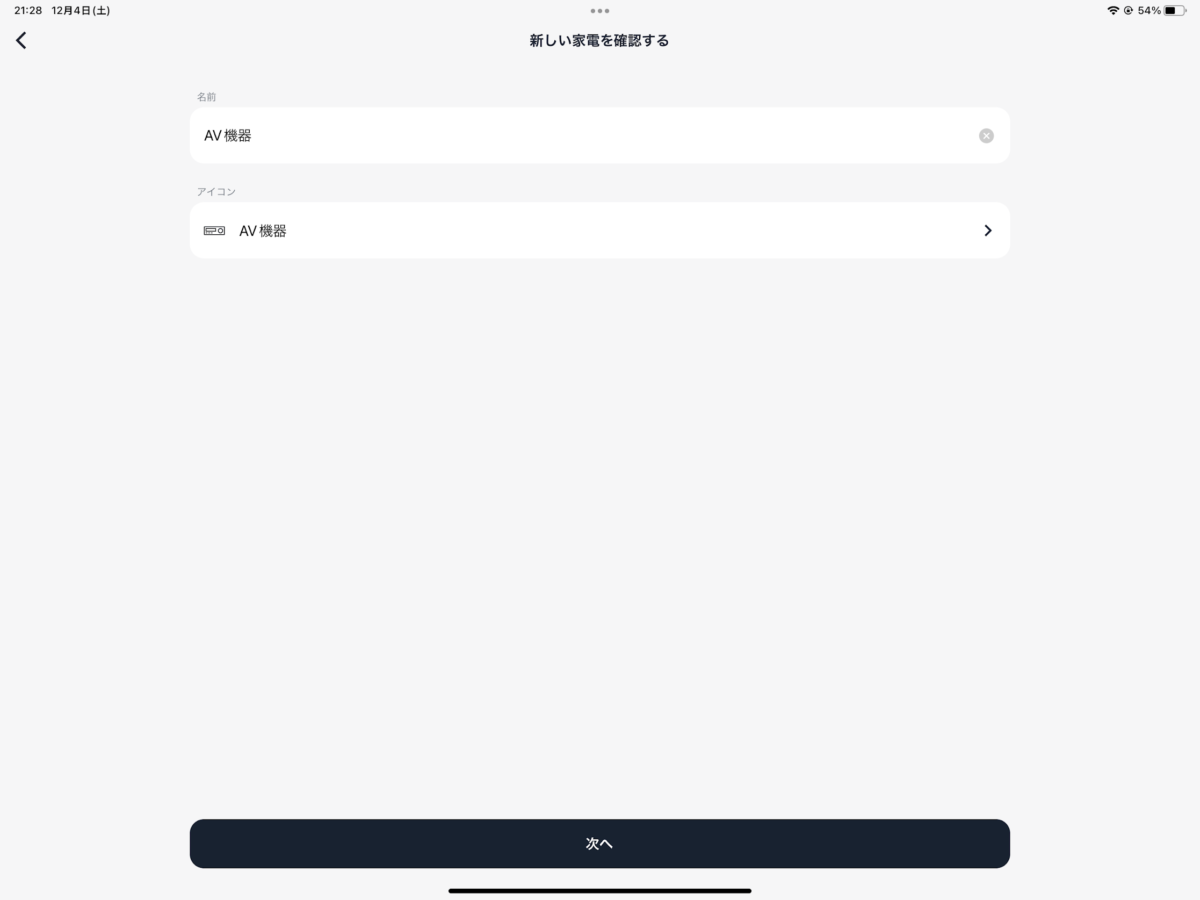
「名前」を入力し、アイコンを選択後「次へ」をクリックします。
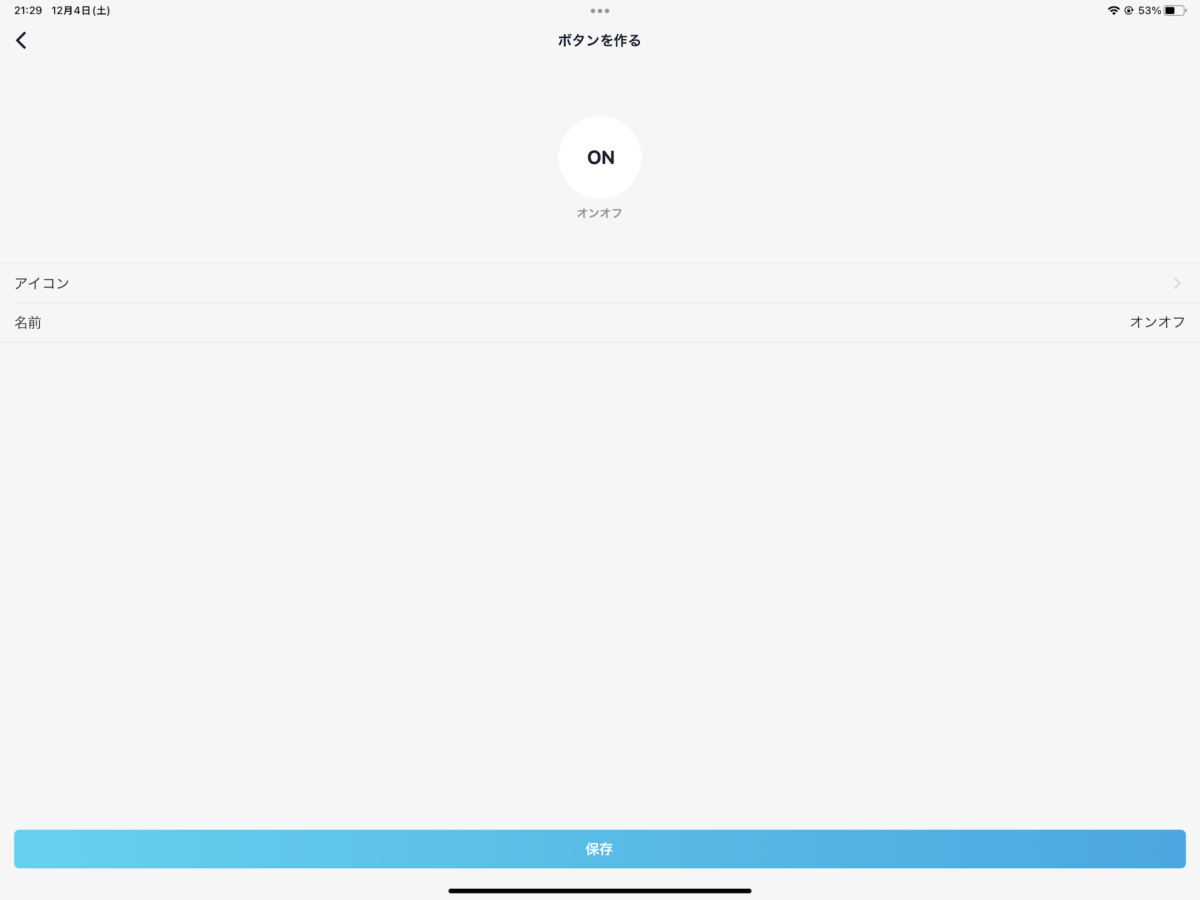
ボタンのアイコン選択し、ボタン名を入力後「保存」を選択します。
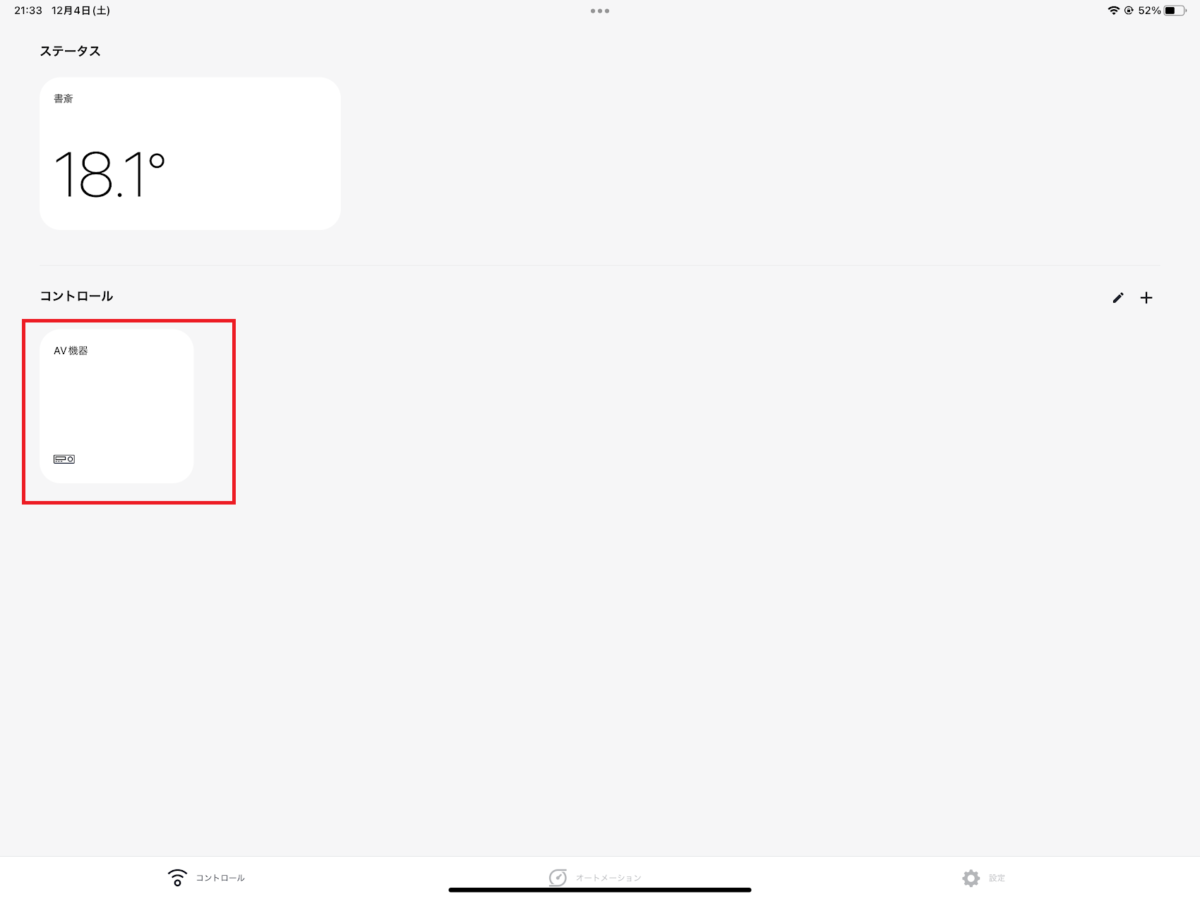
アプリのトップ画面に、先ほど作成したリモコンが表示されます。
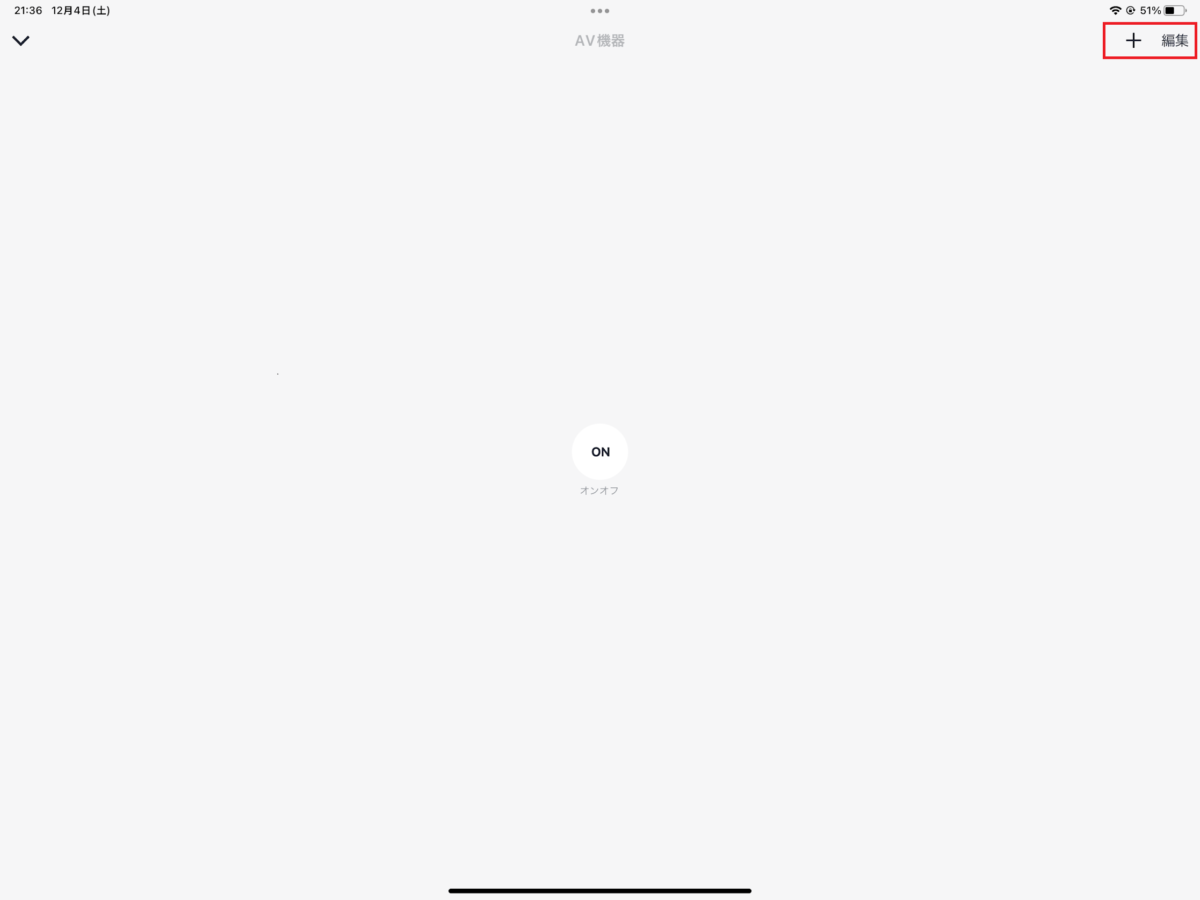
作成したリモコンをクリックすると作成したボタンが表示されるので、タップすると登録した赤外線を使用して機器を操作することが可能になります。
ボタンを追加したり編集したい場合は、右上隅の「+」や「編集」を選択します。
まとめ
とくにマニュアルなどを見なくても直感的な操作で、赤外線情報をNature Remoに登録することができました。
全体的にアプリがシンプルな作りになっているので、使いやすいと思います。
もし、Nature Remoへのリモコン登録方法が分からなくなった場合は、この記事を活用してください。

