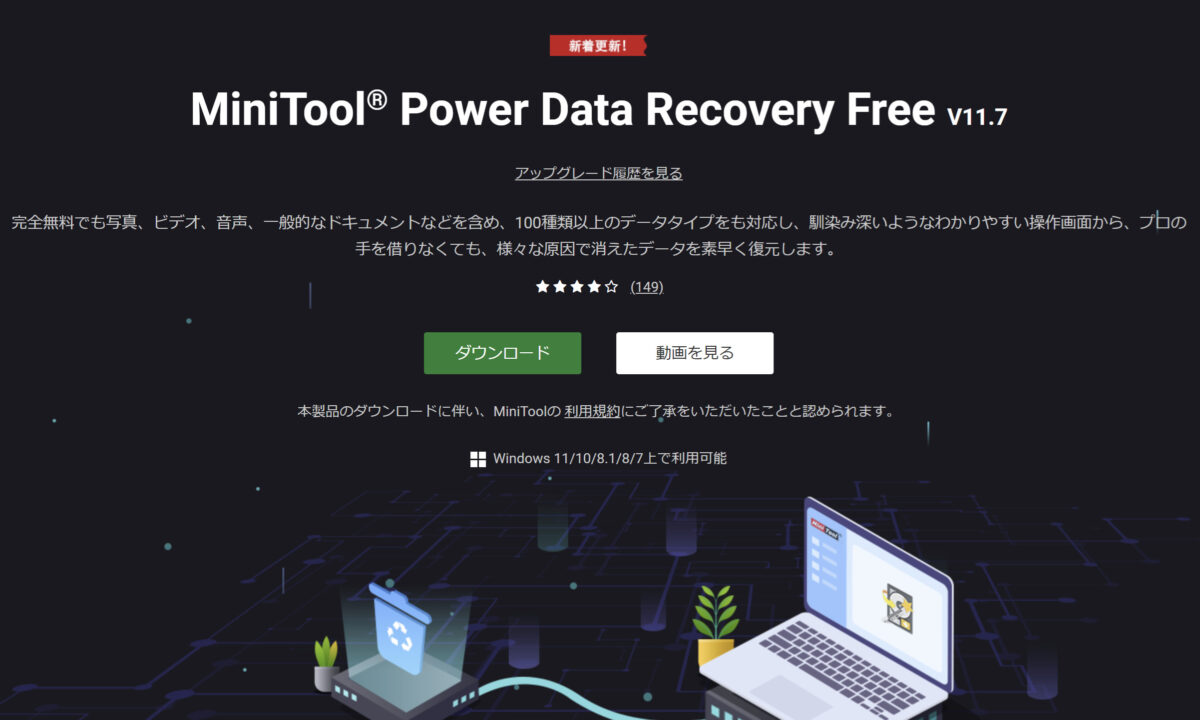
最近はクラウド上にデータを保存することが多くなったため、ローカルのパソコン上のファイルを間違えて消してしまうことはほとんどありません。
そのため、最近はデータ復元ソフトを使用することはありませんが、今回、MiniTool様からデータ復元ソフト「MiniTool Power Data Recovery」についての記事を作成して欲しいという依頼を受けたので、久しぶりデータ復元ソフトを使用しました。
大きく分けて無料版と有料版の2種類ありますが、今回使用したのは無料版のため、この記事では無料版を中心に紹介します。
無料版で可能なこと
- 復元可能なデータ容量:1GB
- 復元する中身のプレビュー機能
- ベーシックディスク及び、ダイナミックディスクからの復元
注意ポイント
間違って消してしまったファイルは必ず復元できるわけではないため、定期的なファイルのバックアップをお勧めします。
この記事はメーカー様より依頼を受けて作成しています
セットアップ
ダウンロード
以下のURLから今回使用するMiniTool Power Data Recoveryをダウンロードします。
インストール
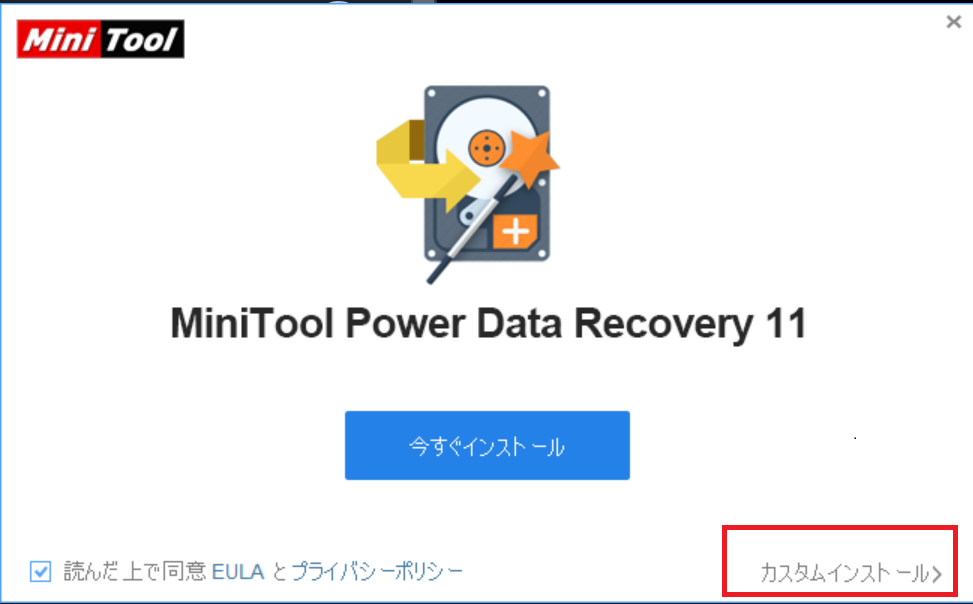
ダウンロードしたファイルを実行すると上記の画面が表示されます。
「今すぐインストール」をクリックすれば、すぐにインストールすることも可能ですが、「カスタムインストール」をクリックすることで、インストールディレクトリを変更したり、表示言語も変更できます。
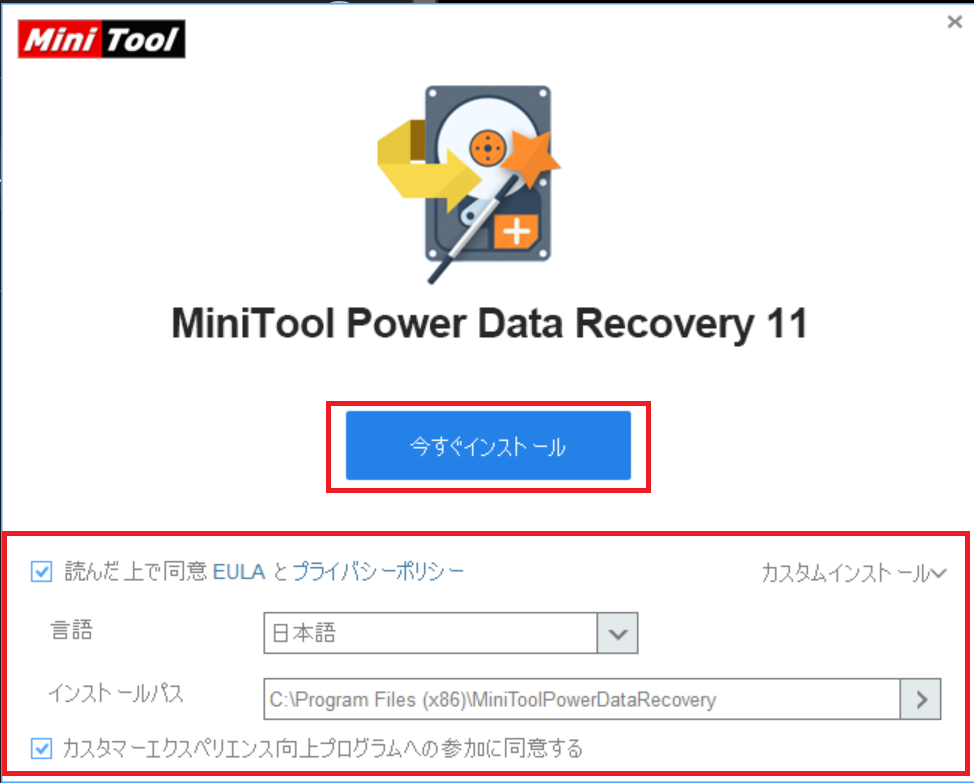
今回は、デフォルト値から設定を変更せずにそのまま「今すぐインストール」を実行しました。
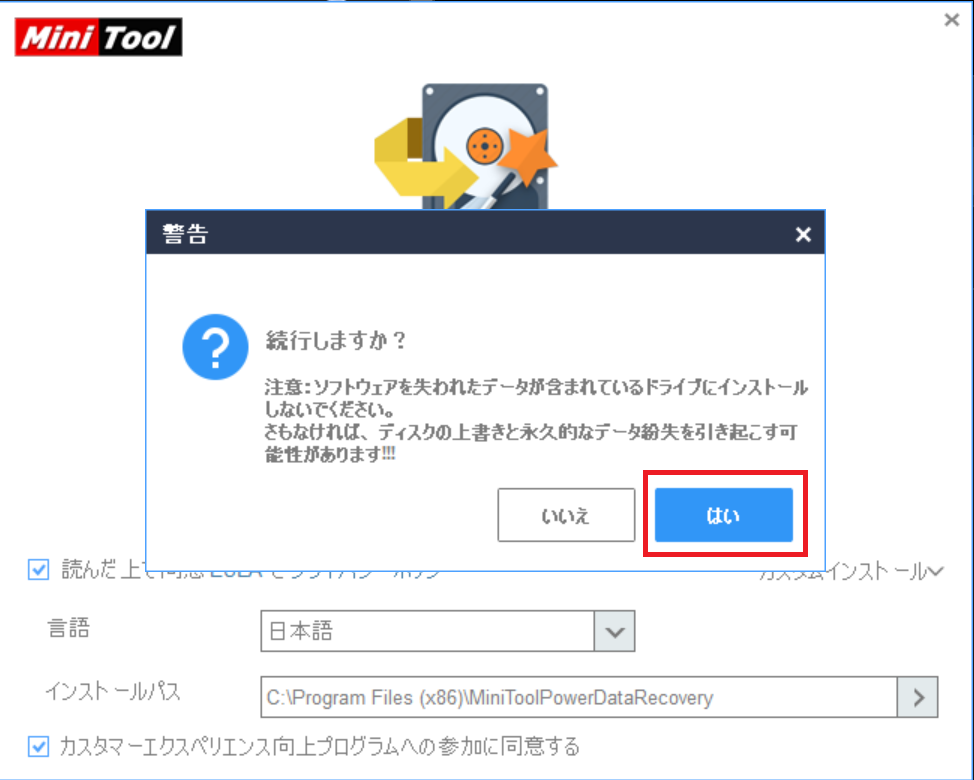
警告メッセージが表示されますが、「はい」をクリックします。
注意ポイント
メッセージにも記載がありますが、このソフトウェアをインストールすることで、HDDやSSD上に残っている復元したいデータを上書きしてしまう可能性があるため、インストールは別のディスクにすることが推奨されています。
そのため、この復元ソフトを使用する場合は、可能であれば別のディスクを用意した方がよさそうです。
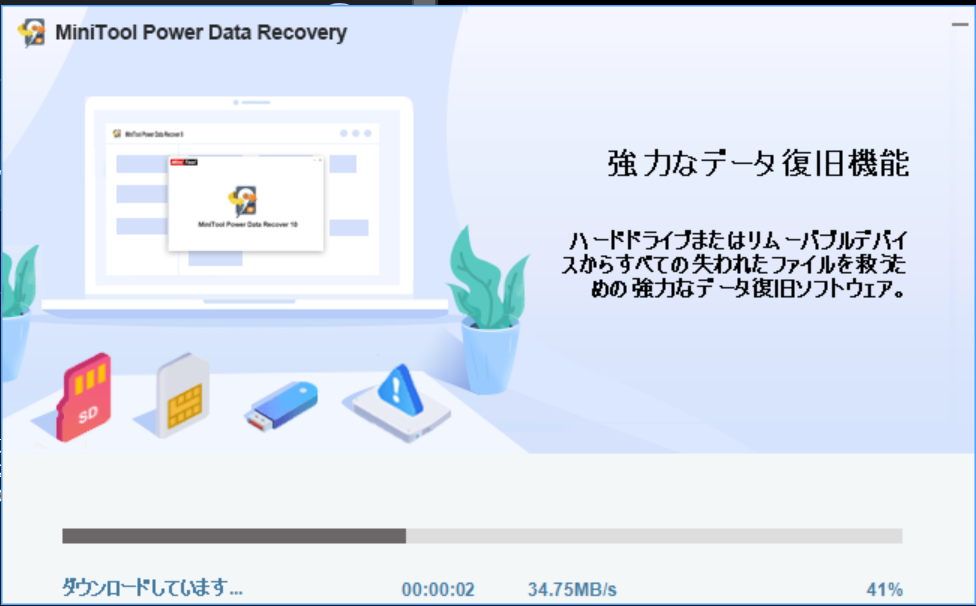
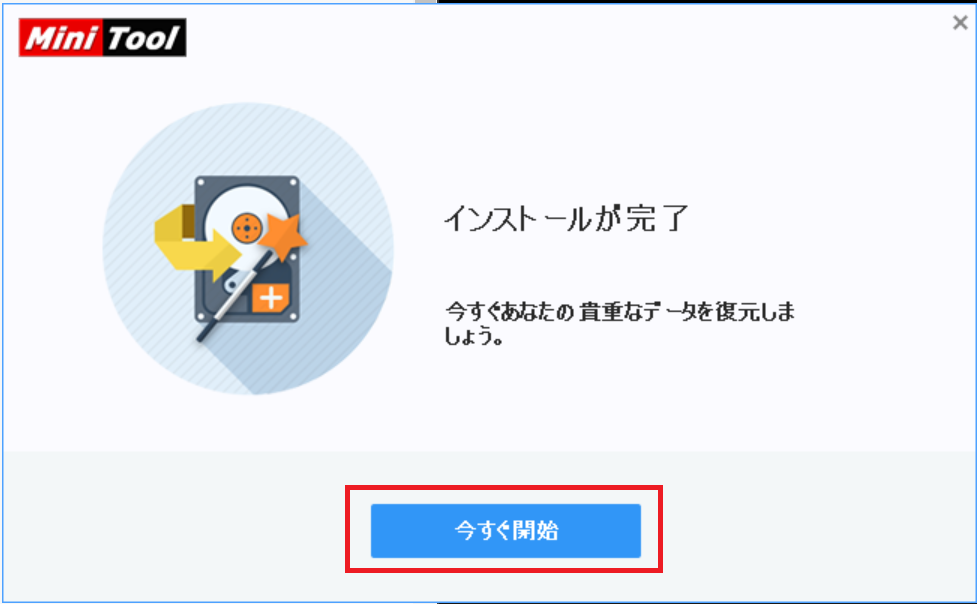
「インストールが完了」と表示されていることを確認し、「今すぐ開始」をクリックします。
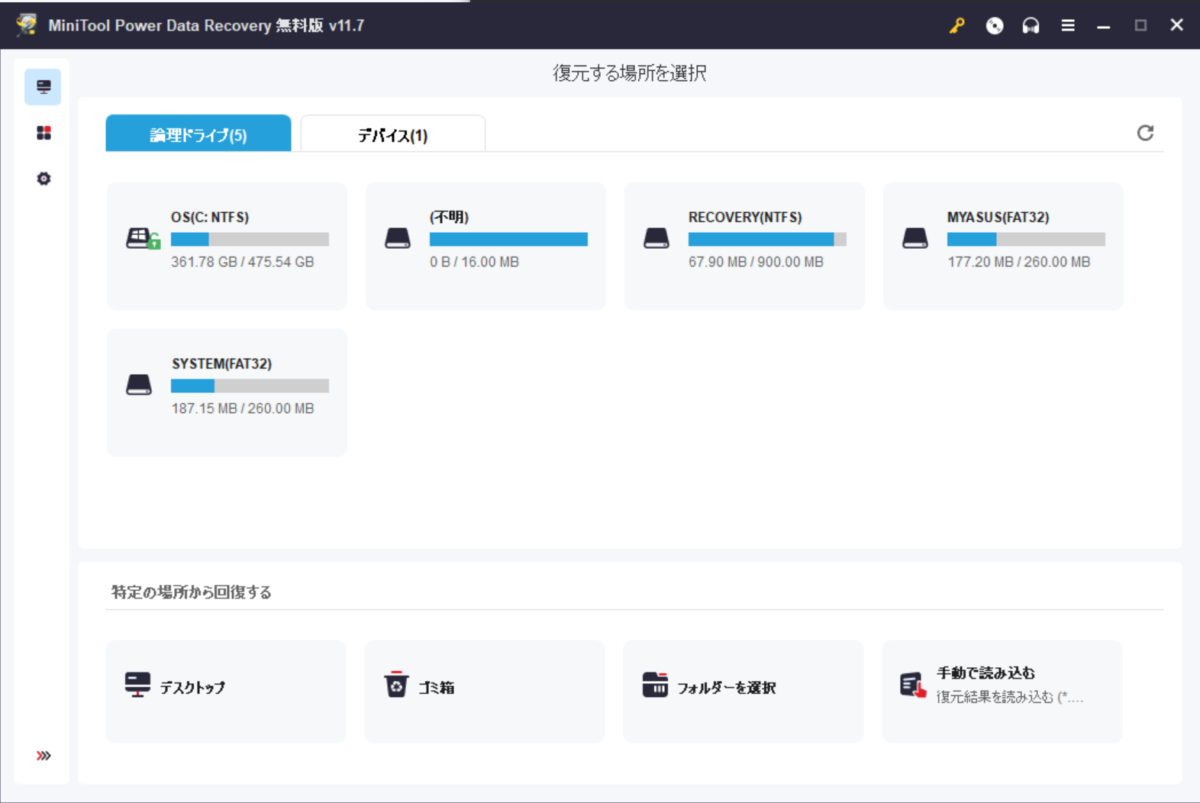
画面が立ち上がればインストールは完了です。
ファイルの復元をしてみた
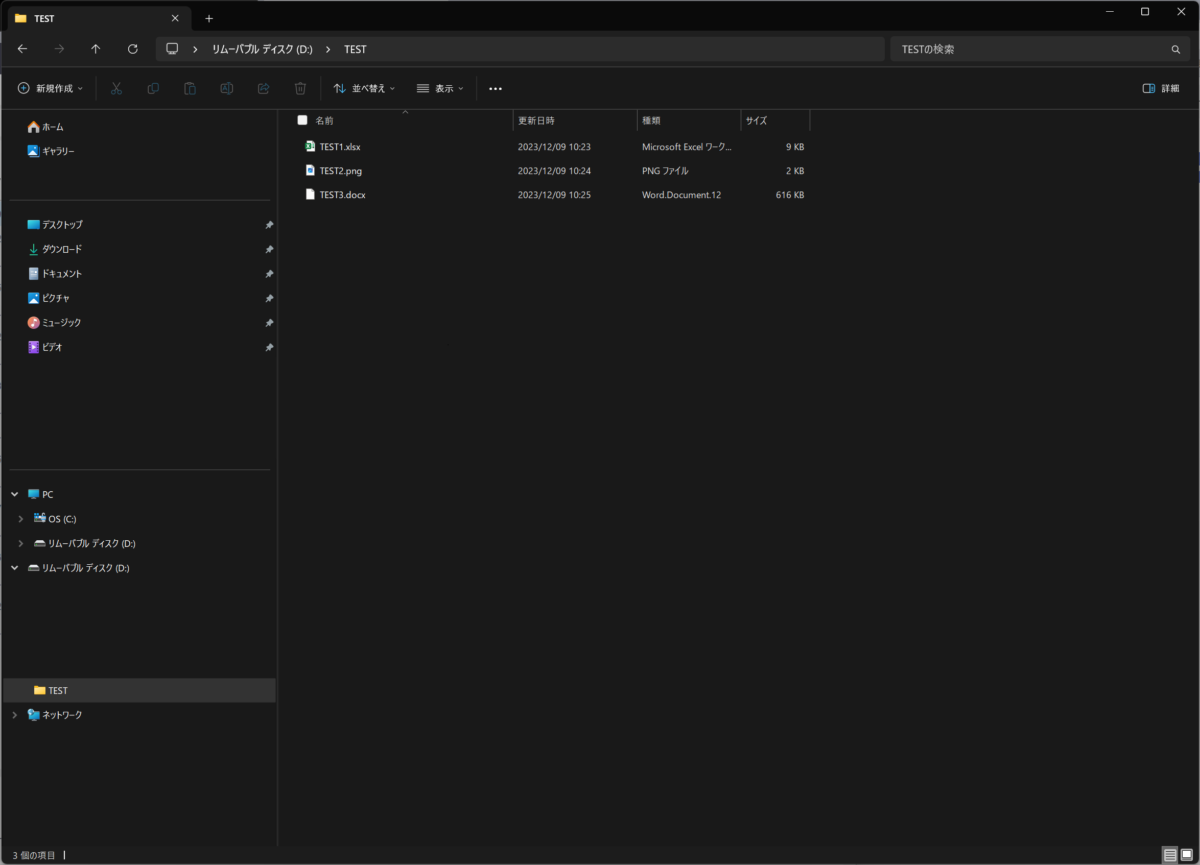
検証するために、今回自宅に余っていたSDカードに以下の3種類のファイルを作成しました。
- Excelファイル
- Wordファイル
- 画像ファイル
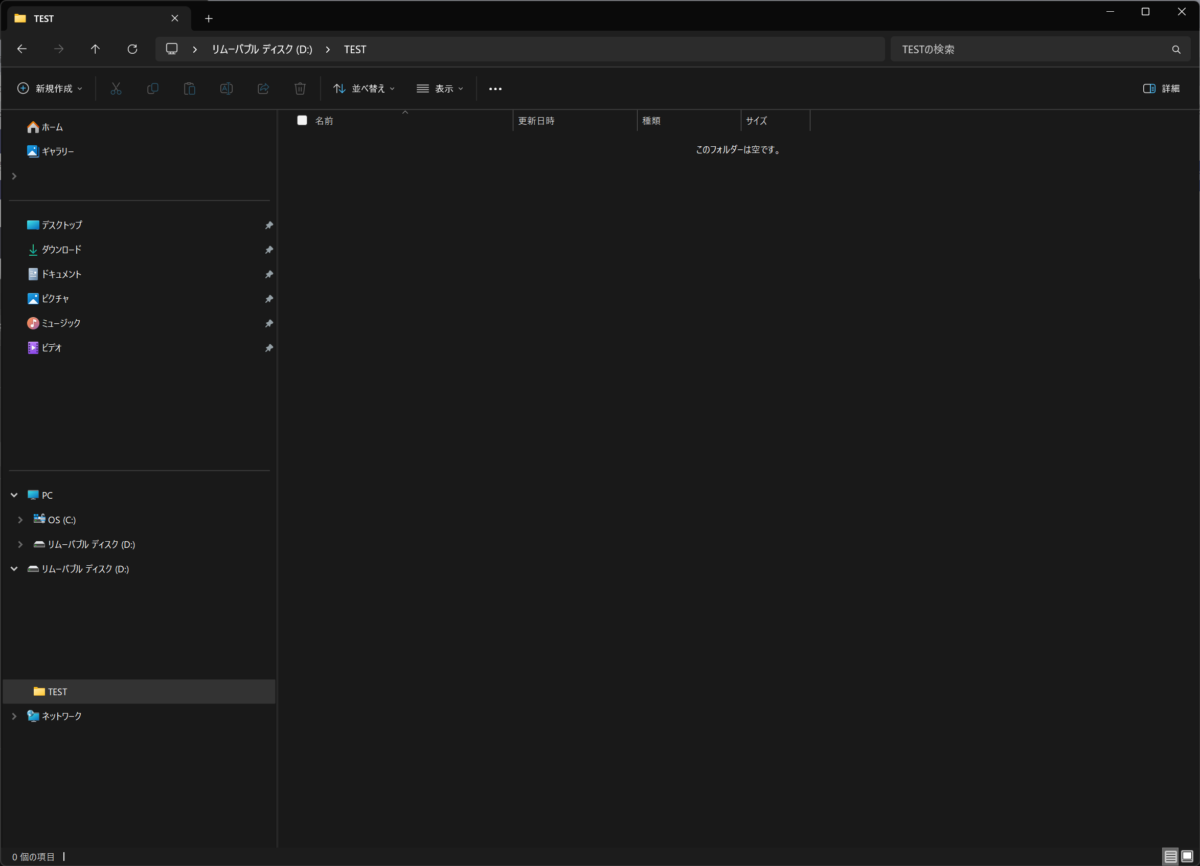
その後、先ほど作成した3種類のファイルを削除しました。
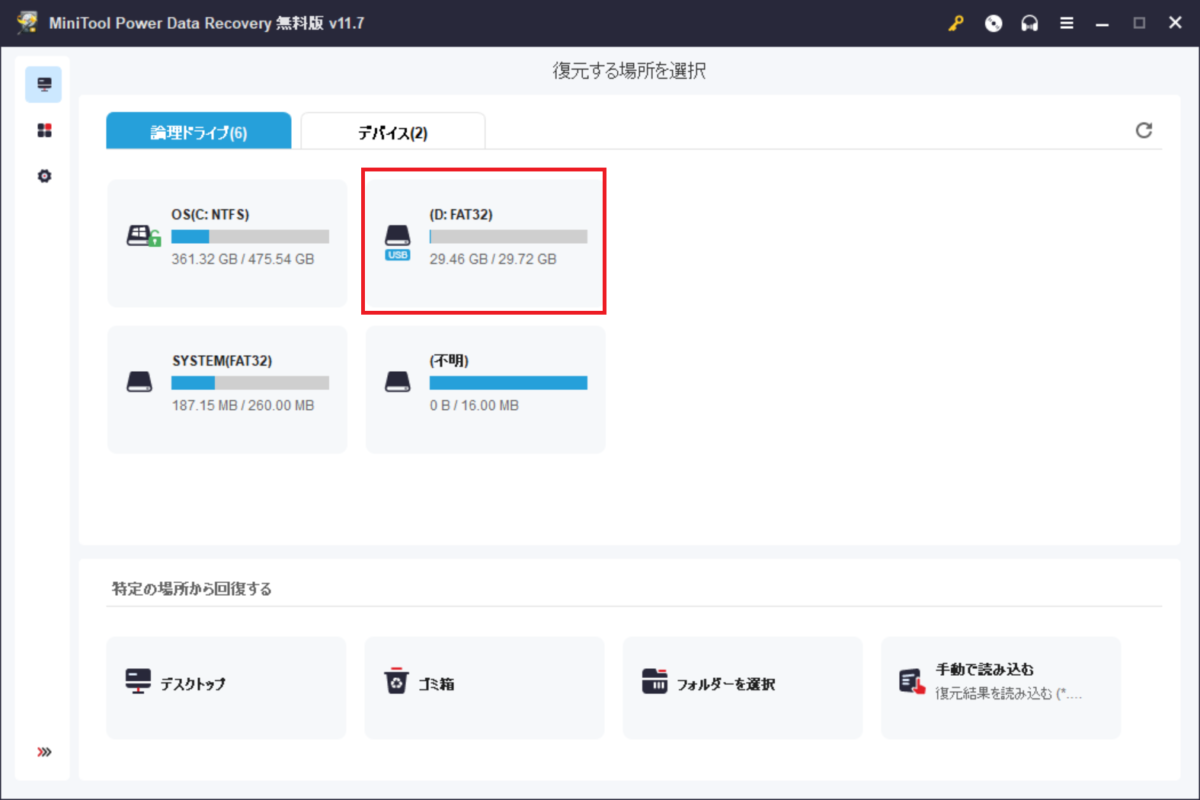
MiniTool Power Data Recoveryを起動させて、SDカードを認識しているドライブをしてスキャンします。
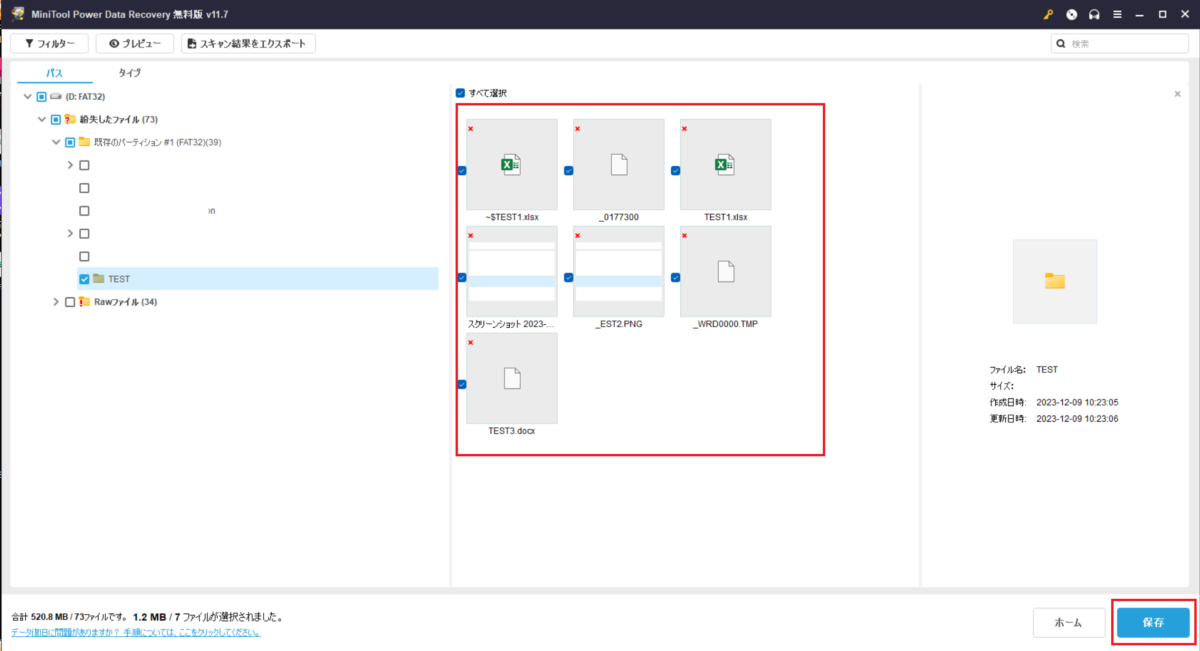
削除したファイルのあるフォルダーを選択すると、エクスプローラー上では見えなくなっていた削除したファイルが表示されています。
任意のファイルのみの復元も可能ですが、今回は全選択をしてから、「保存」をクリックします。
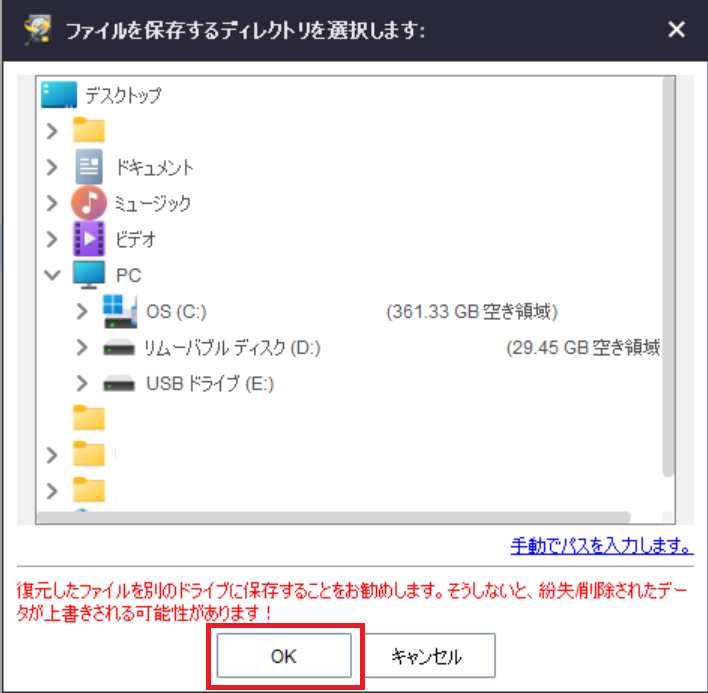
どこのフォルダーに復元するかを求められるので、復元先を指定します。
注意ポイント
メッセージにも記載がありますが、復元したファイルがHDDやSSD上に残っている復元したいデータを上書きしてしまう可能性があるため、復元は別のディスクにすることが推奨されています。
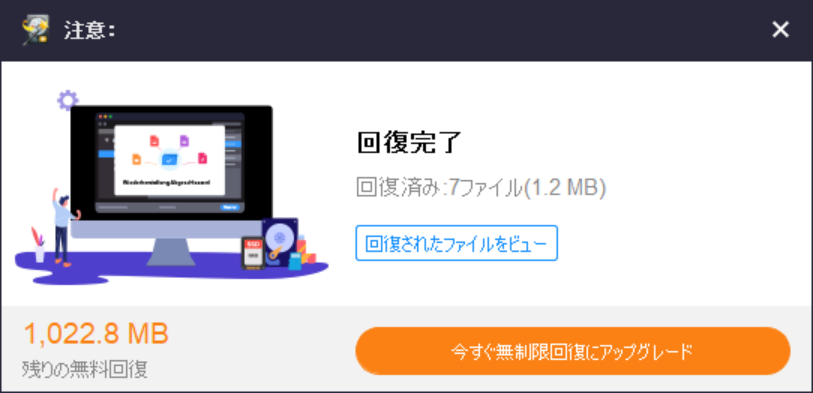
「回復完了」と表示されていれば、完了です。
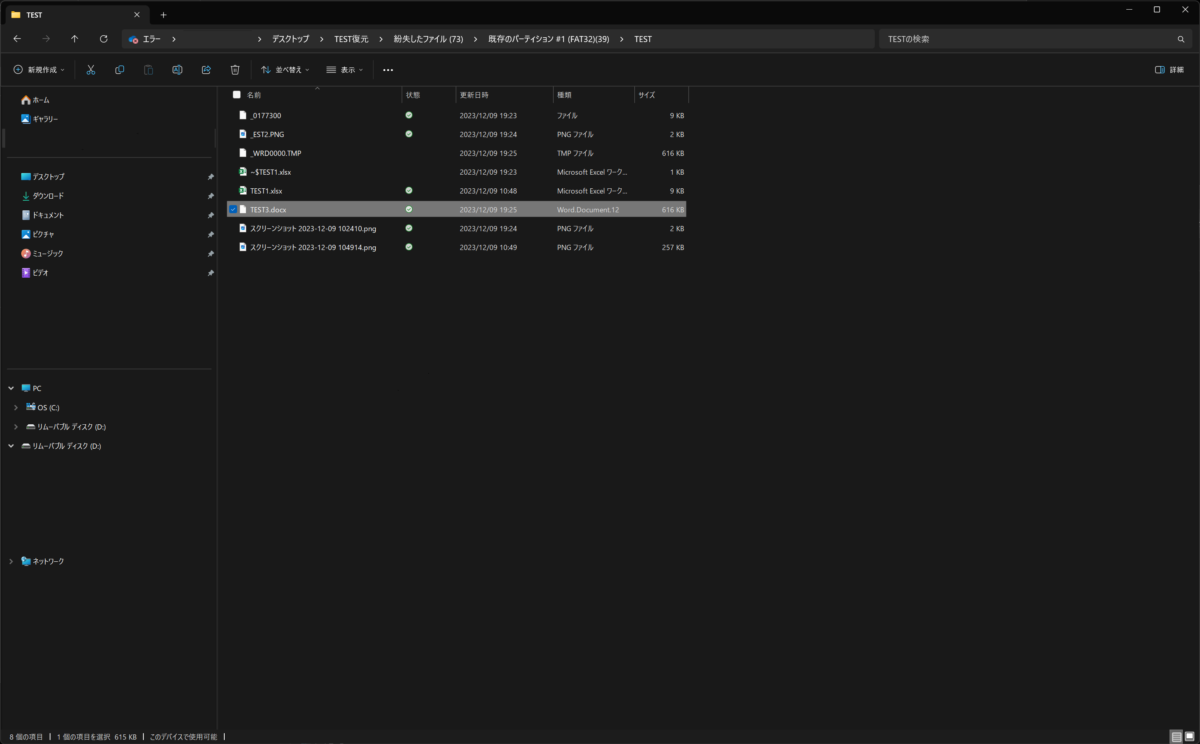
復元先のフォルダーを確認して、削除したファイルの確認をします。
今回、Excel、Word、画像の3種類のファイルを復元しましたが、全てのファイルを正常に開くことができたました。
使用した感想
削除したファイルを復元できる
実際に削除したファイルを復元できるのか試してみた結果、無事に復元できました。
ただ、これは削除したデータが新しいデータで上書きされていなかっただけで、いつまでも復元できるわけではないので、間違って大切なデータを削除してしまった際や不測の事態に備えて、以下の対応が必要です。
ポイント
- 間違って大切なファイルを削除してしまった際は、すぐに復元を行う。(時間が経つと、復元できる可能性が低くなります。)
- 定期的に大切なファイルはバックアップしておく。
フィルターを使用できる
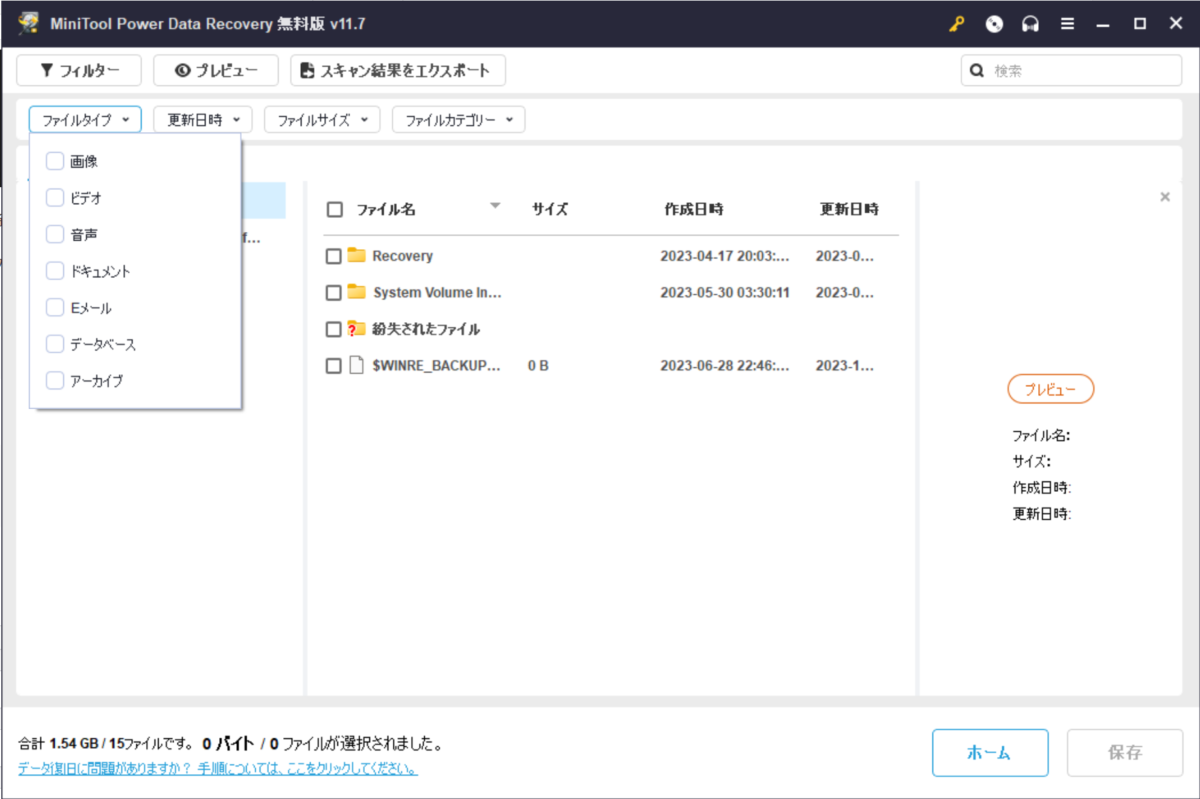
フィルターを使用することで、目的の対象ファイルを見つけやすくできます。
使用できるフィルター
- フィルタータイプ(画像やビデオなどのファイルの種類によるフィルターが使用できる)
- 更新日時
- ファイルサイズ
- ファイルカテゴリー(削除されたファイルのみでの絞り込みができる)
複雑な操作は不要(シンプルで分かりやすいUI)
複雑な操作は不要で、マニュアルを見なくても直観的な操作でファイルの復元ができるため、使いやすいと思います。
また、UIについてもシンプルで分かりやすいので、今回実際にファイルの復元をした際も、迷うポイントは、ほとんどありませんでした。
制限はあるけど無料版でも十分使用できる
上記でも記載していますが、無料版だと復元できる容量が限られるなどの制約があるため、動画ファイルや容量の大きいファイルの復元はできませんが、ExcelやWordファイルや画像データなど復元等、容量の軽いファイルで使用するなら、無料版でも十分使用できると思います。
まとめ
大切なファイルを間違って削除してしまった際の緊急手段としては、MiniTool Power Data Recoveryは有効な手段だと思います。
無料版でも十分使えるので、気になった方はこのデータ復元ソフトを試してみてください。