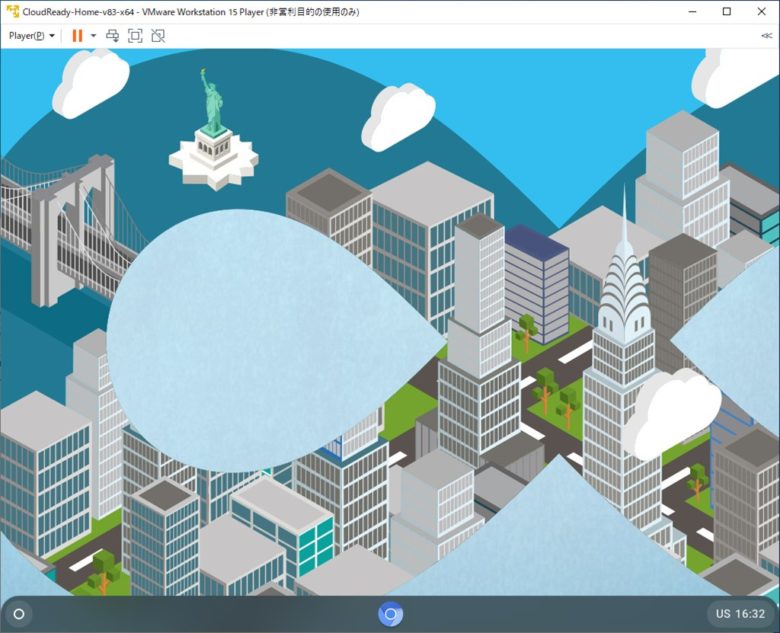
最近流行っているChrome OSを搭載したノートパソコンを操作してみたいと思っているのですが、ノートパソコンを購入するにはお金が掛かるのでWindowsパソコンにインストールしたVMware(仮想化ソフトウェア)を使用して起動させてみました。
VMwareを使用してChrome OSを使用することによって、お金を掛けずに様々な検証ができますし、壊してしてまってもすぐに作り直すことができます。
VMwareでChrome OSを操作することで以下の事が可能になります。
可能になること
- お金を掛けずにChrome OSを気軽に触ることができる
- Chrome OSを使用してやりたいことができるかについての事前確認ができる
- OSを壊してしまっても気軽に作り直せる
VMwareのインストール
まずは、Chrome OSを動かすためにVMwareをWindowsパソコンにインストールする必要があります。
インストール方法については、以下の記事で紹介をしているので参照してください。
-

-
VMware Workstation Playerのインストール方法
VMware Workstation Playerのインストール方法について、紹介をします。 普段はWindows標準機能であるHyper-V を使用して仮想環境を構築することが多いですが、動かしたい ...
続きを見る
Chrome OSの起動
ダウンロード
Chrome OSのダウンロードは以下から取得することができます。
仮想マシン作成
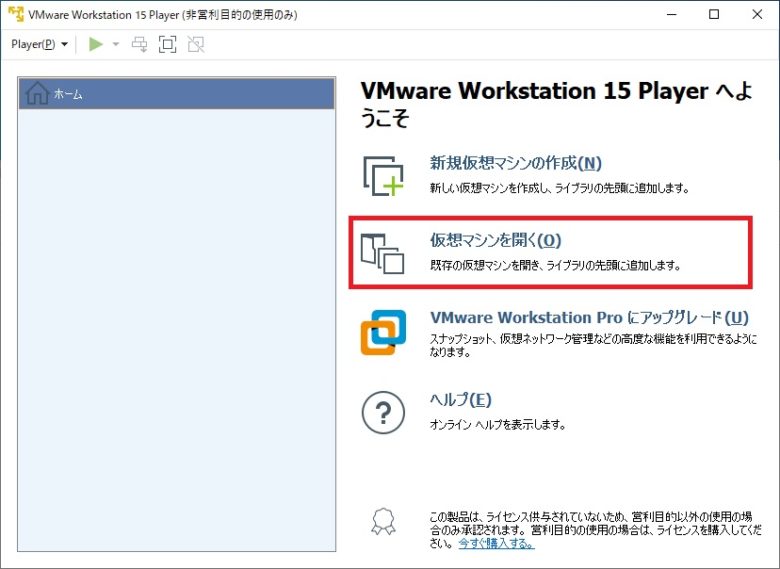
VMwareを起動させ、[仮想マシンを開く]を選択し、ダウンロードしたChrome OSを選択します。
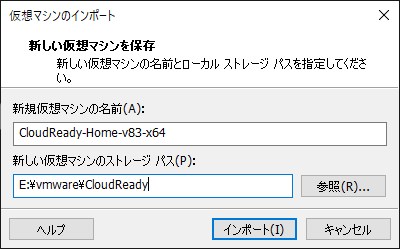
仮想マシンの名前とインストール先を聞かれるので指定を行い、[インポート]を選択します。
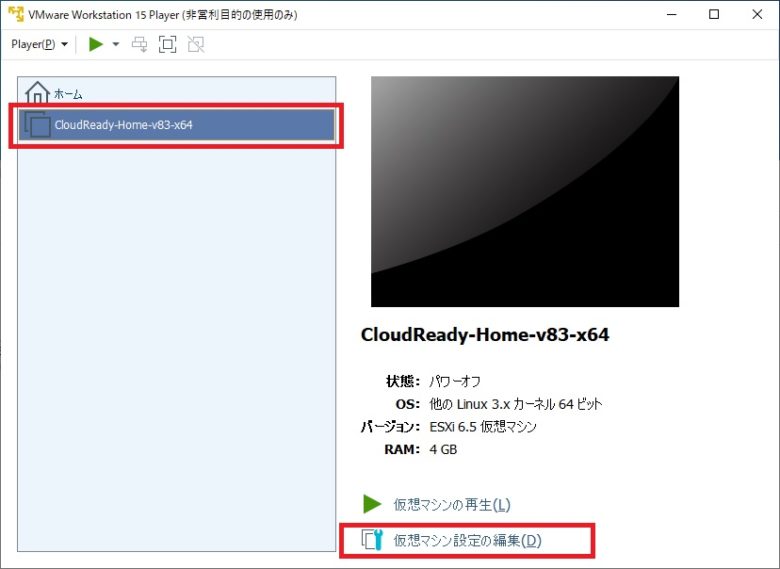
左側に作成した仮想マシンが表示されたことを確認し、[仮想マシン設定の編集]を選択し、事前にネットワークの設定を変更しておきます。
ネットワークの設定を変更しておかないと途中で先に進めなくなる現象になります。
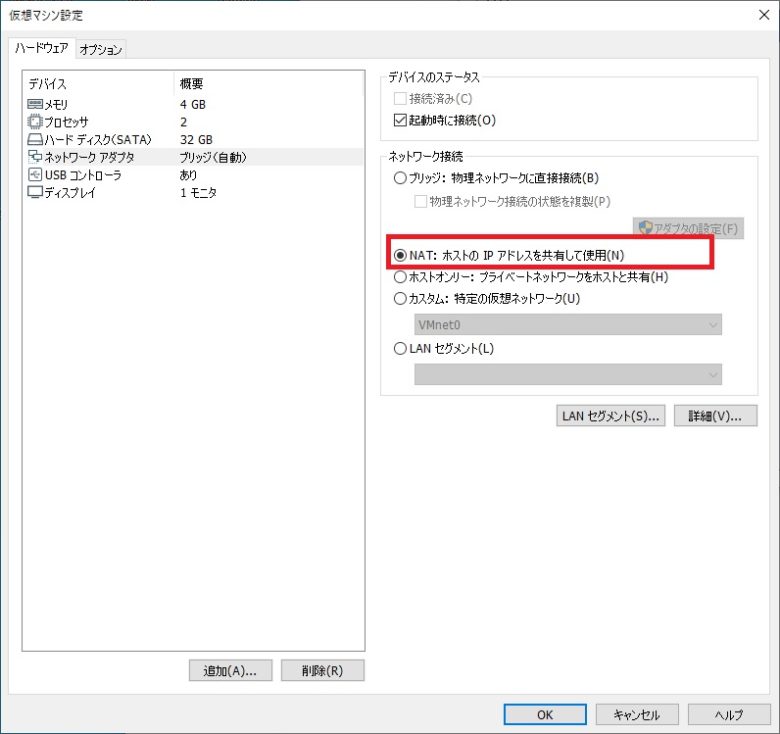
ネットワークアダプタの設定を[NAT]に変更して、[OK]を選択します。
トップ画面に戻ったら、[仮想マシンの再生]を選択して、仮想マシンを起動させます。
注意するポイント
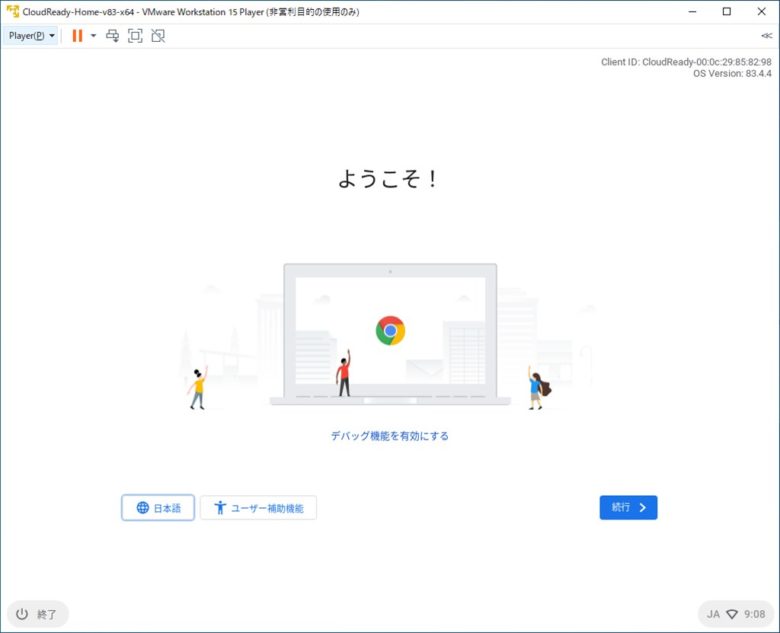
最初の設定だと言語が英語になっていると思うので、言語とキーボードを日本語に変更しておきます。
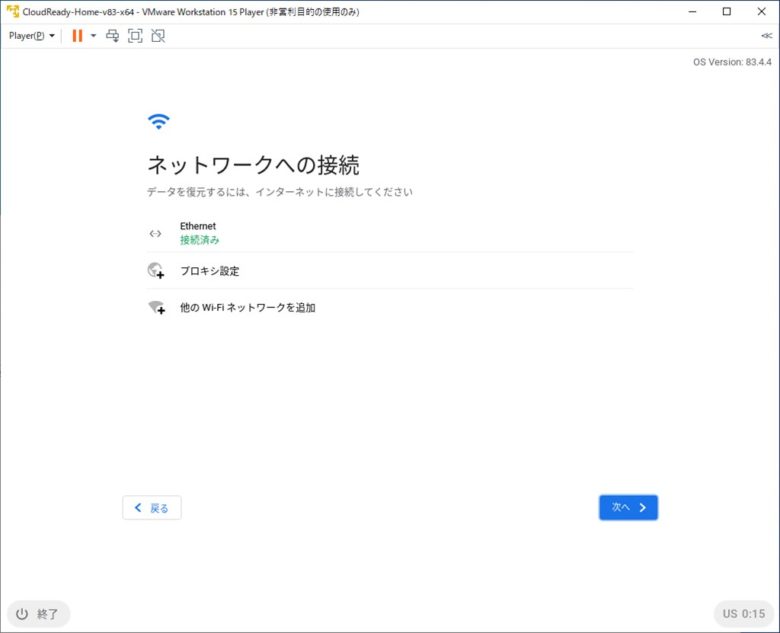
接続済みになっていることを確認し、[次へ]を選択します。
※ネットワークにつながっていない状態だと先に進むことができません。
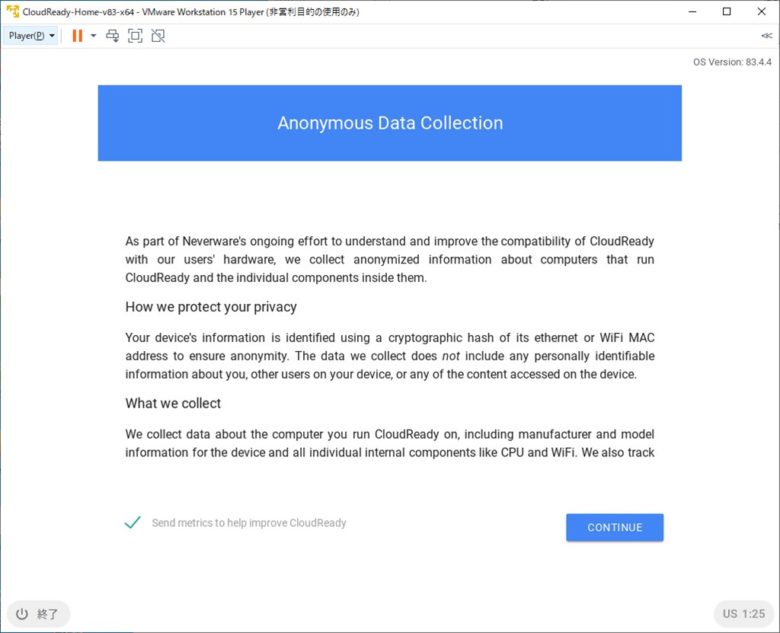
[CONTINUE]を選択します。
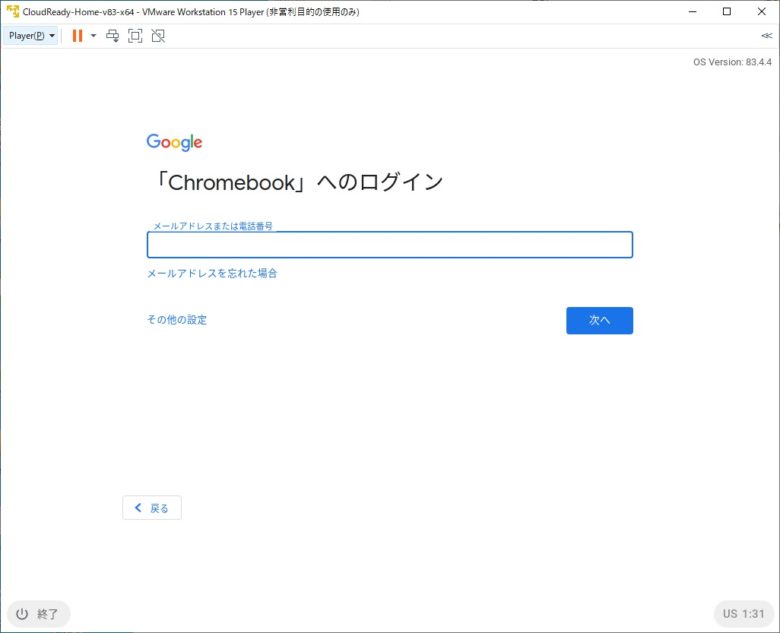
Googleアカウントを使用してログインを行います。
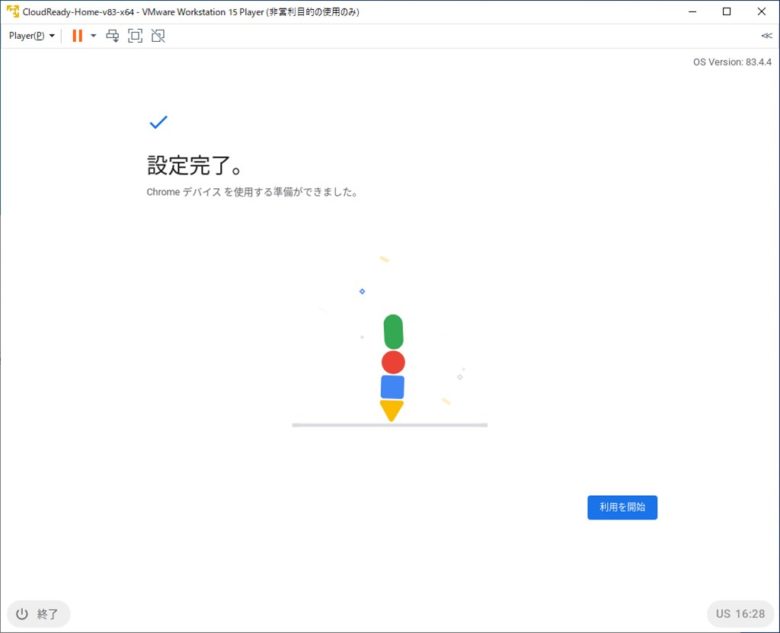
[設定完了。]と表示されていれば完了ですので、[利用開始]を選択します。
まとめ
VMwareを使用することによって、ノートパソコンを購入しなくてもChrome OSを気軽に試すことができます。
仮想環境のChrome OSで自分のやりたいこができるかを事前に確認してから、ノートパソコンを購入することによって購入してからのミスマッチも減らすことができると思います。
普段から仮想環境の作成をしていて、操作になれている方でしたら問題なく起動させることができると思いますが、慣れていない方だと少し戸惑うかもしてません。
とくに、Chrome OSを起動させ、ネットワークの疎通のところが一番難しいポイントだと思います。
是非、チャレンジしてみてください。
