
VMware Workstation Playerのインストール方法について、紹介をします。
VMware Workstation Playerとは
VMware Workstation Playerを使用することで、仮想(複数のOSを同一マシン上で起動させる)環境を構築することができます。
物理サーバ1台に複数のサーバの役割を持たせることができ、検証やテスト、勉強をするために便利なソフトウェアです。
普段はWindows標準機能であるHyper-V を使用して仮想環境を構築することが多いですが、動かしたいOSが対応していないなどの理由から場合によってはVMware Workstation Playerを使用することもあります。
また、今まではWindows標準機能であるHyper-VとVMware Workstation Playerを一緒に使用することができませんでしたが、Windowsアップデートで同時利用が可能になったので最近VMware Workstation Playerの使用頻度も増えました。
詳細については以下の記事で紹介しています。
-

-
WindowsパソコンでVMwareとHyper-Vを同時に使用する方法について
この記事では仮想化の技術であるVMwareとHyper-Vを同時に使用する方法について紹介します。 結論からいうと以下の条件を満たせば、VMwareとHyper-Vを同時に使用することが可能です。 V ...
続きを見る
注意するポイント
注意するポイントとしては、一つのパソコン上で複数のOSを起動させることになるため、パソコンのスペックが求められます。
個人的な感覚になってしまいますが、1台の仮想マシンを動かすなら最低限以下のパソコンスペックは必要です。
最低限必要なパソコンスペック
- CPU:Intel Core i5以上
- メモリ:8GB以上
- ディスク:256GB以上
もちろん、上記のパソコンスペックがなくても仮想マシンを動かすことは可能ですが、処理が重たくなってしまう可能性があります。
ポイント
動かすOSや使用用途によって、必要になるパソコンのスペックが変わってくるので事前に調査が必要です。
インストール方法
ダウンロード
VMware Workstation Playerのインストーラーを以下のサイトからダウンロードします。
インストール
インストーラーのダウンロードが完了したら、実行をします。
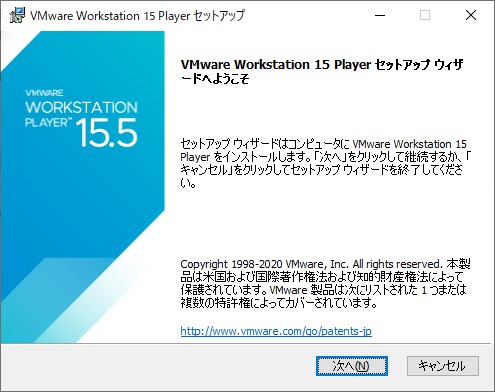
[次へ]をクリックします。
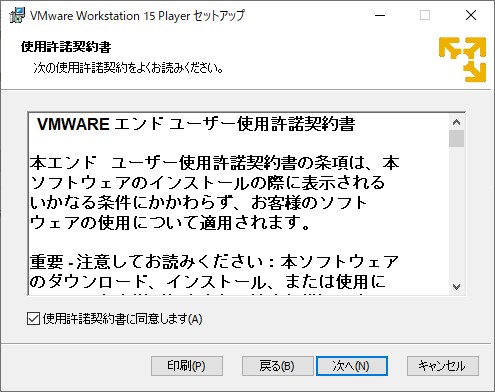
[使用許諾契約書に同意します]にチェックを入れ、[次へ]をクリックします。
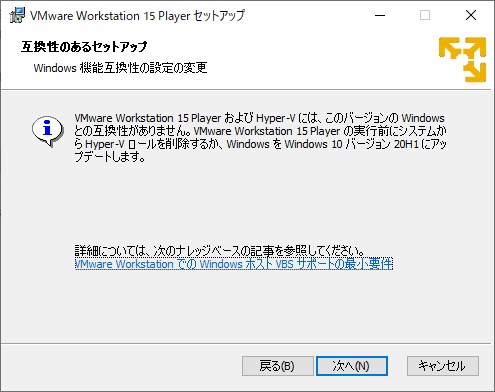
[次へ]をクリックします。
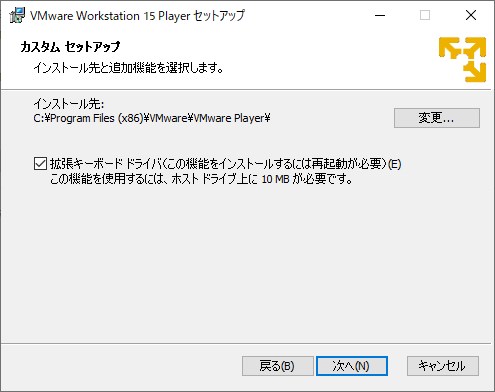
[拡張キーボードドライバー]にチェックを入れ、[次へ]をクリックします。
拡張キーボードについては公式サイトに記載があるのでそちらを参照してください。
とりあえず、入れておいても問題ないのでチェックを入れておきます。
インストール先のデフォルトは、C:\Program Files (x86)\VMware\VMware Playerです。
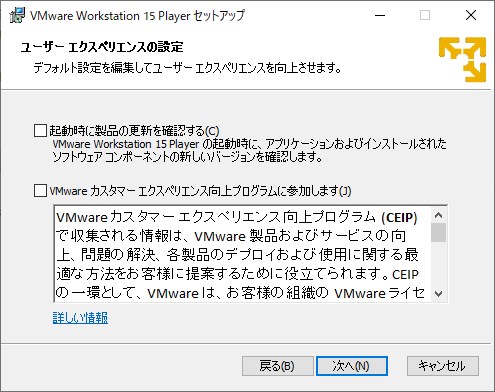
チェックを入れずに、[次へ]をクリックします。
ポイント
通知やポップアップなどを表示させたくないので、僕はオフにしています。
常に最新のバージョンを使用したい方やカスタマー・エクスペリエンスに参加したい方はチェックを入れてください。
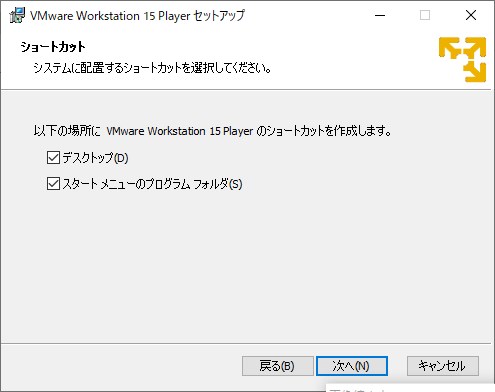
ショートカットを作成したいので全てにチェックを入れ、[次へ]をクリックします。
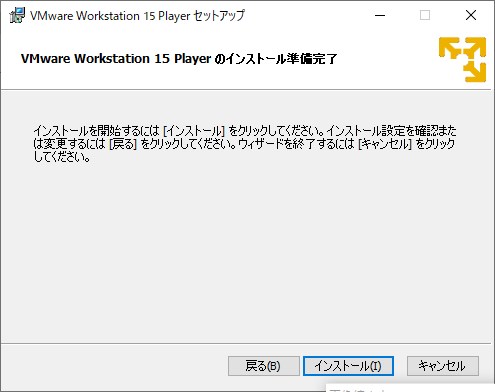
[インストール]をクリックします。
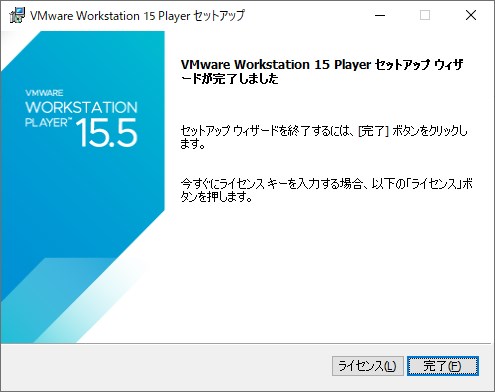
[完了]をクリックします。
インストールを行った直後なので、一旦PCの再起動を行ってからデスクトップに作成されたVMware Workstation Playerのショートカットをクリックします。

ライセンスキーの入力が求められますが、非営利目的で使用するので[非営利目的でVMware Workstation 15 Playerを無償で使用する]にチェックを入れて、[続行]をクリックします。

[完了]をクリックすれば、インストールは完了です。
まとめ
仮想環境を使用するのは難しいイメージがあるかもしれませんが、インストール事体は選択する項目がほとんどないので難易度は高くありません。
Windows標準機能であるHyper-Vを使用するためには、OSのエディションがWindows 10 Pro以上の物が必要になるなど制約があったりしますが、VMware Workstation Playerはとくに制約もなく無償で使用できるのでお勧めです。
仮想環境はエンジニア系の職業をしていると、検証やテストなどでよく使用するので覚えておくとさまざまな場面で使えると思います。
また、これからシステムエンジニアを目指している学生でしたら、エンジニアがどんなことをしているかについての勉強になり、面接などで仮想環境を使用してサーバを構築した経験を話せたら面接官への印象は良くなると思います。
気軽に試すことができるので、ぜひチャレンジしてみてください。

