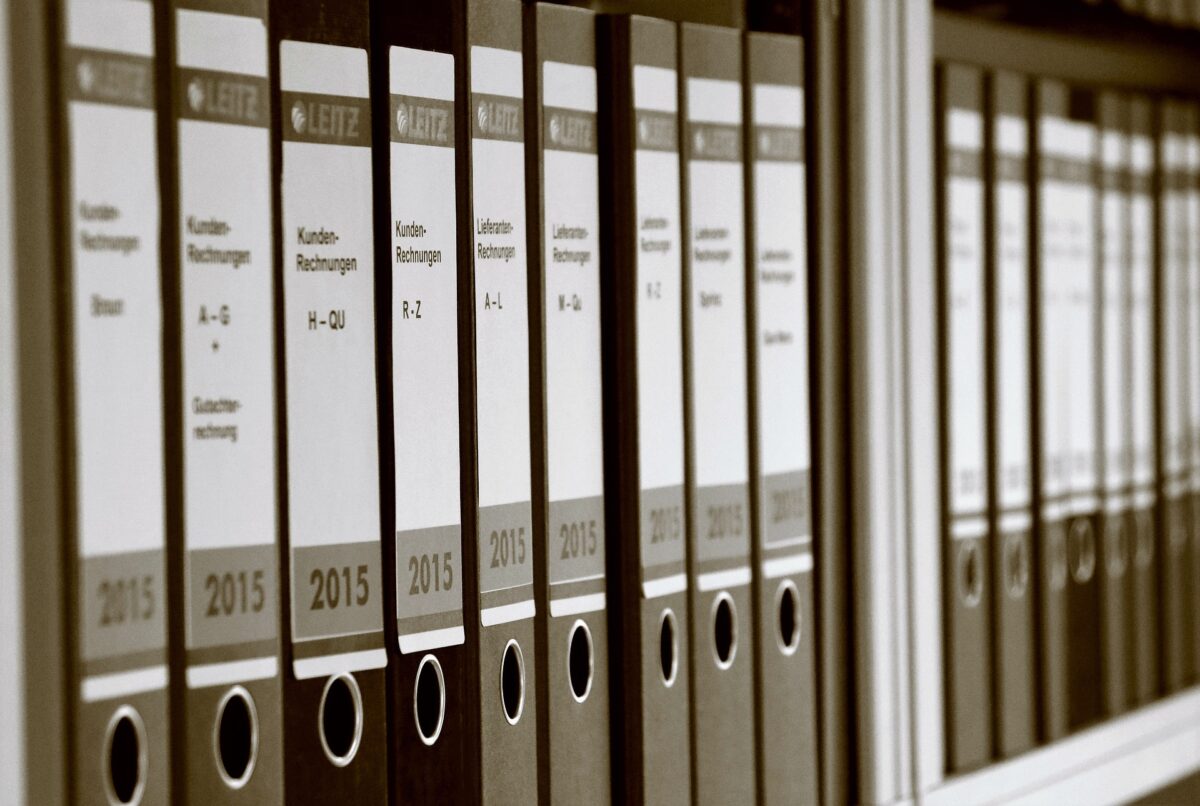
仕事やプライベートではWindowsパソコンを使用しています。
日頃から共有フォルダやローカルフォルダにある様々なファイル(画像やメモ、プログラムなど)を使用しているため、画面が開いたフォルダで埋まってしまうことがよくありました。
なるべく画面をスッキリと保つことができるフリーソフトを探した時に、「QTTabBar」に出会い、実際に使用してみたら今まで改善したいと思っていたことが改善できました。
この記事では、「QTTabBar」のインストール方法や使い方について紹介します。
QTTabBarとは
QTTabBarを簡単に説明すると、エクスプローラーの機能を拡張するためのフリーソフトです。
エクスプローラーのツールバーにタブ切り替え機能を追加し、1つのウィンドウで複数のフォルダーを開けるようにすることができます。
ブラウザのタブのようにフォルダを切り替えながら使用することができるため、複数のエクスプローラーを起動させる必要がなくなります。
そのため、画面をスッキリと使用することができるのが最大の特徴です。
ダウンロード・インストール
ダウンロード
QTTabBarのダウンロードは、以下のサイトから行うことができます。
インストール
ダウンロードしたZIPファイルを解凍し、フォルダに格納されている「QTTabBar.exe」をクリックします。
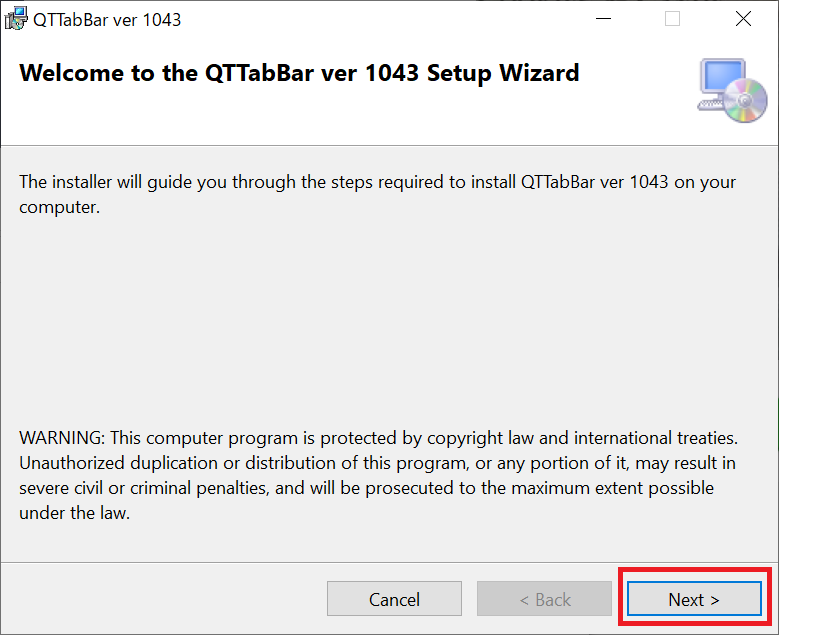
「Next」をクリックします。
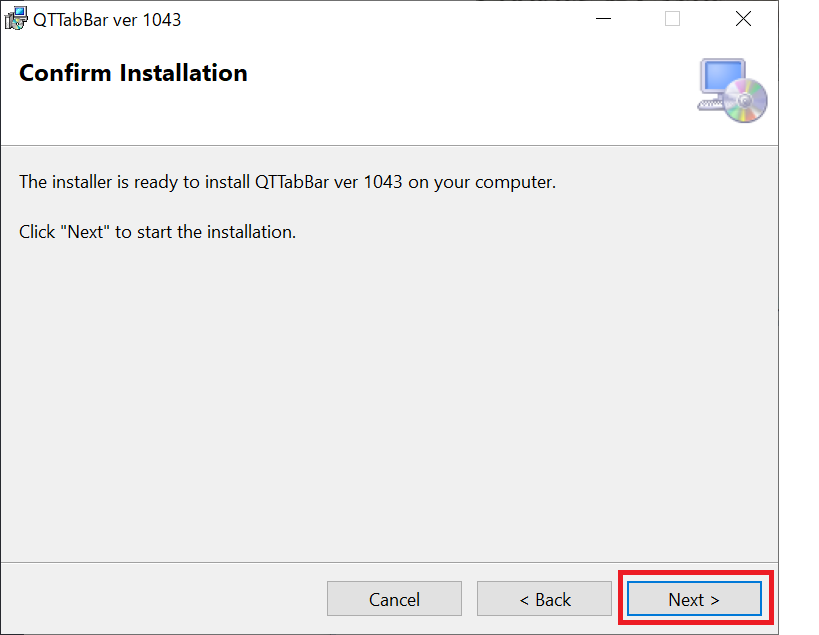
「Next」をクリックします。

「Close」をクリックして、完了です。
設定
設定については、以下の2つのポイントをまずは抑えることが大切です。
画面構成のカスタム
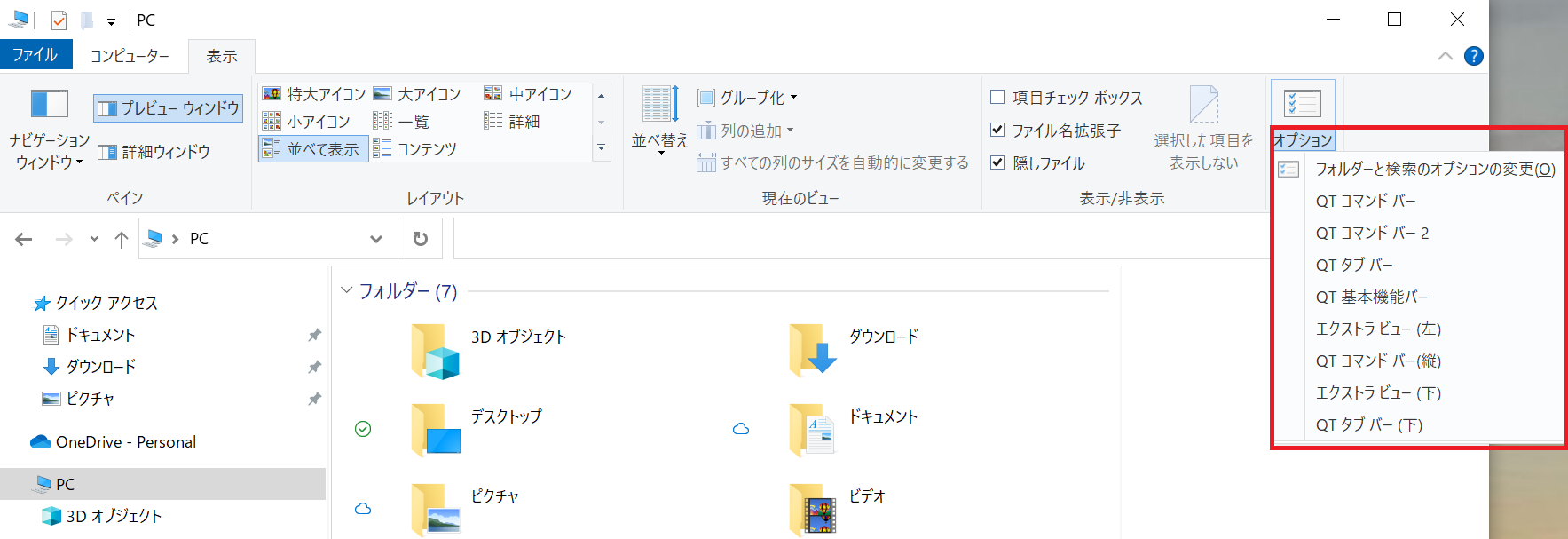
エクスプローラーの画面構成カスタムについては、以下の方法で行います。
画面構成のカスタム方法
- エクスプローラーの「表示タブ」-「オプション」
オプション設定
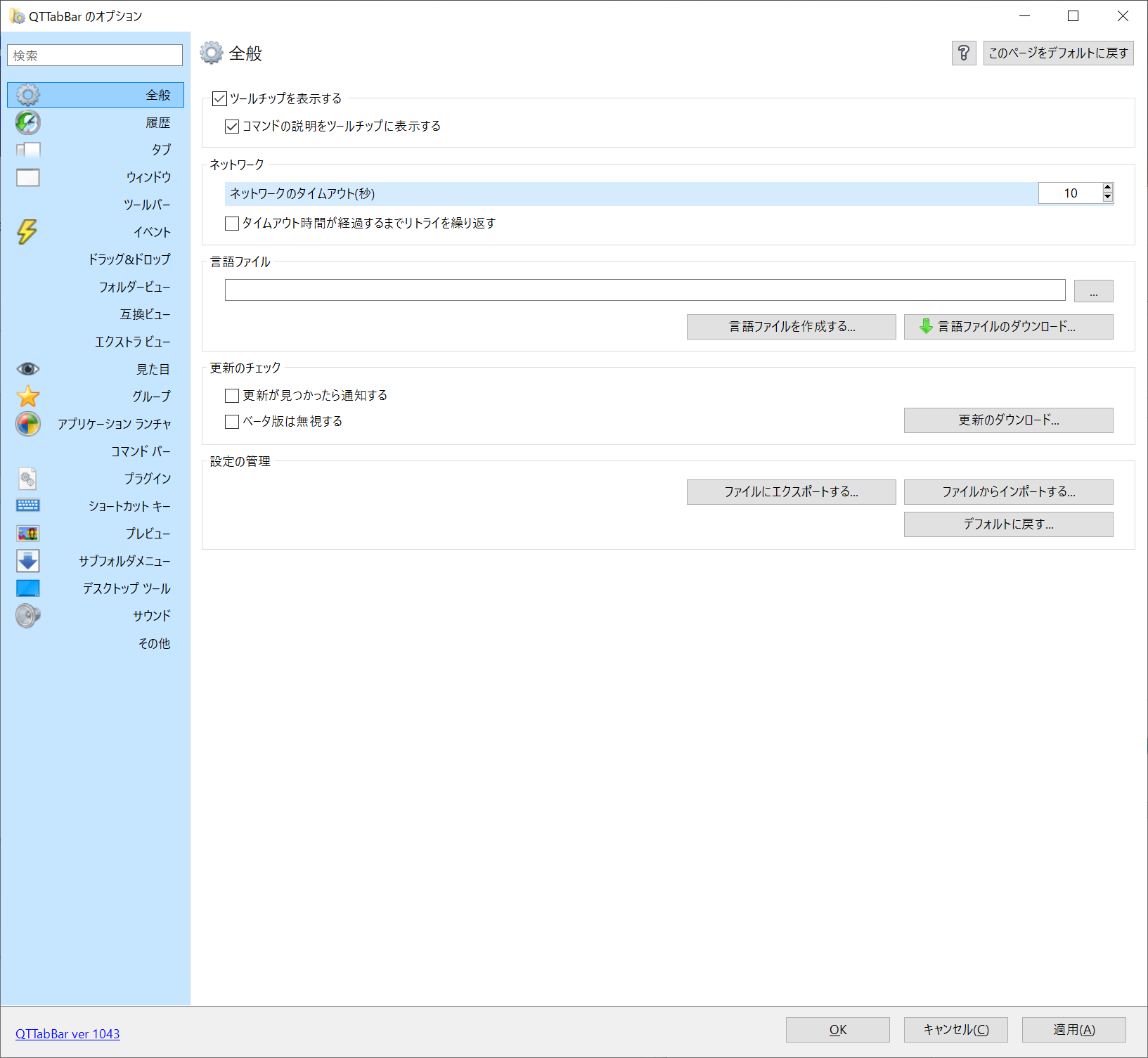
QTTabBarの詳細設定については、以下の方法で行います。
QTTabBarの詳細設定
- エクスプローラーを選択した状態で「Alt」+「O」を同時に押す。
お勧め機能
エクスプローラーの表示
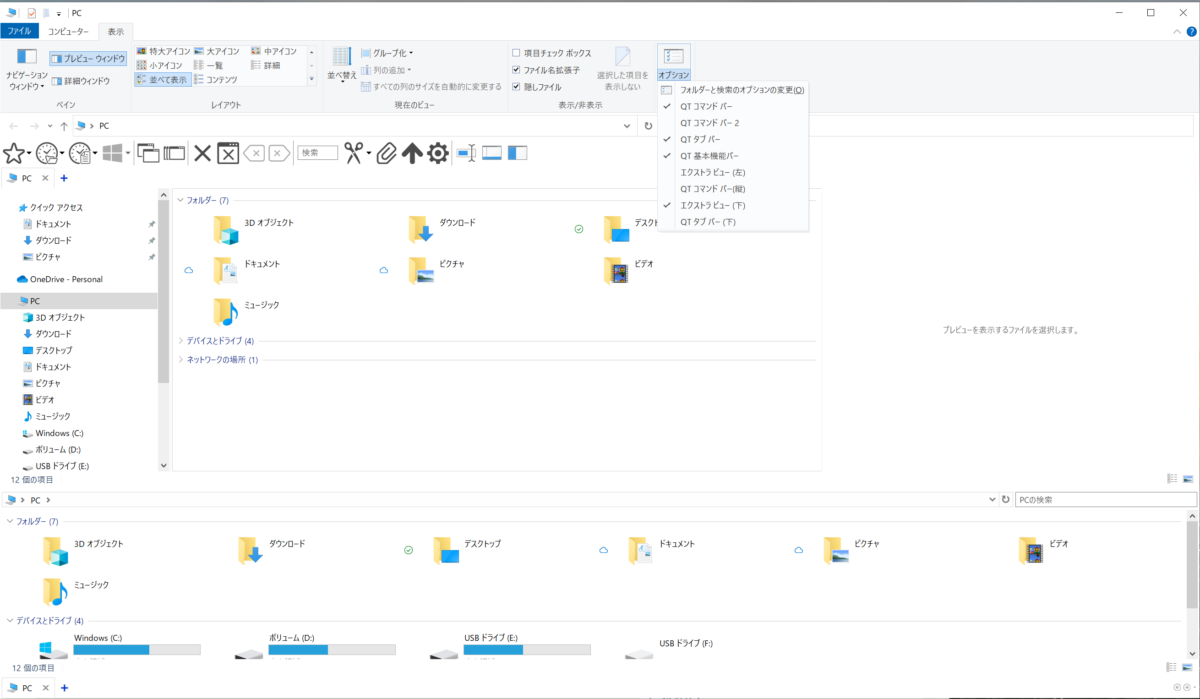
エクスプローラーの表示設定についてですが、僕は以下の表示をONにして使用しています。
人それぞれパソコンの用途が違うので自分の使用用途に合わせてカスタマイズしてみてください。
表示をONにしているもの
- QTコマンドバー
- QTタブバー
- QT基本機能バー
- エクストラビュー(下)
グループ化
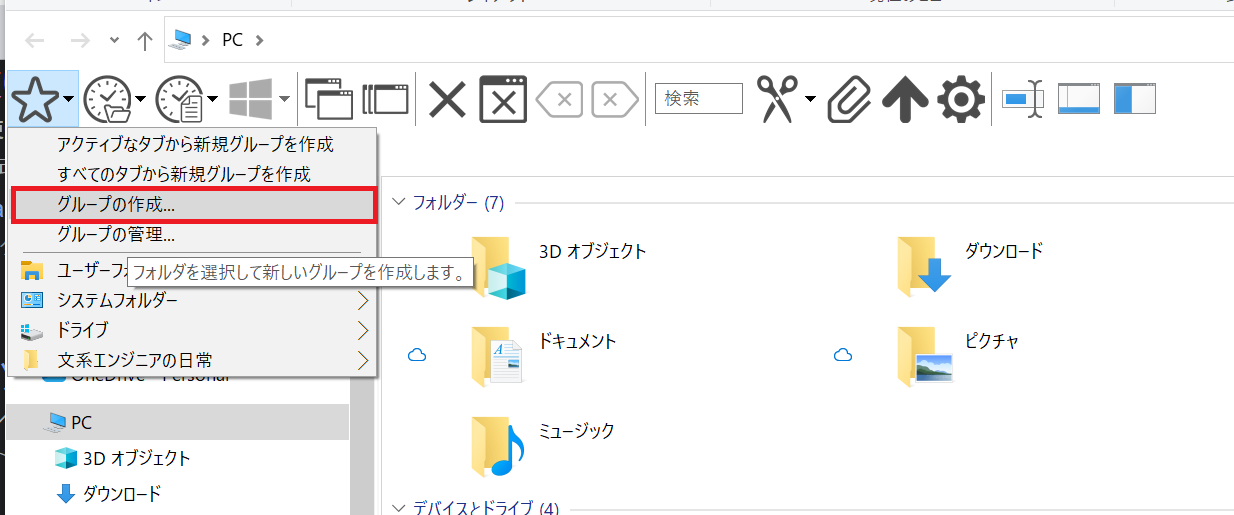
グループの作成をしておくことで、よく使用するフォルダのショートカットを作成することができます。
フォルダ階層が深いと毎回辿り着くのが大変になりますが、用途に合わせてグループを作成しておくことで直ぐに目的のフォルダに辿り着くことができるのでお勧めです。
圧縮ファイルの中身を確認することができる
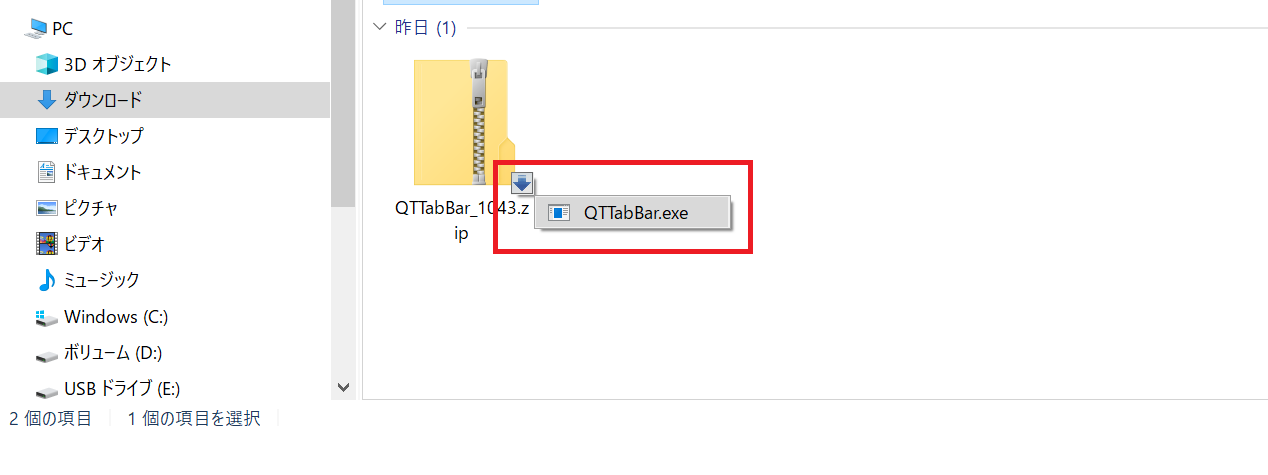
圧縮されているファイルの中身を確認する際に、毎回解凍をしなくても圧縮ファイルの「↓」をクリックするだけで、中身を確認することができます。
フォルダが階層構造になっている場合でも、中身を表示することができるので便利です。
プラグインによる機能拡張
以下のサイトからプラグインをダウンロードして追加することによって、機能拡張をすることができます。
プラグインを追加しなくてもできることが多いので、とくに困ることはありませんが、もし以下のダウンロード先を見てみて自分にとって必要なものがあれば追加してみてください。
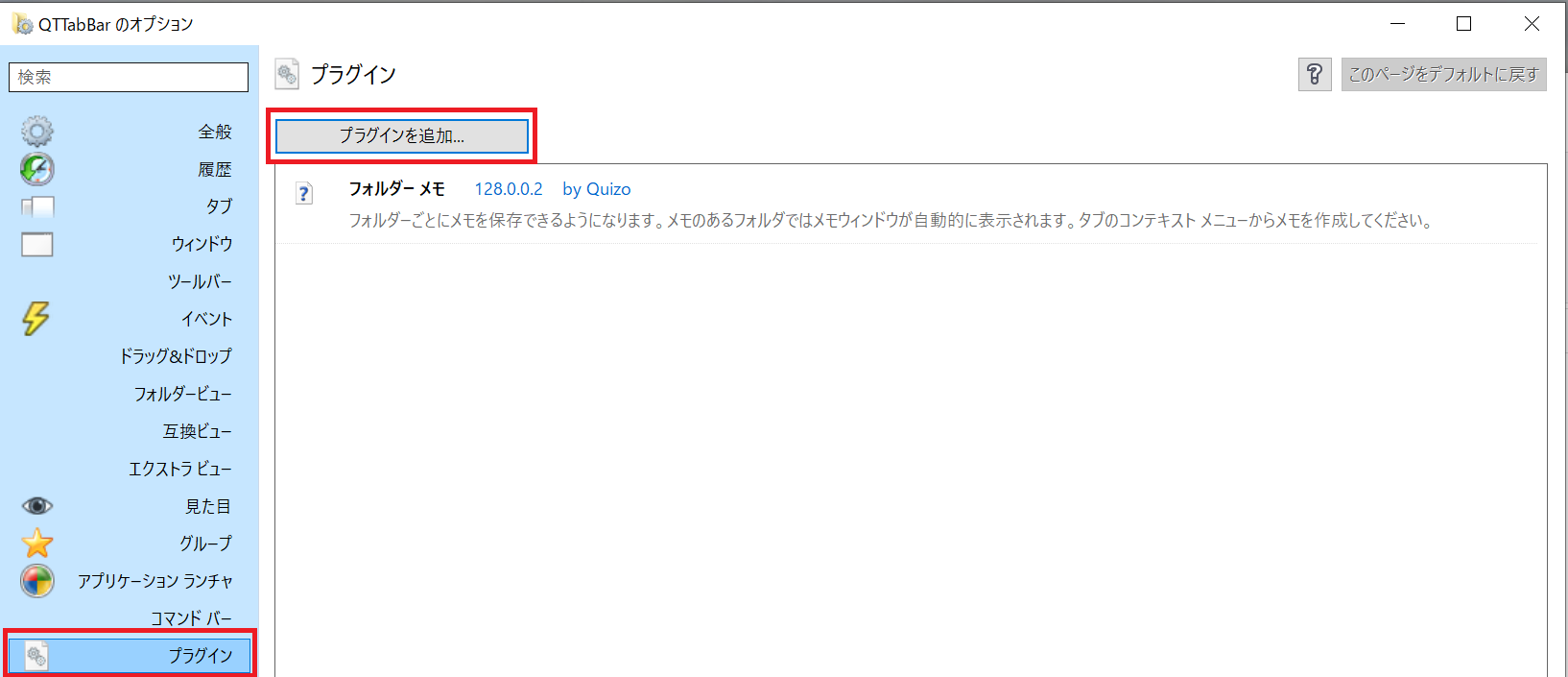
ダウンロードしたプラグインについては、以下の方法で追加することが可能になります。
注意するポイントとしてはプラグインを追加する際は、ダウンロードしたプラグインを一旦解凍して「.dll」の拡張子ファイルを読み込ませる必要があります。
プラグインの追加方法
- 「QTTabBarのオプション」-「プラグイン」-「プラグインを追加」
まとめ
QTTabBarについては最近使い始めたばかりですが、使えば使うほど便利だと実感します。
一番便利に感じていることが開いているフォルダをタブで管理することができるようになったため、エクスプローラーを複数開くことが無くなったことです。
1つのエクスプローラー上で管理をすることができるので、画面をスッキリとさせることができました。
便利な機能や方法などを見つけたら、随時記事については更新をしていきたいと思います。