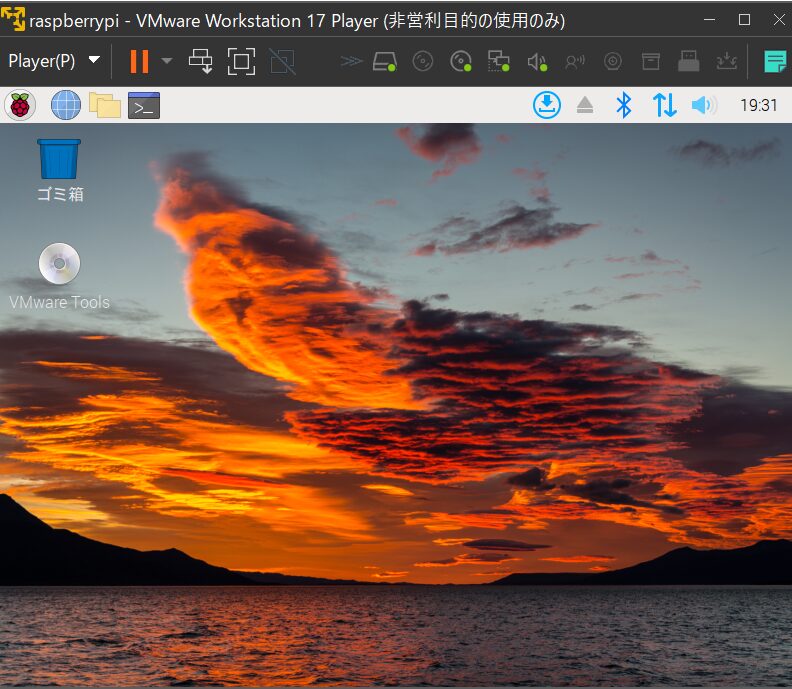
先日、マイホームを購入してからOSS(無償ソフトウエア)の「Home Assistant」を導入して、家電製品の操作や電気使用量の見える化をしたいと思っていました。
Home Assistantを使用するためには、自宅の中で常に稼働を続けるサーバーが必要になります。
Raspberry Piは用意するサーバーとして、小型のため設置場所を取らないことや、HDMIやUSB等の各種インターフェースもあり、省電力なので「Home Assistant」を起動させるサーバーとしてはメジャーです。
そのため、Raspberry Piを購入しようと思いましたが、金額も高いので、まずは動作検証のために、Windowsに仮想環境(VMware Workstation Player)を構築して、お試しにRaspberry Pi OSを起動させたので紹介します。
注意ポイント
設定する値については参考値になるため、自分の環境や用途に合わせて設定は変更してください。
VMware Workstation Playerのインストール方法
VMware Workstation Playerのインストールについては、以下の記事を参照してください。
-

-
VMware Workstation Playerのインストール方法
VMware Workstation Playerのインストール方法について、紹介をします。 普段はWindows標準機能であるHyper-V を使用して仮想環境を構築することが多いですが、動かしたい ...
続きを見る
Raspberry Pi OSの起動
ISOファイルのダウンロード
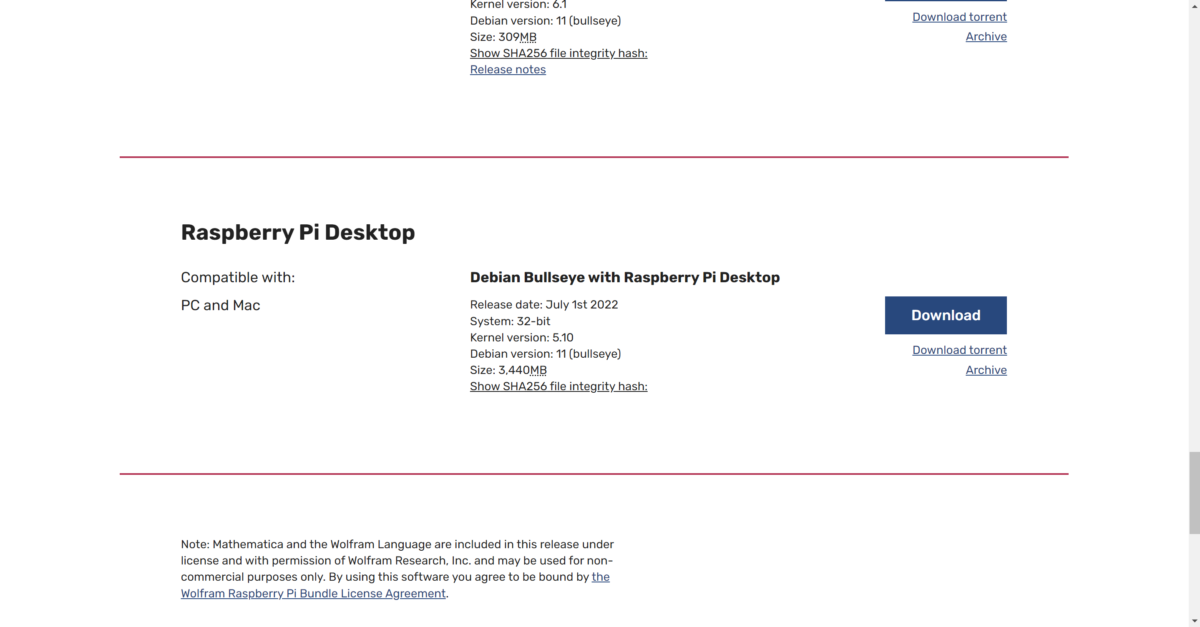
まずは以下のURLを開き、「Raspberry Pi Desktop」の「Download」クリックして、ISOファイルのダウンロードをします。
ISOファイルとは
光ディスク(CDまたはDVD)のイメージファイルのことで、今回はRaspberry Pi OSをインストールするために必要な物がすべて含まれています。
仮想環境の作成
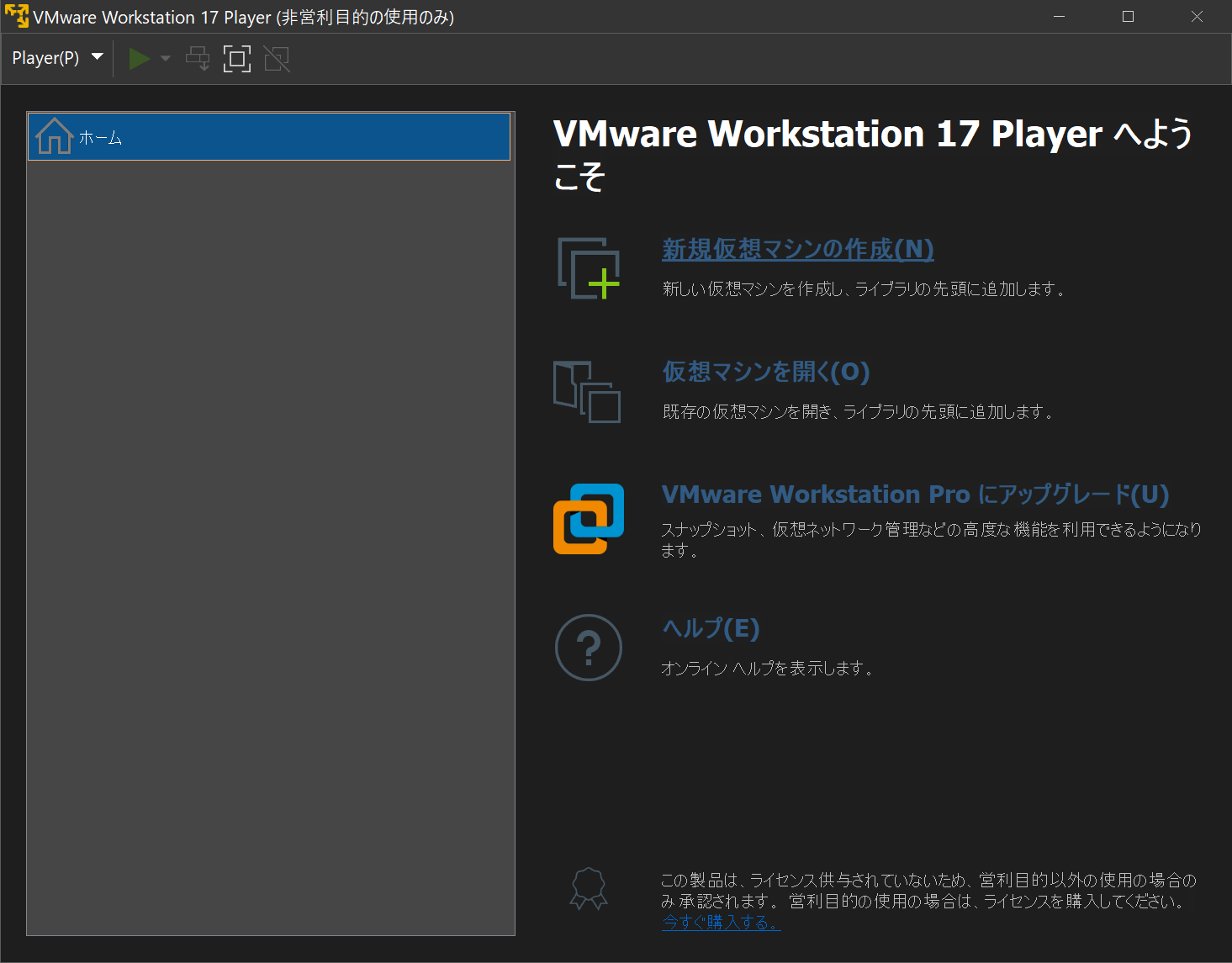
VMware Workstation Playerを実行し、「新規仮想マシンの作成」をクリックします。
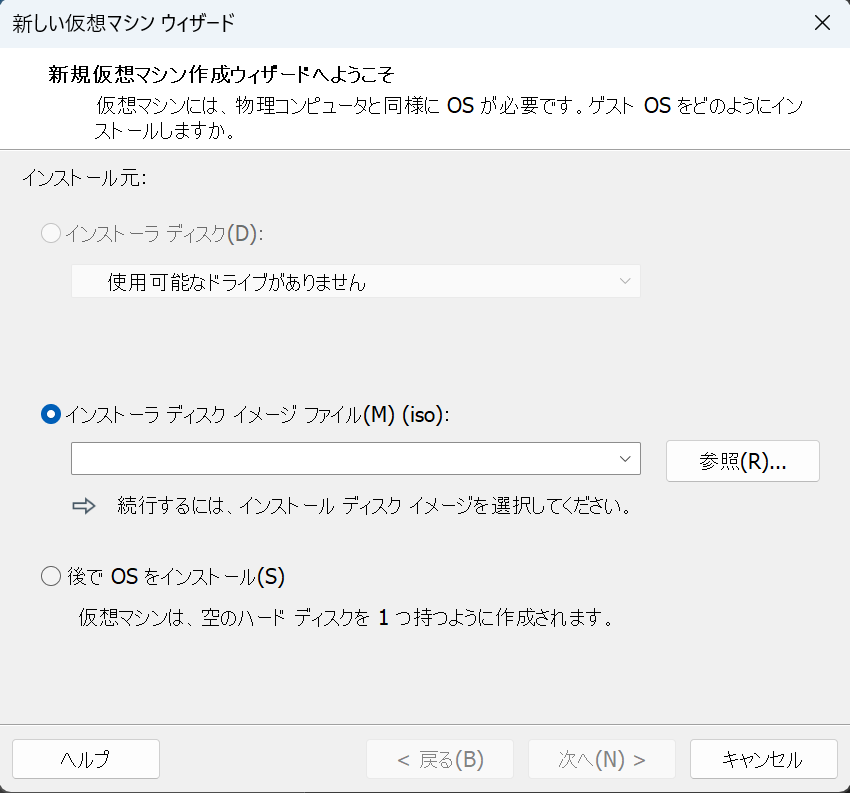
「インストーラ ディス イメージ ファイル」にダウンロードしたISOファイルのパスを指定し、「次へ」をクリックします。
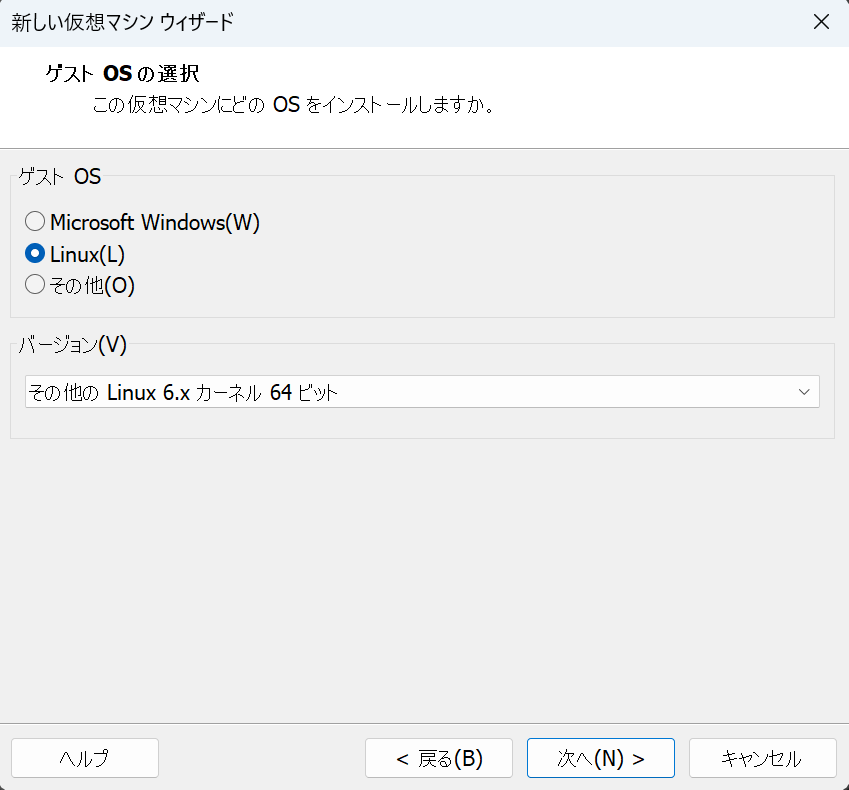
ゲストOSに「Linux」を指定し、バージョンに「その他のLinux 6.xカーネル64ビット」を指定して、「次へ」をクリックします。
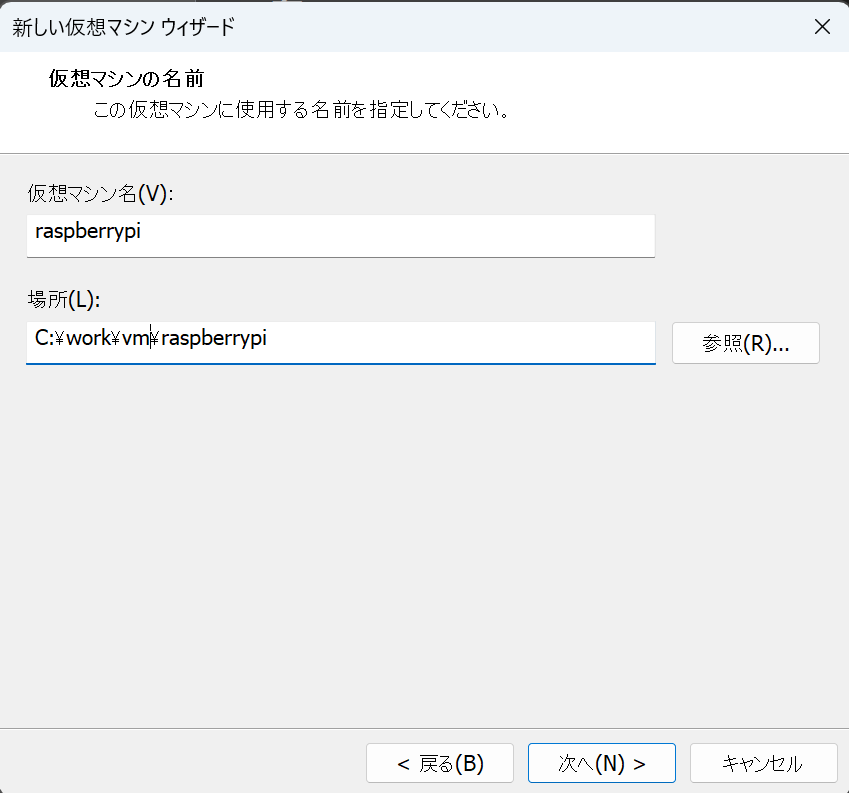
仮想マシン名と仮想マシンの格納場所を指定して、「次へ」をクリックします。
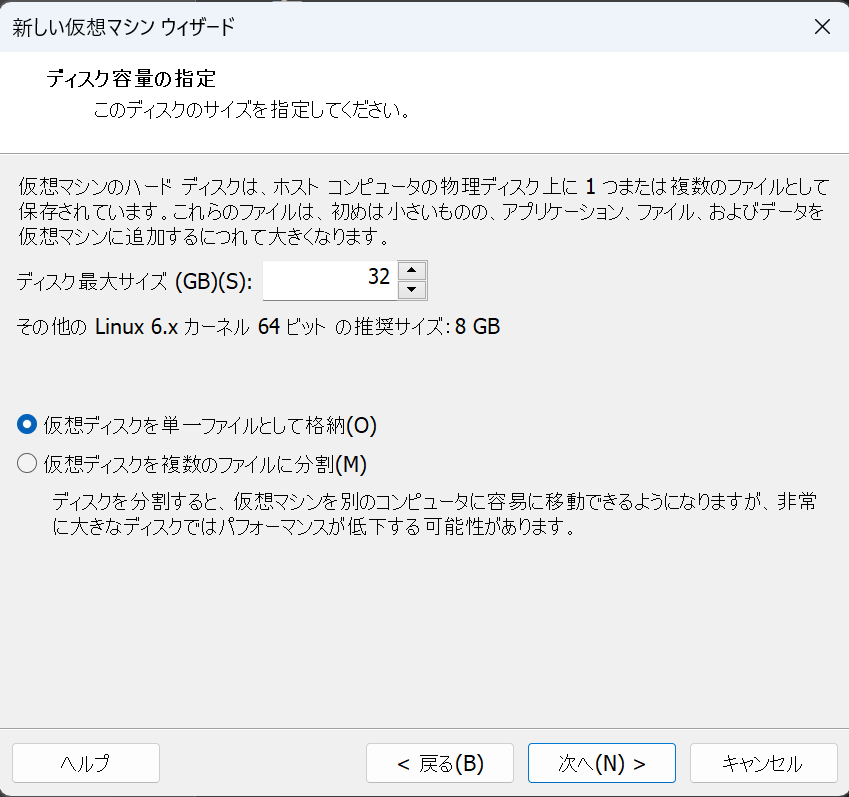
ディスク最大サイズを指定して、仮想ディスクの格納形式を指定して「次へ」をクリックします。

このままでも起動できますが、仮想マシンのリソース(CPUコア、メモリ)割り当てを増やしたいので「ハードウェアをカスタマイズ」をクリックします。
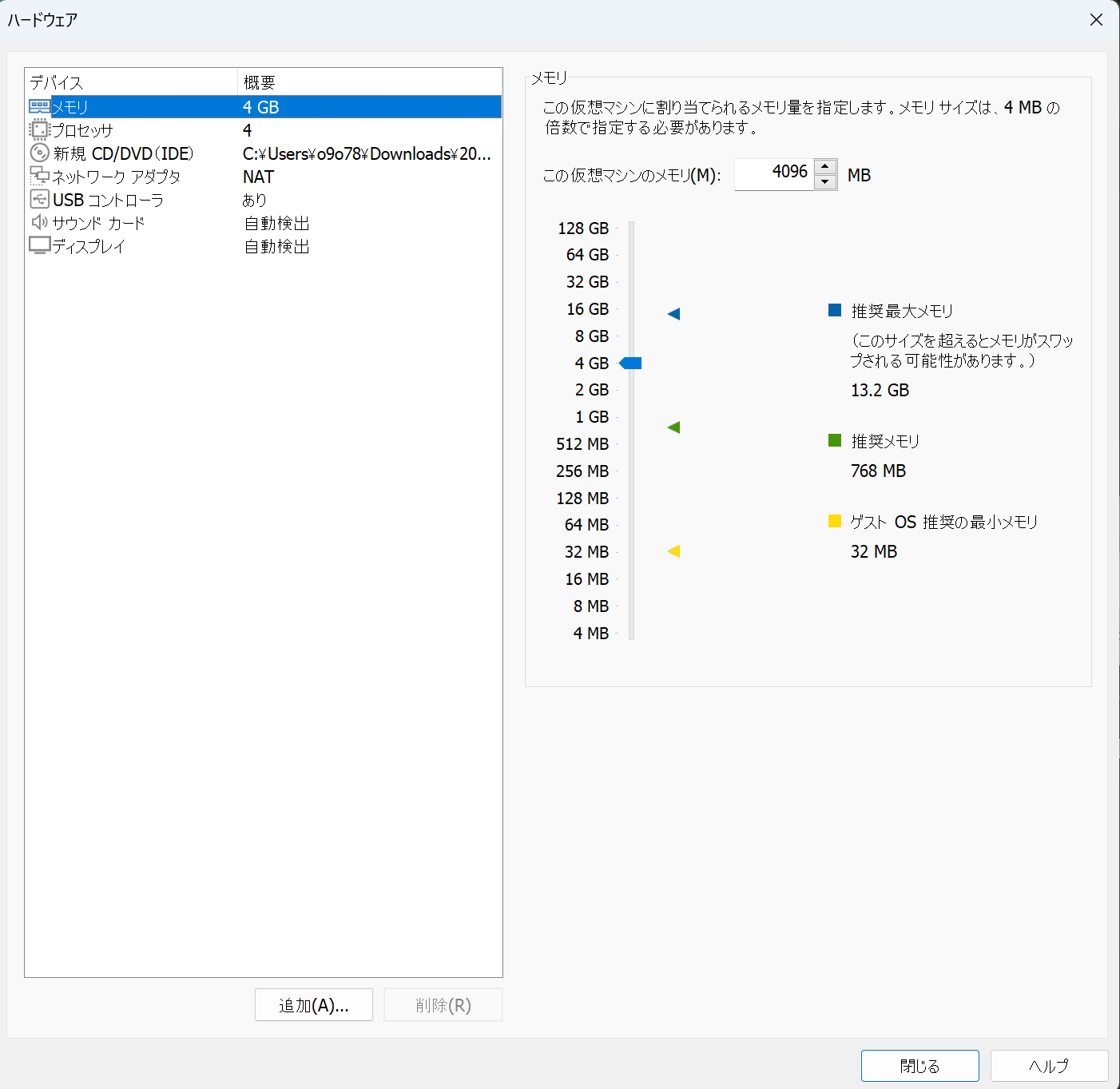
「メモリ」と「プロセッサー」を増やして、「閉じる」をクリックします。
その後、「完了」をクリックします。
OSのセットアップ
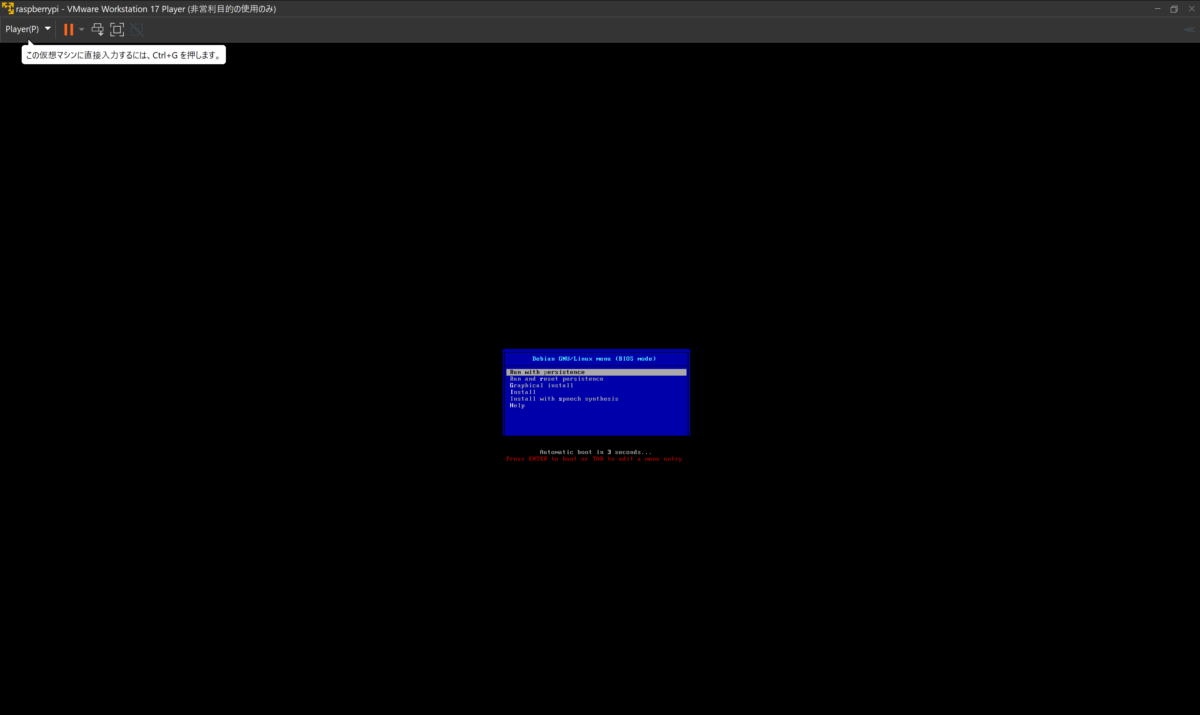
仮想マシンを起動させると、「Menyu」画面が表示されるので、「Graphical install」をクリックします。
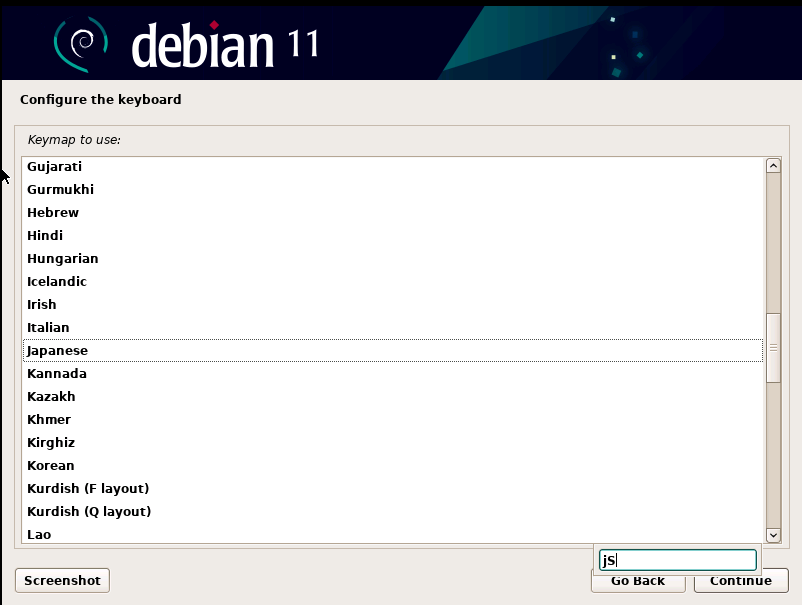
キーボードの設定画面が表示されるので、「Japanese」を選択し、「Continue」をクリックします。
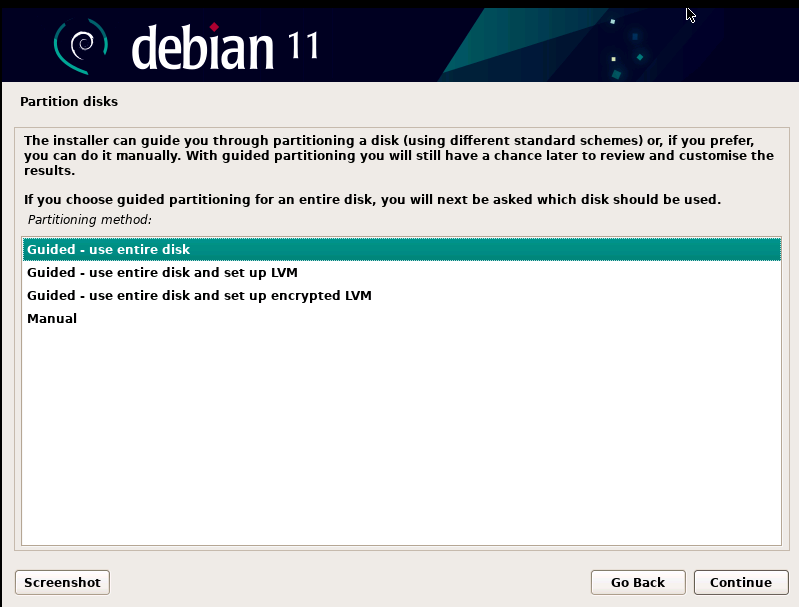
パーティションの設定画面が表示されるので、デフォルトのまま「Continue」をクリックします。
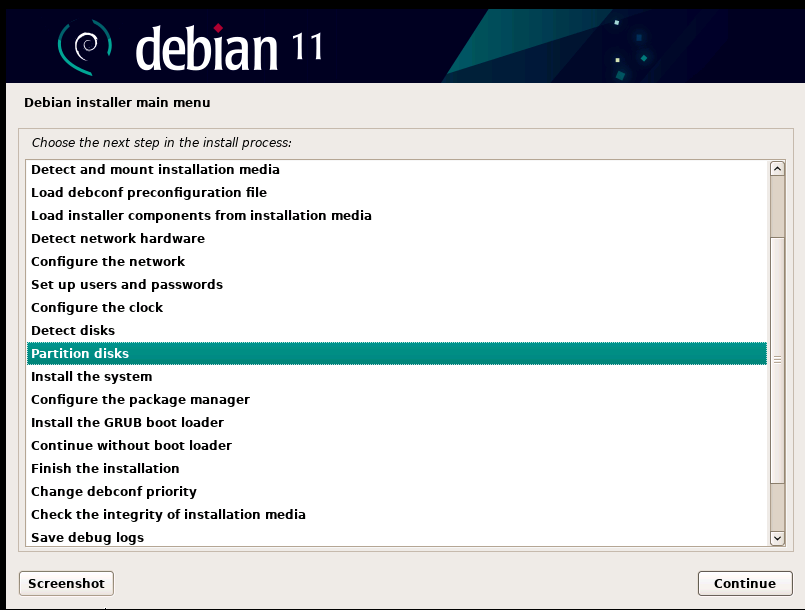
デフォルトのまま「Continue」をクリックします。
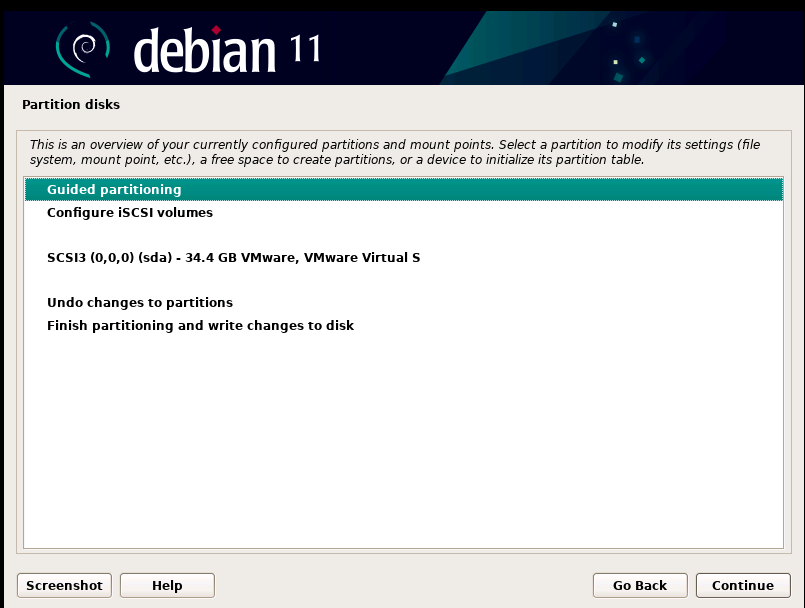
デフォルトのまま「Continue」をクリックします。
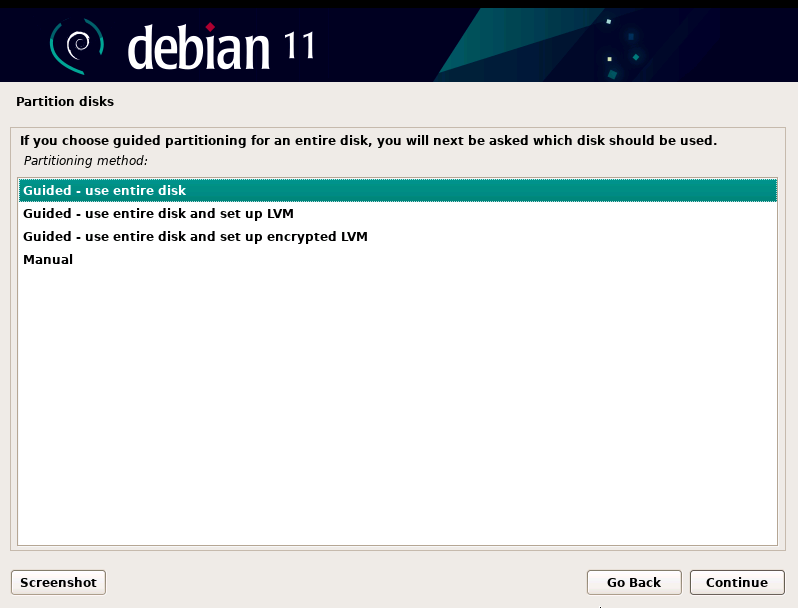
デフォルトのまま「Continue」をクリックします。
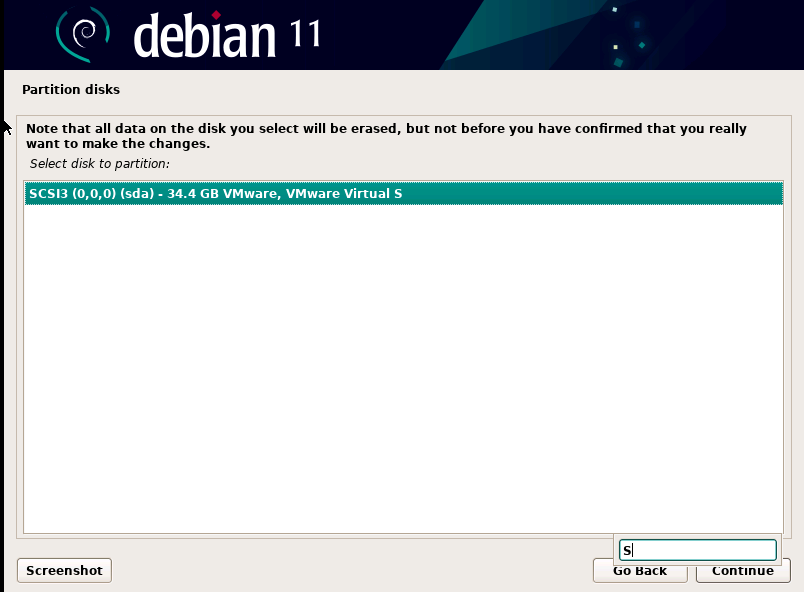
デフォルトのまま「Continue」をクリックします。
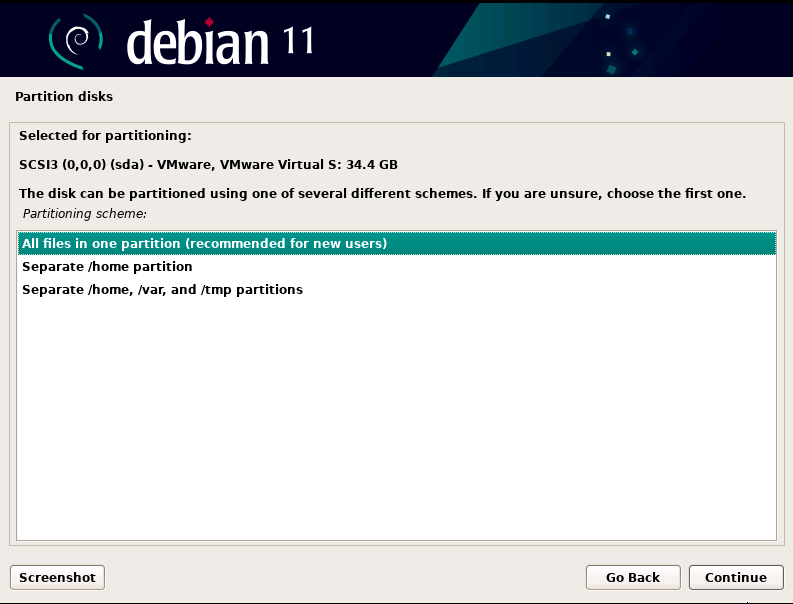
デフォルトのまま「Continue」をクリックします。
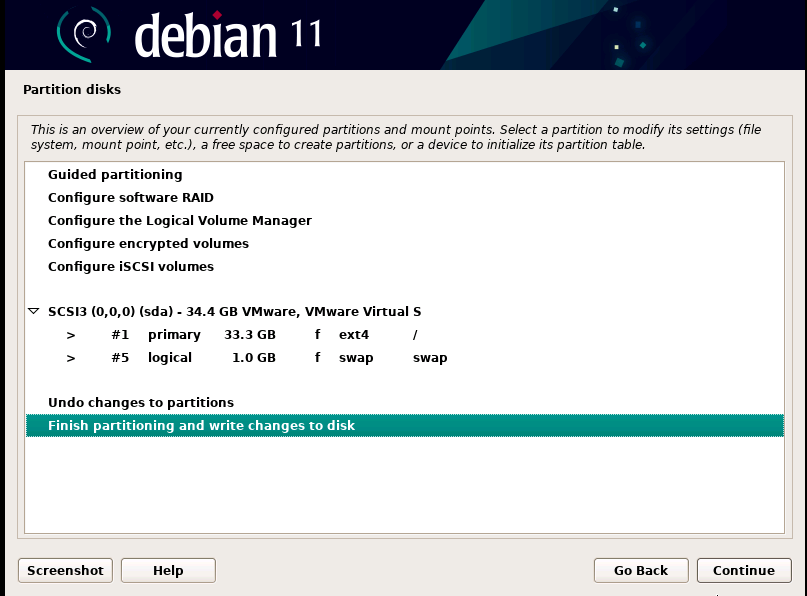
デフォルトのまま「Continue」をクリックします。
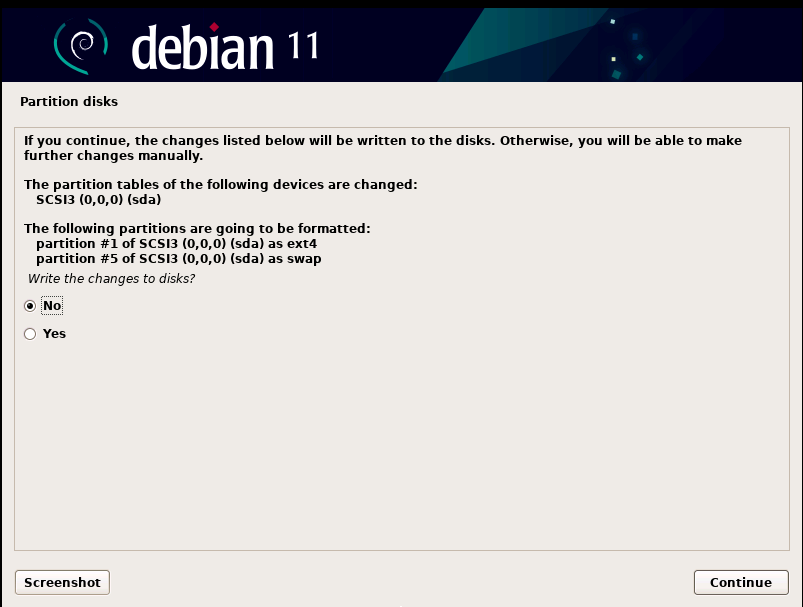
「YES」を選択し、「Continue」をクリックします。
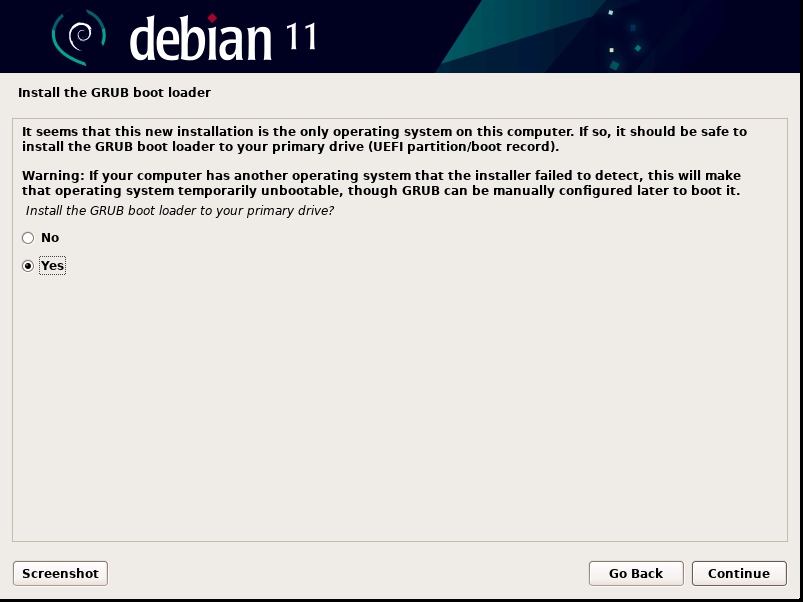
「YES」を選択し、「Continue」をクリックします。
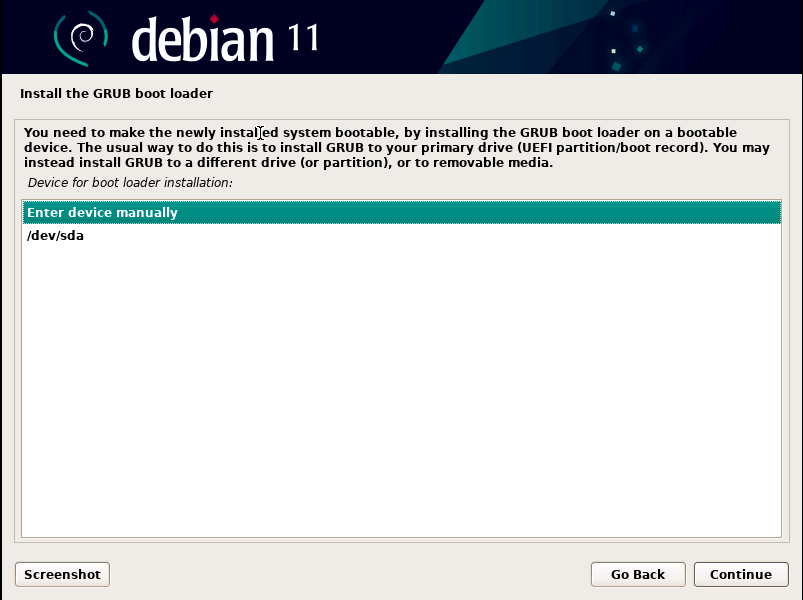
デフォルトのまま「Continue」をクリックします。
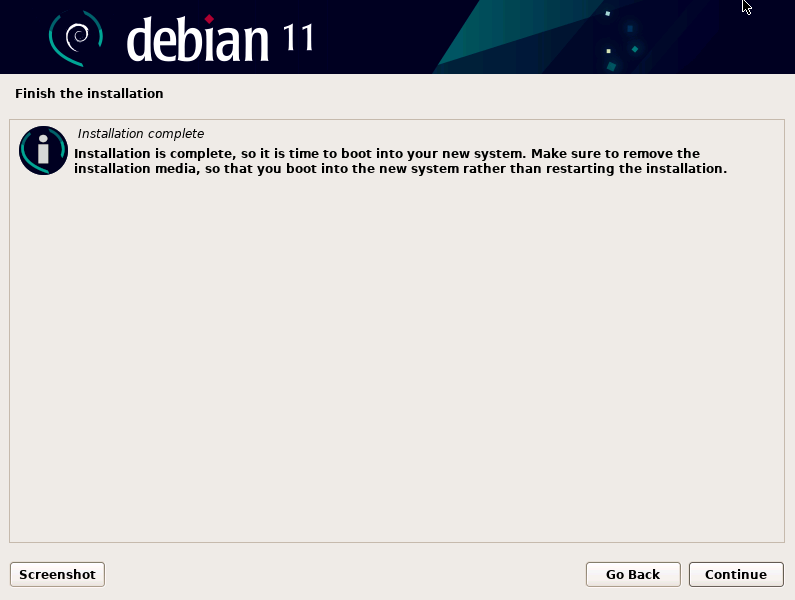
「Continue」をクリックします。
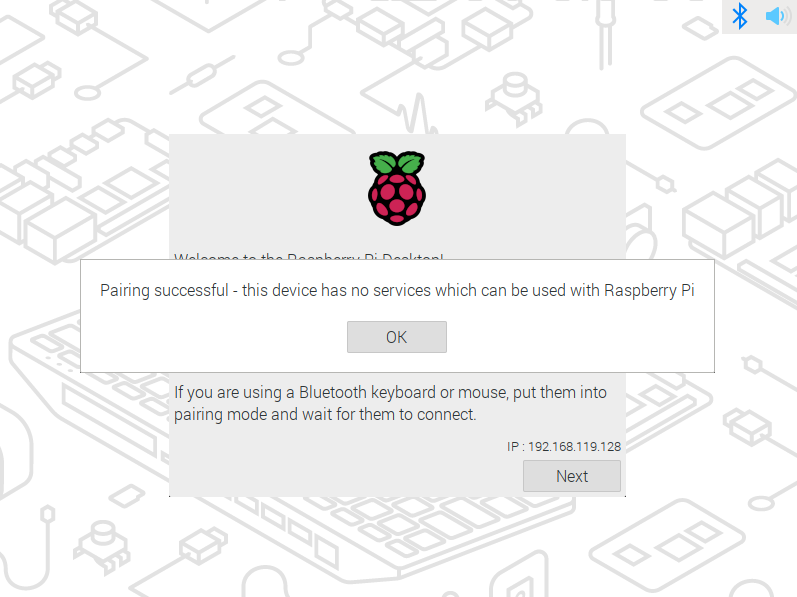
「OK」をクリックします。
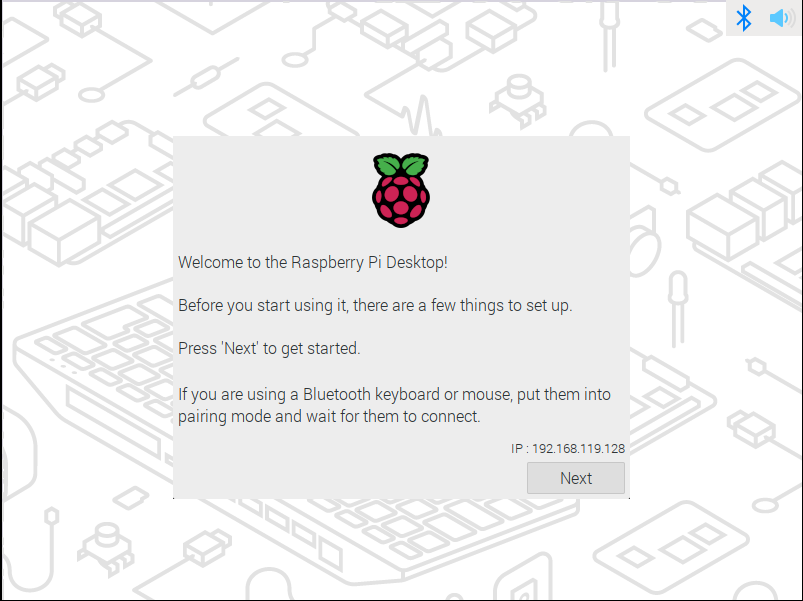
「NEXT」をクリックします。
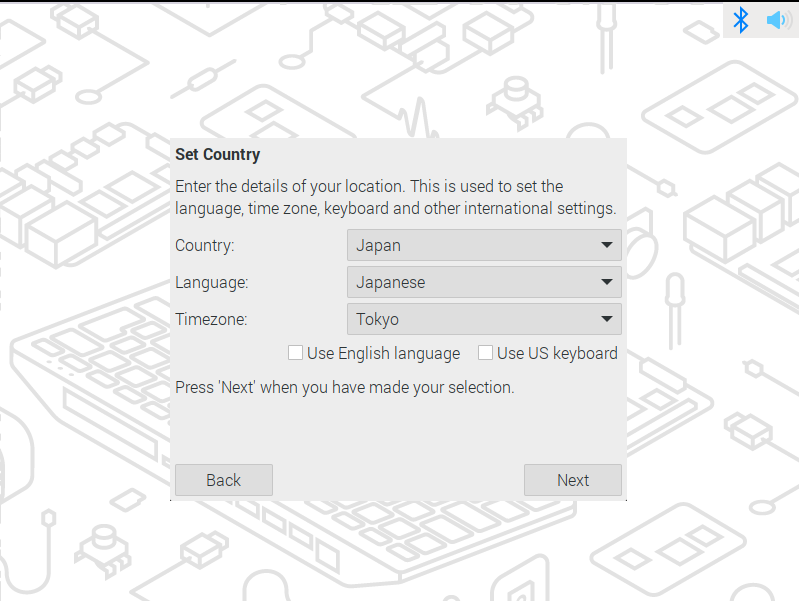
以下を設定して、「Next」をクリックします。
設定
- Country:Japan
- Language:Japanese
- Timezone:Tokyo
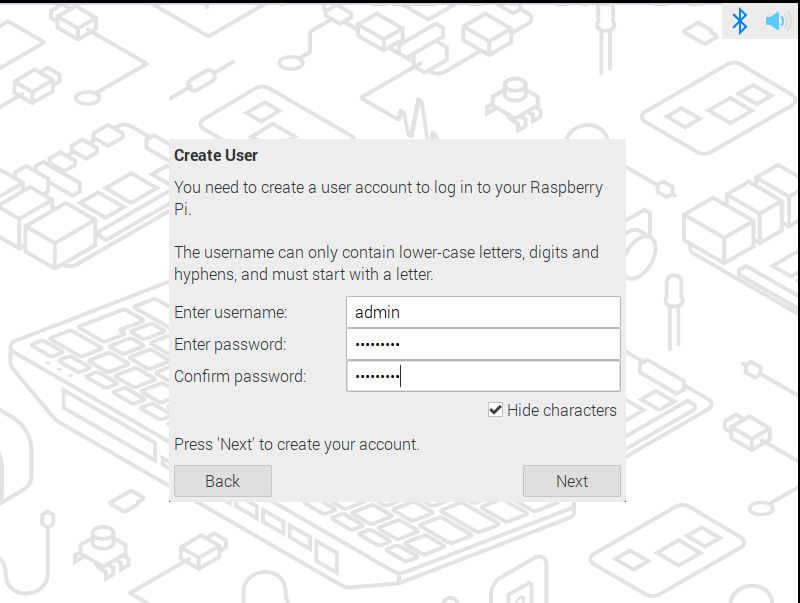
ユーザー名とパスワードを設定して、「Next」をクリックします。
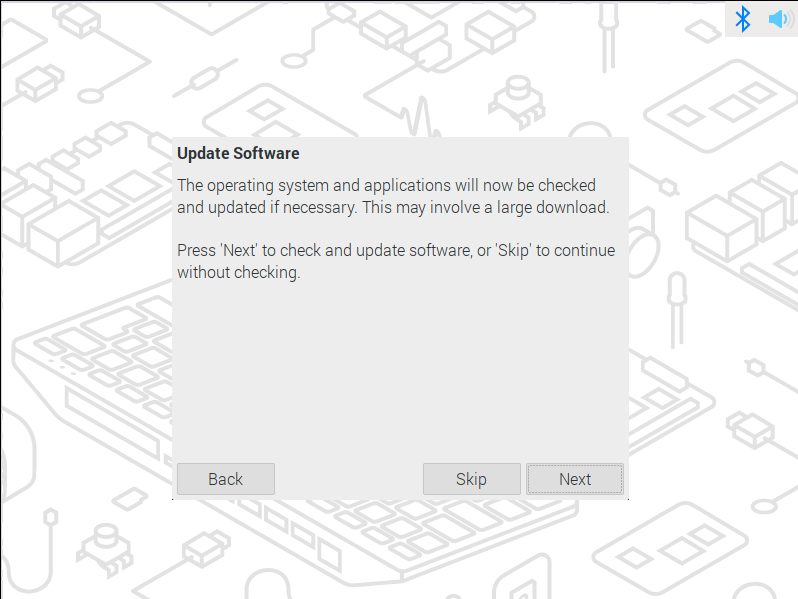
ソフトウエアのアップデートするかを聞かれるので、今回は「Skip」をクリックします。
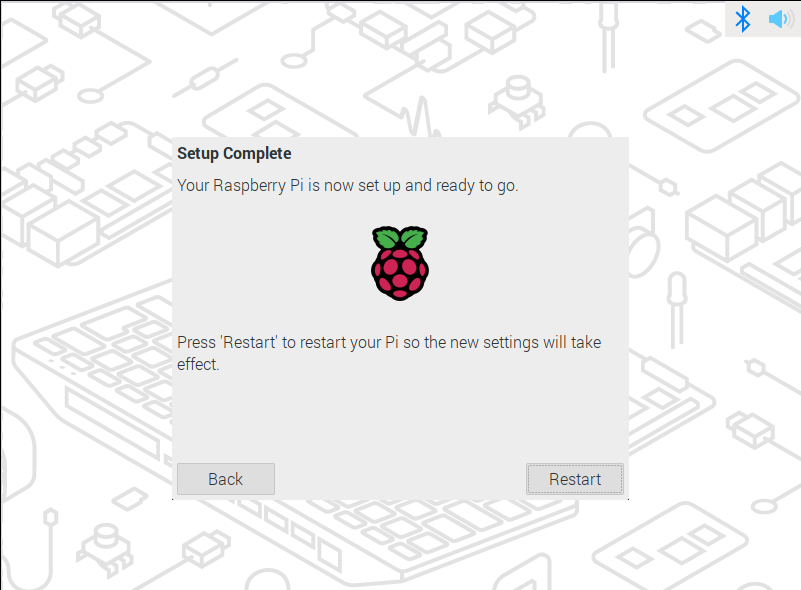
再起動させるために「Restart」をクリックします。
まとめ
OSのセットアップが英語なことや、参考文献も少ないので理解が難しい部分もありますが、とりあえず起動させるところまではできたので良かったです。
Home Assistantを動かす前提の準備まではできたので、今後は実際にHome Assistantのインストールや設定等を紹介したいと思います。


