
趣味のフィルムカメラで撮影した写真をブログやインスタグラムなどのSNSにアップロードするために、以下の記事でも紹介しているEPSONのスキャナー(GTX-830)を使用しています。
-

-
EPSONのGT-X830でネガフィルムを画像データしてPCに保存する【レビュー】
今まで趣味のフィルムカメラで撮影した写真は、カメラ屋さんでいつも現像してもらうのと合わせてCD-Rにデータ化してもらっていました。 以下の記事でも記載していますが、毎回現像の度にデータ化するとコストが ...
続きを見る
今まではフィルムを取り込む際のソフトについては、EPSON標準のEPSON Scanを使用していましたが、GTX-830の場合、SilverFast SEが無料で使用できることが分かったので最近使い始めました。
最初は操作を覚えるのが大変でしたが、使ってみるとEPSON Scanよりも細かな設定ができ、自分の好みの画像に調整が可能だったので、最近ではSilverFast SEをメインで使用しています。
この記事では、SilverFast SEのインストール・セットアップ方法と使い方について紹介します。
インストール方法とセットアップ
インストール
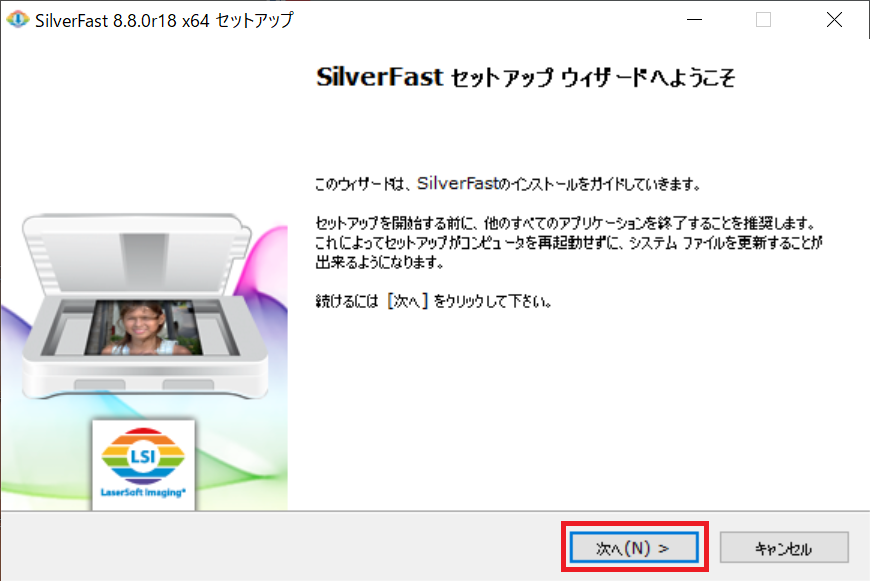
「次へ」をクリックします。
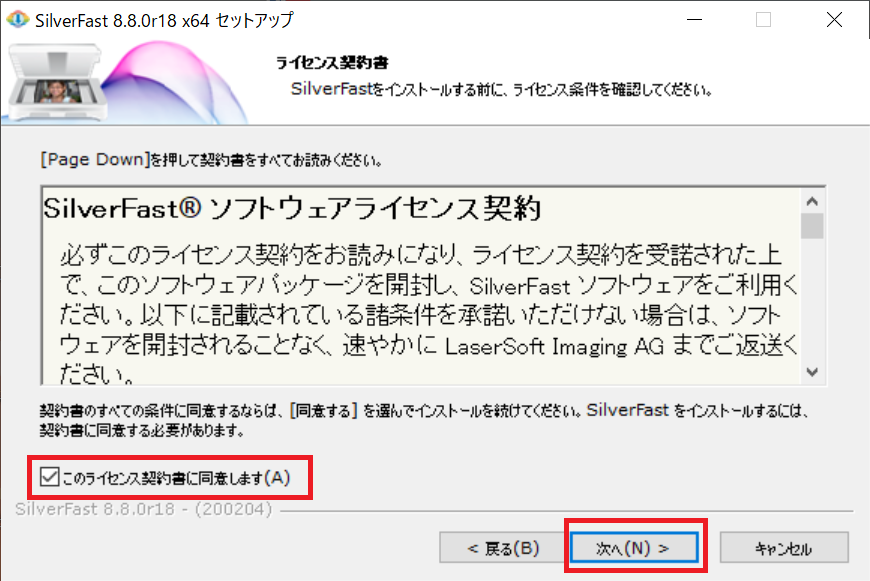
「このライセンス契約書に同意します」にチェックを入れて、「次へ」をクリックします。
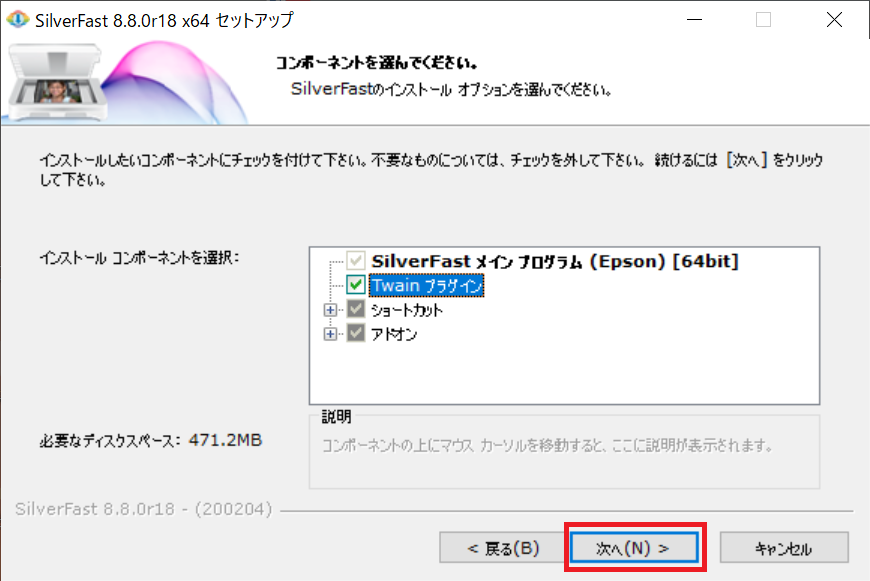
全てのインストールコンポーネントにチェックを入れて、「次へ」をクリックします。
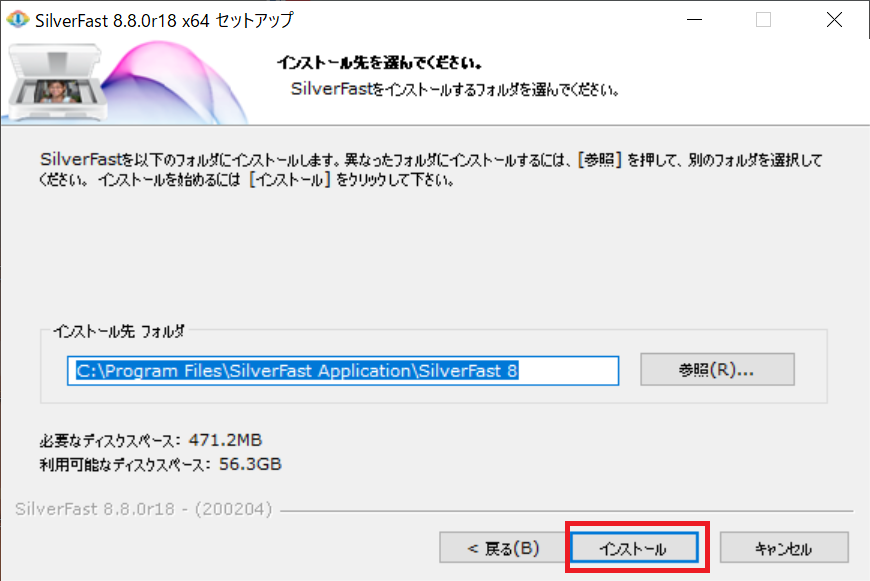
インストール先は変更しないので、そのまま「インストール」をクリックします。
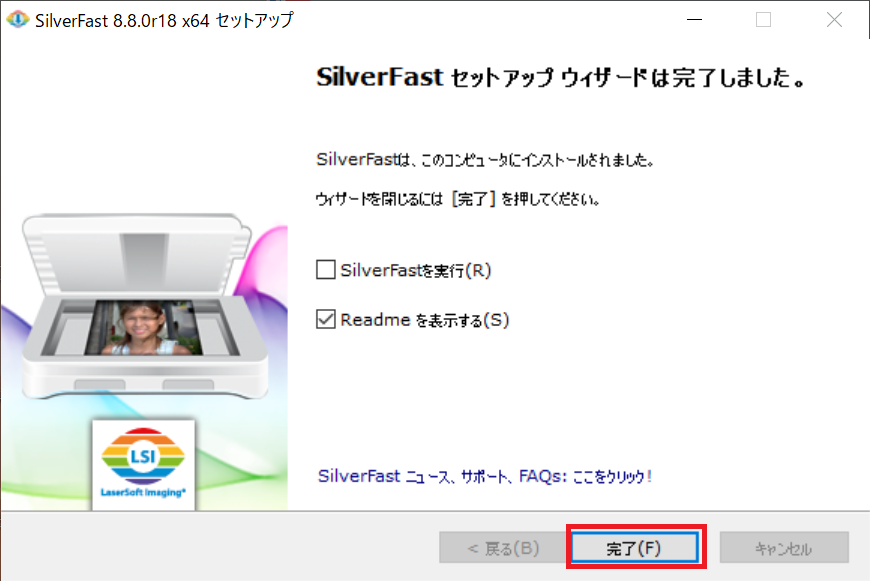
最後に「完了」をクリックしたら完了です。
セットアップ
最初にスキャナーとパソコンをUSB接続を行い、スキャナーは起動させた状態にしておきます。
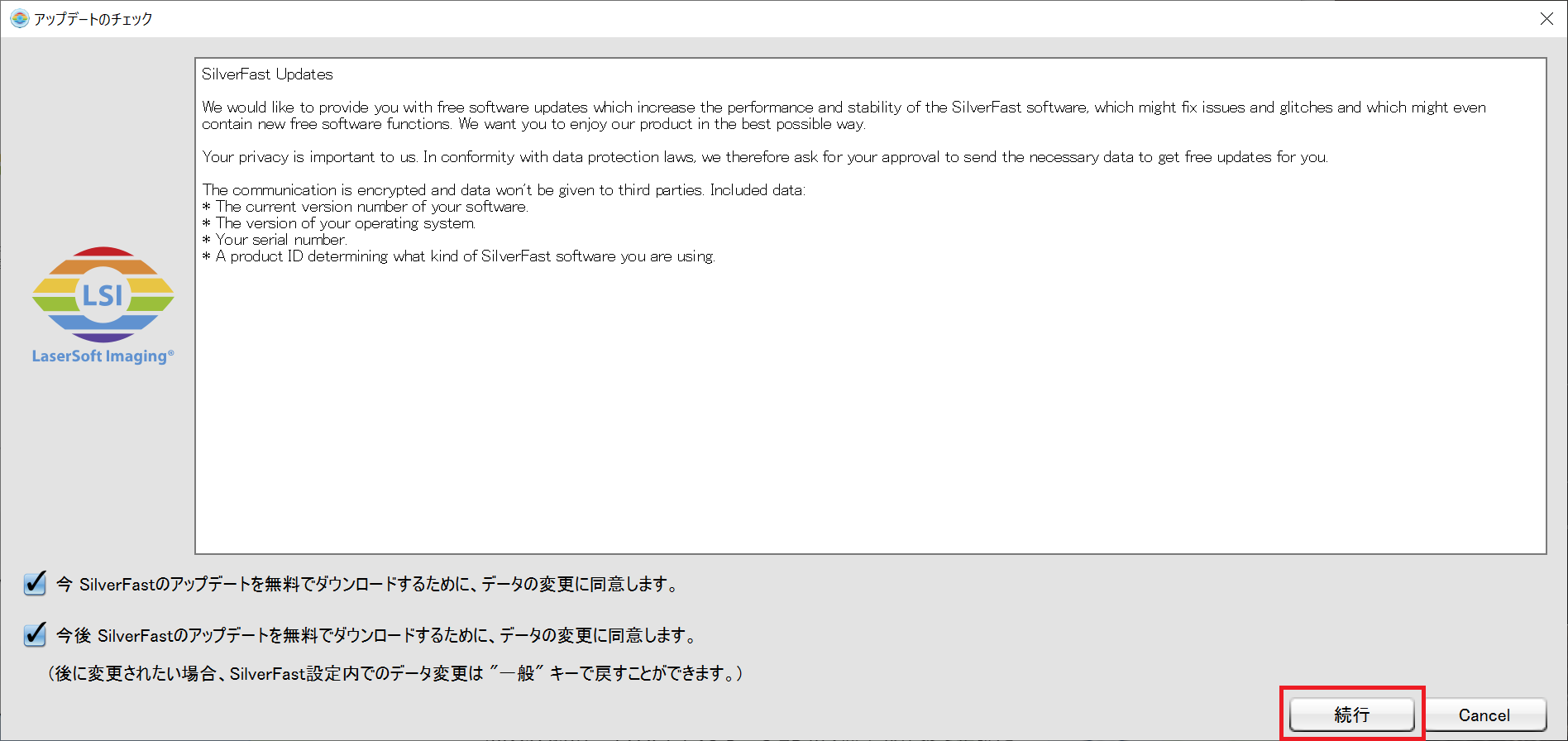
インストールが完了して初回起動を行うと「アップデートのチェック」画面が表示されます。
アップデートに同意するかの確認なので、上記画面の2つのチェックボックスにチェックを入れて「続行」をクリックします。
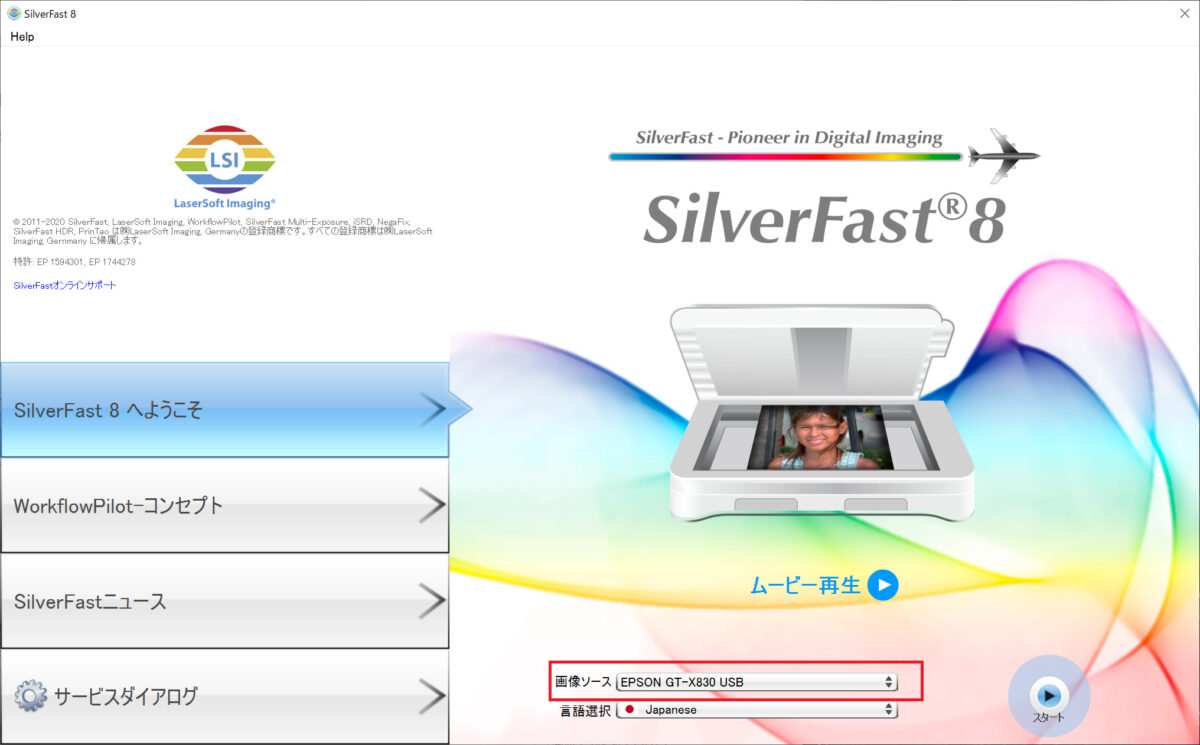
トップ画面を確認します。
右下の「画像ソース」が接続している接続しているスキャナーになっていることを確認して、「スタート」をクリックします。
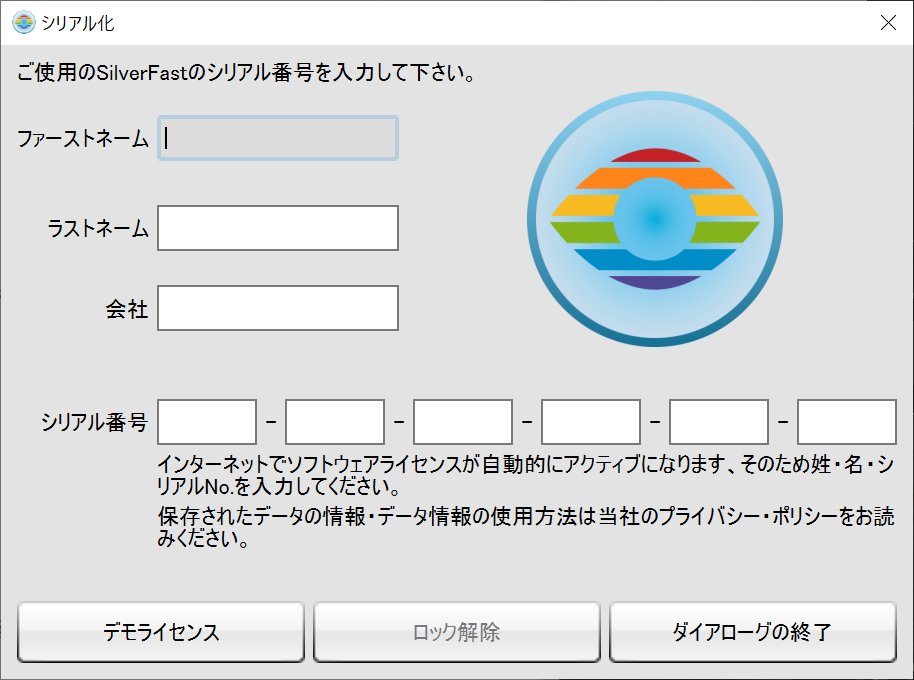
名前とライセンスキーの入力を求められるので、入力を行い「ロック解除」をクリックします。
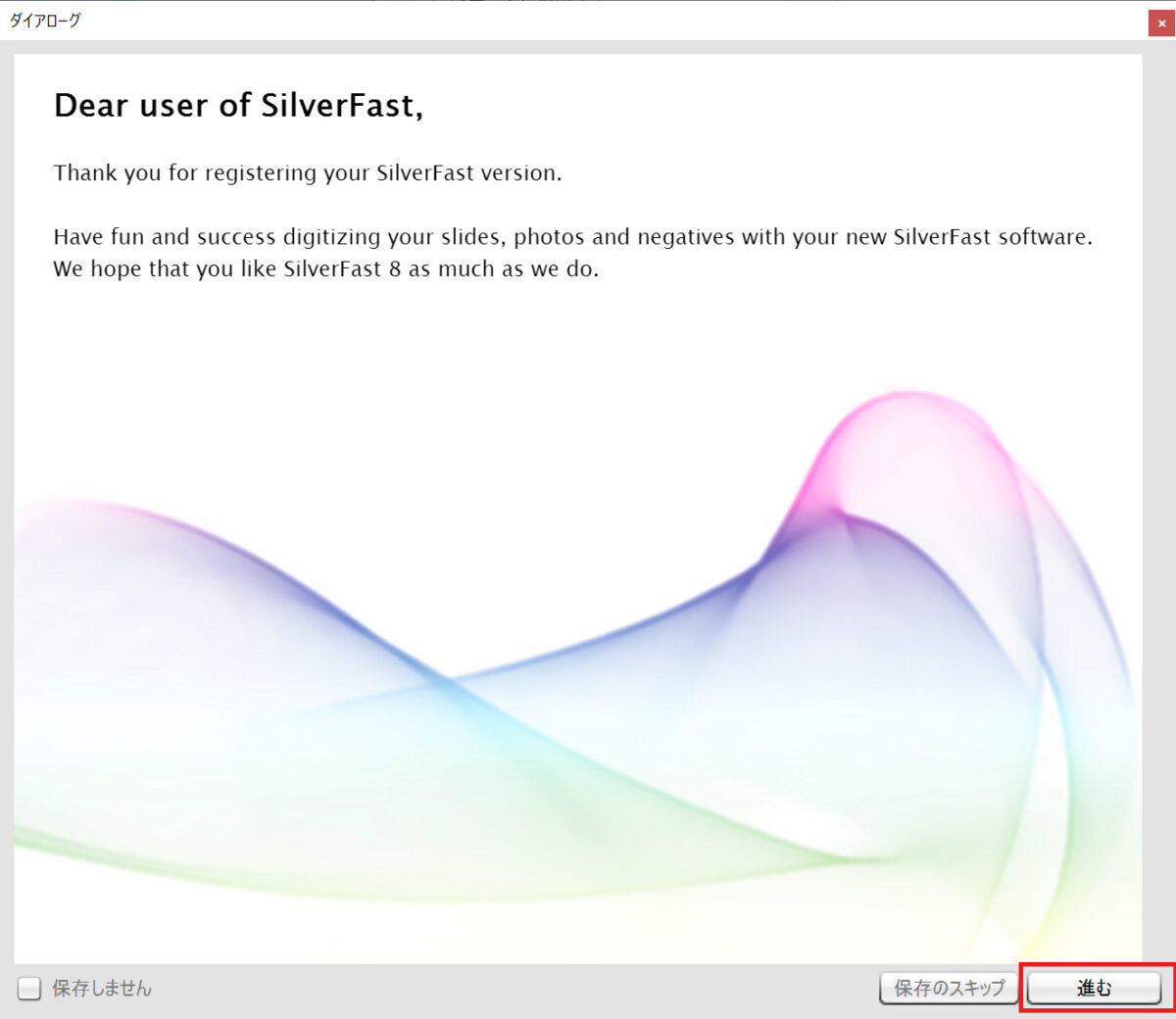
ライセンスが認識されると上記の完了画面が表示されます。
英語の文章を翻訳すると以下の意味になります。
翻訳
SilverFastバージョンを登録していただきありがとうございます。 新しいSilverFastソフトウェアを使用して、スライド、写真、ネガをデジタル化することを楽しんでください。 私たちと同じようにSilverFast8を気に入っていただければ幸いです。
基本的な操作
SilverFast SEは色の調整や細かい補正などの様々な機能が用意されているので全てについて説明はできませんが、今回は自分自身がやっている35㎜のフィルムをデータ化する方法について紹介します。
今回は個人的に行っている設定の紹介なので、好みや用途に合わせて変更していただければと思います。
基本設定
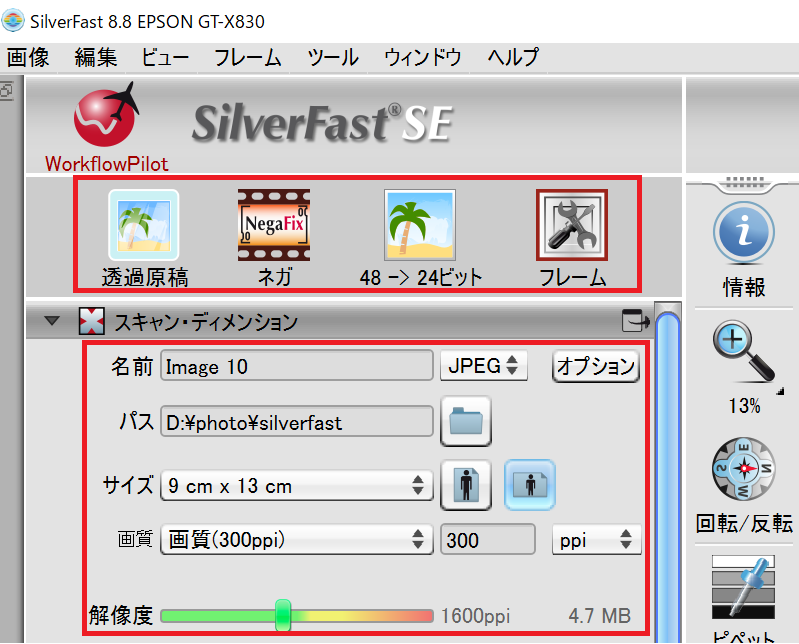
まずは35㎜のフィルムをデータ化するための基本設定を変更します。
上部の設定
- 透過原稿に変更する
- ネガに変更する
- 48->24ビットに変更する
- フレーム:スライド35㎜ホルダーに変更する
取り込み設定
- 取り込み画像のファイル形式:JPEG
- パス:任意
- サイズ:9㎝×13㎝(L版印刷を想定)
- 画質:300ppi
- 解像度:1600ppi
色味の変更
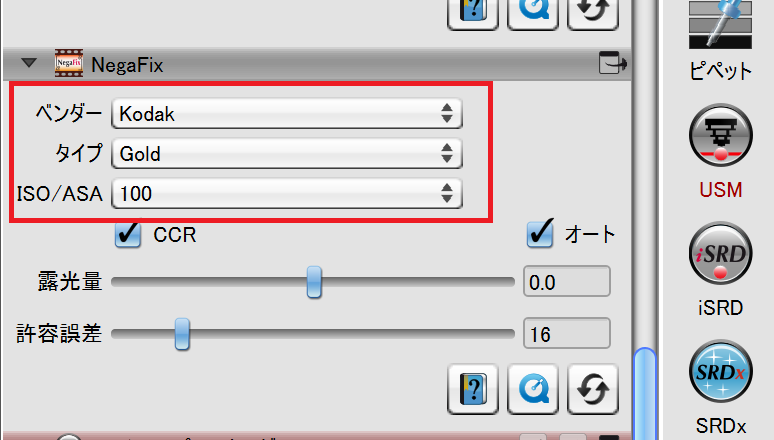
右側のペインの「USM」をクリックして色味を変更します。
僕は普段使用しているフィルムを選択していますが、撮影した写真の色味を変更したい場合はベンダーやタイプを変更することで簡単に変更することができます。
どれがいいかについては、好みによるので自分の好きなものを選らんでみてください。
プレスキャンをして取り込み
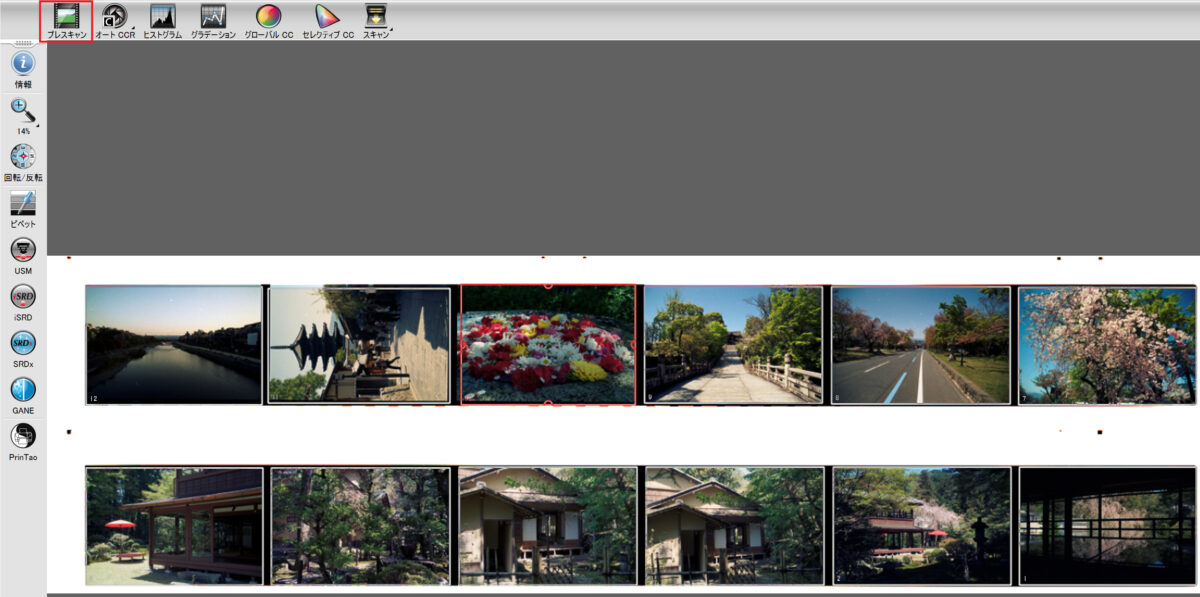
プレスキャンをして、画像の取り込みを行います。
取り込んだ画像に対して赤枠がずれていたら、枠に赤枠が合うように修正を行う必要があります。
埃やゴミの除去
スキャナーにネガフィルムをセットする際にブロアーで埃やゴミを吹き飛ばしても、完全には綺麗にすることができないため、スキャンした際にゴミとして映り込んでしまいます。
そのため、SilverFastには自動でゴミを消してくれる便利な機能があるので使用しています。
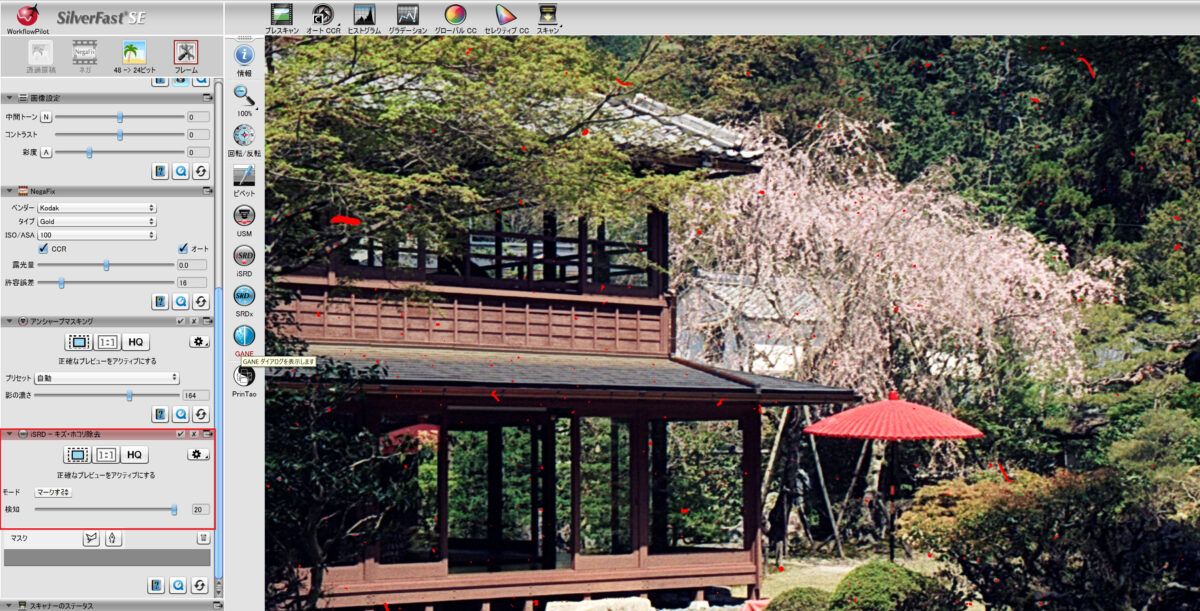
使い方は簡単で、iSRDのモードで「マークする」を選択すると取り込んだ写真に赤くゴミが表示されます。
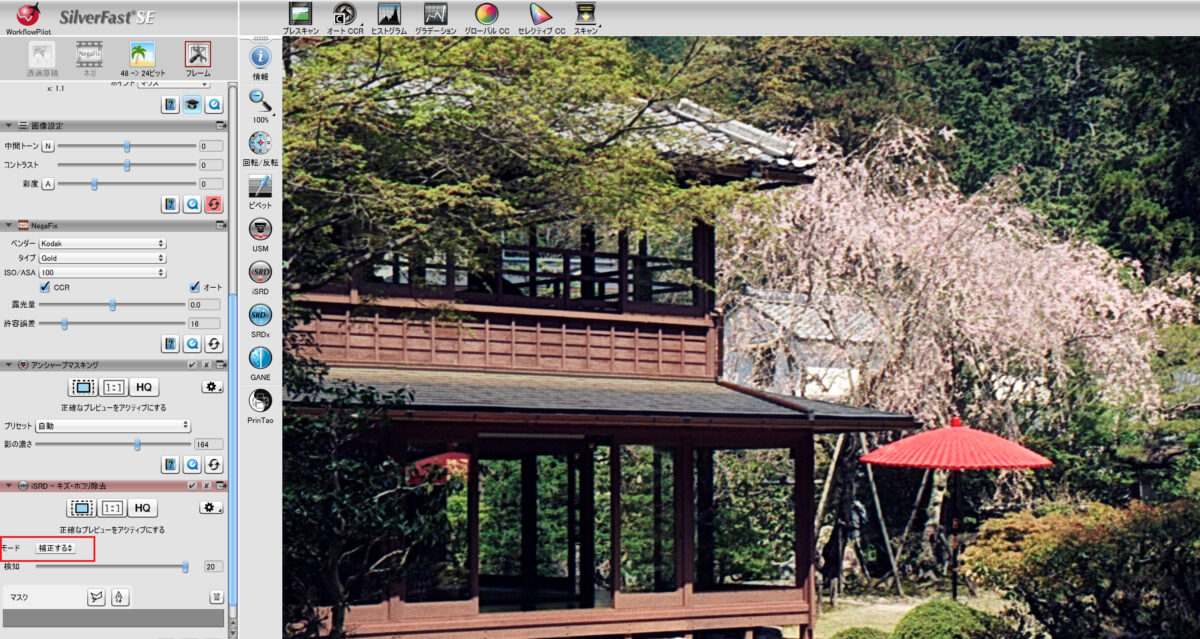
ゴミが表示されたら、「補正」をするを選択すると映り込んでいたゴミを綺麗にすることができます。
スキャン
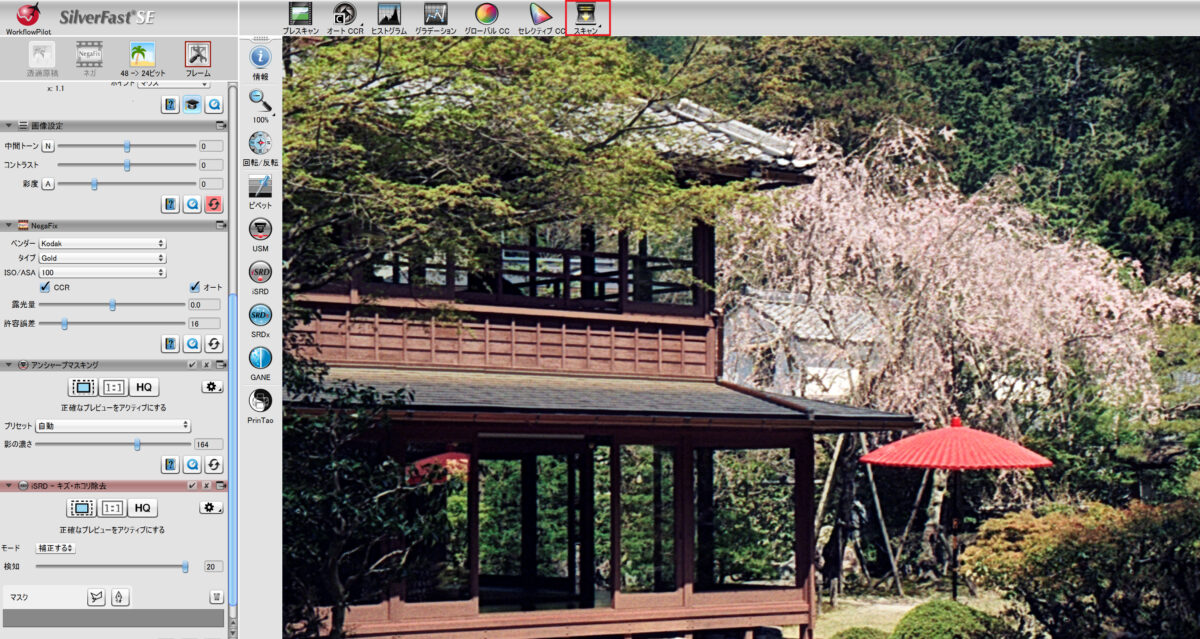
上部にある「スキャン」をクリックすると画像を保存することができます。

スキャンした画像になります。
まとめ
最初は設定項目が多く覚えることが多いので大変ですが、何回か使用することで操作を覚えることができると思います。
まずは、この記事で紹介した方法で基本的な操作をやってみて、もっと写真を編集してみたくなったら様々な設定を変更してみてください。
