
普段からあまりプリンターを使用することはありませんが、年に数回印刷することがあるため、自宅では時々プリンターを使用しています。
先日、今まで使用していたEPSONプリンターのインクが空になったので、インクの交換を行う予定でしたが、インクの価格やネットでの売却益、機種が古かったことを考えると新しく買い替えた方がよいと思い、今回CANONインクジェット複合機(TS5430)を購入したので、この記事では使い方やお勧めポイントについて紹介します。
EPSONのプリンター(TS5430)を使用してできること
- PC・スマホからの印刷
- スキャナーによるファイルの電子化
お勧めポイント
- PCやスマホからワイヤレスで印刷が可能
- デザインがシンプルで洗礼されており、コンパクトなので省スペースに設置ができる
- ボタンのレスポンスが良いので、ストレスにならない
- プリンターセットアップ用のソフトウェアが用意されているので、セットアップが簡単
気になるポイント
とくになし
仕様について
仕様については以下です。
仕様
- インク:4色
- 最高解像度(dpi):4800(横)×1200(縦)
- 給紙方式:後トレイ/カセット
- 液晶モニター:1.44型有機EL
- インターフェース(PC用):IEEE802.11n/IEEE802.11g/IEEE802.11b、Hi-Speed USB
- 対応インクタンク:BC-361XL/360XL(大容量)、BC-361/360(標準)
- 稼働音:約43.5dB
- 消費電力:コピー時約19W、待機時約0.9W
- 電源:AC100V 50/60Hz
- 外形寸法(横幅×奥行き×高さ):約403×315×148(mm)
- 質量:約6.3kg
開封


同梱品については以下です。
同梱品
- プリンター本体
- 電源ケーブル
- インクタンク/カートリッジ
- USBケーブル
- セットアップCD-ROM
- 設置・基本操作マニュアル
セットアップ
本体のセットアップ
step
1シールを剥がす

全体的にテープで固定されているので、まずは剥がします。

インクカートリッジ部分もテープで固定されているので、剥がすのを忘れないようにしてください。
注意ポイント
故障の原因になるので、電源を入れる前に剥がすようにしてください。
step
2インクカートリッジのセット

電源を入れると液晶画面に「インクカードリッジをセット後、カバーを閉じてください」と表示されるので、指示に従いインクカートリッジをセットします。


本体を開けるとインクカートリッジを入れるケースがあるので、ふたを開けてインクカートリッジをセットします。
ポイント
- C(Colorの略)なので、カラーインクを入れる
- B(Blackの略)なので、ブラックインクを入れる

インクカートリッジをセットする際は、テープを剥がしてからセットします。

液晶画面に「下記のキャノン純正インクカートリッジが取り付けられました」と表示されるので、「OK」を選択します。
step
3印刷品質を向上させるための調整

A4用紙をトレーにセットします。

液晶画面に「印刷品質を向上させる調整を開始しますか?」と表示されるので、「はい」を選択します。

印刷ができていれば、セットアップ完了です。
パソコンとプリンター(TS5430)の接続
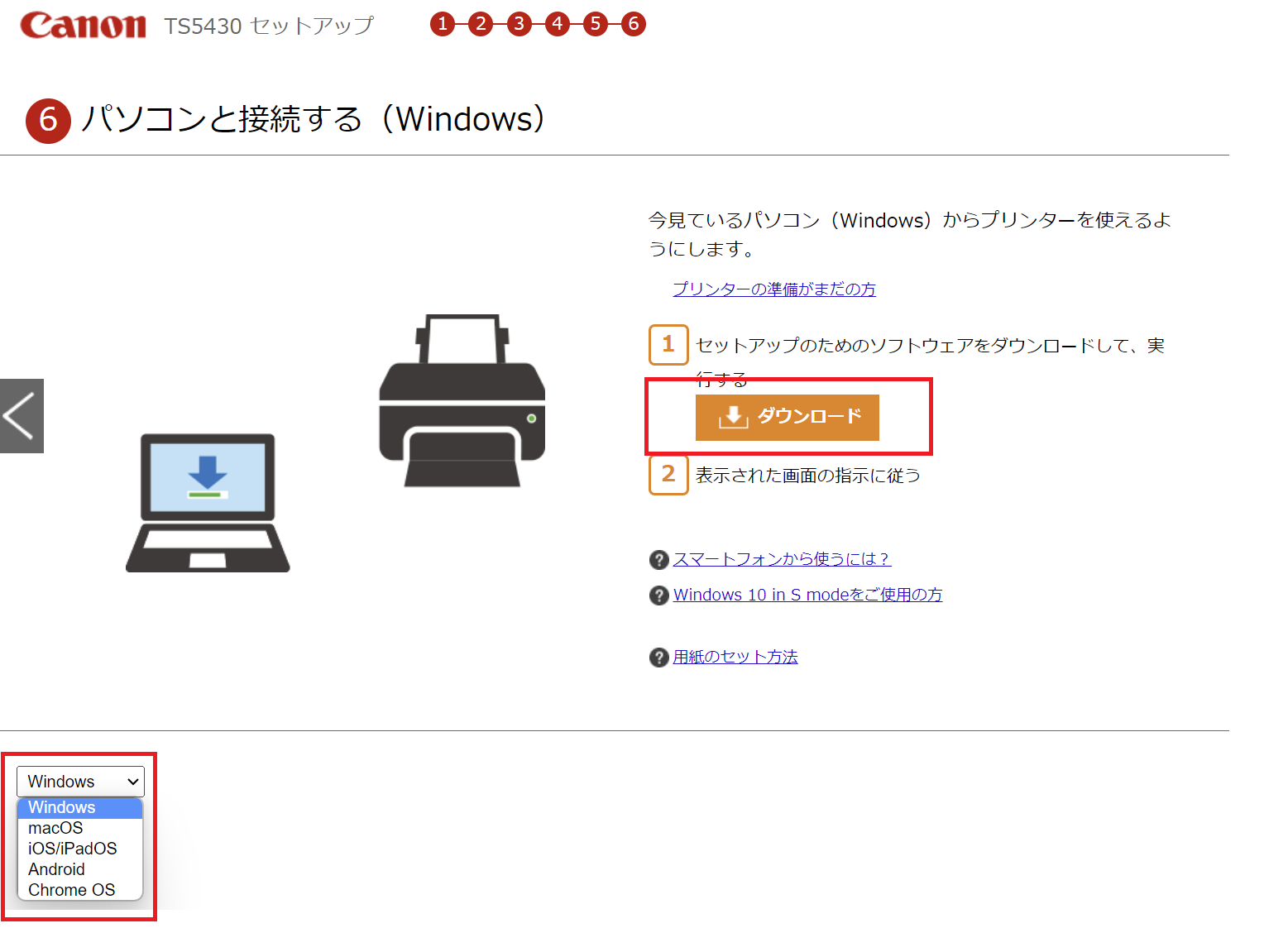
パソコンとプリンターを接続するために、以下のダウンロード先から、プリンターセットアップ用ソフトウェアのダウンロードを行います。
今回、パソコンはWindows11を使用しました。
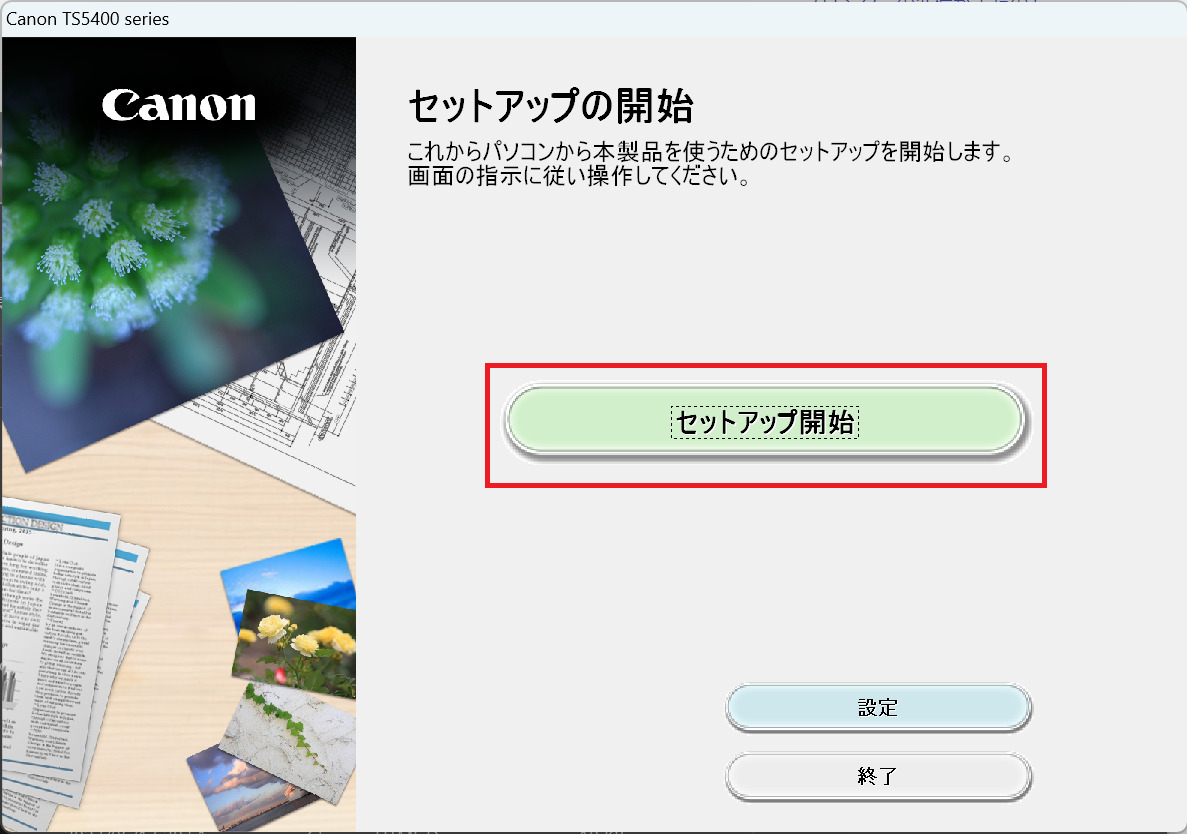
ダウンロードしたソフトウェアを実行すると上記の画面が表示されるので、「セットアップ開始」をクリックします。
「設定」ボタンをクリックすると、言語の選択画面が表示されますが、初期値で日本語が選択されているので、とくに今回は変更していません。
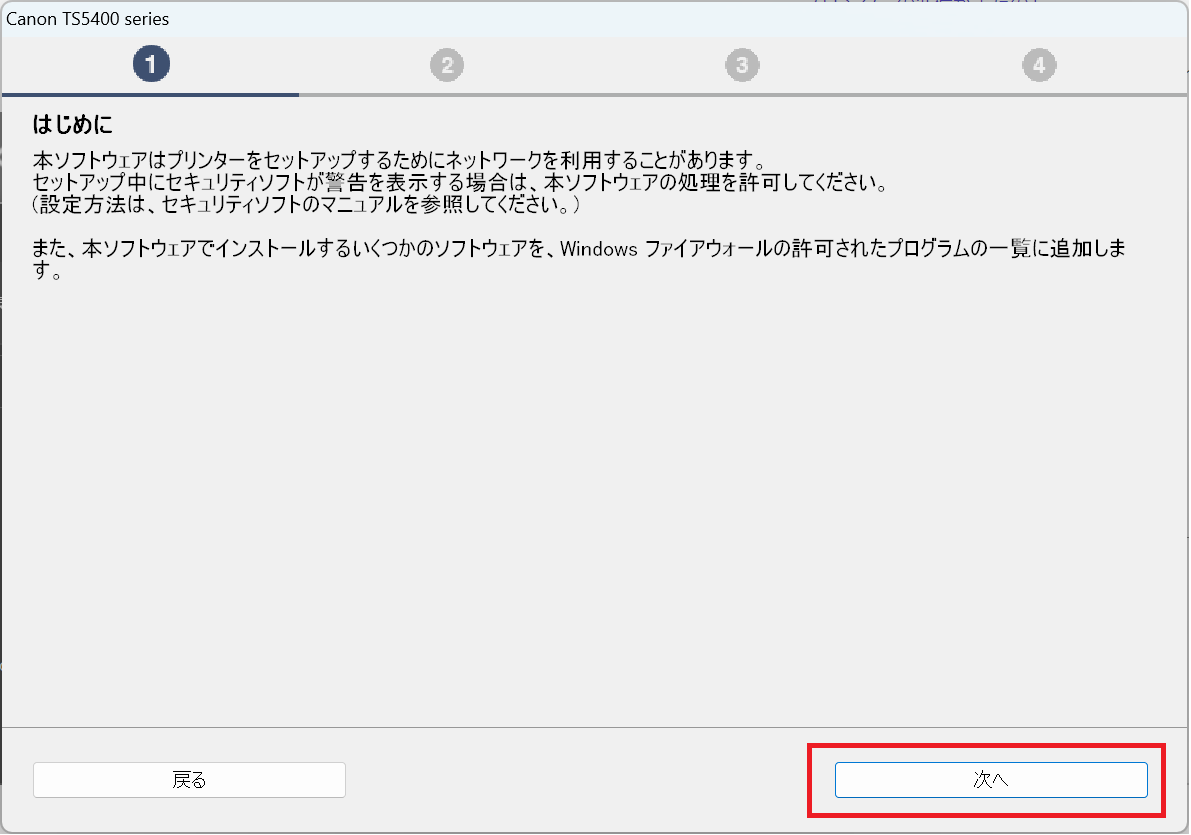
「次へ」をクリックします。
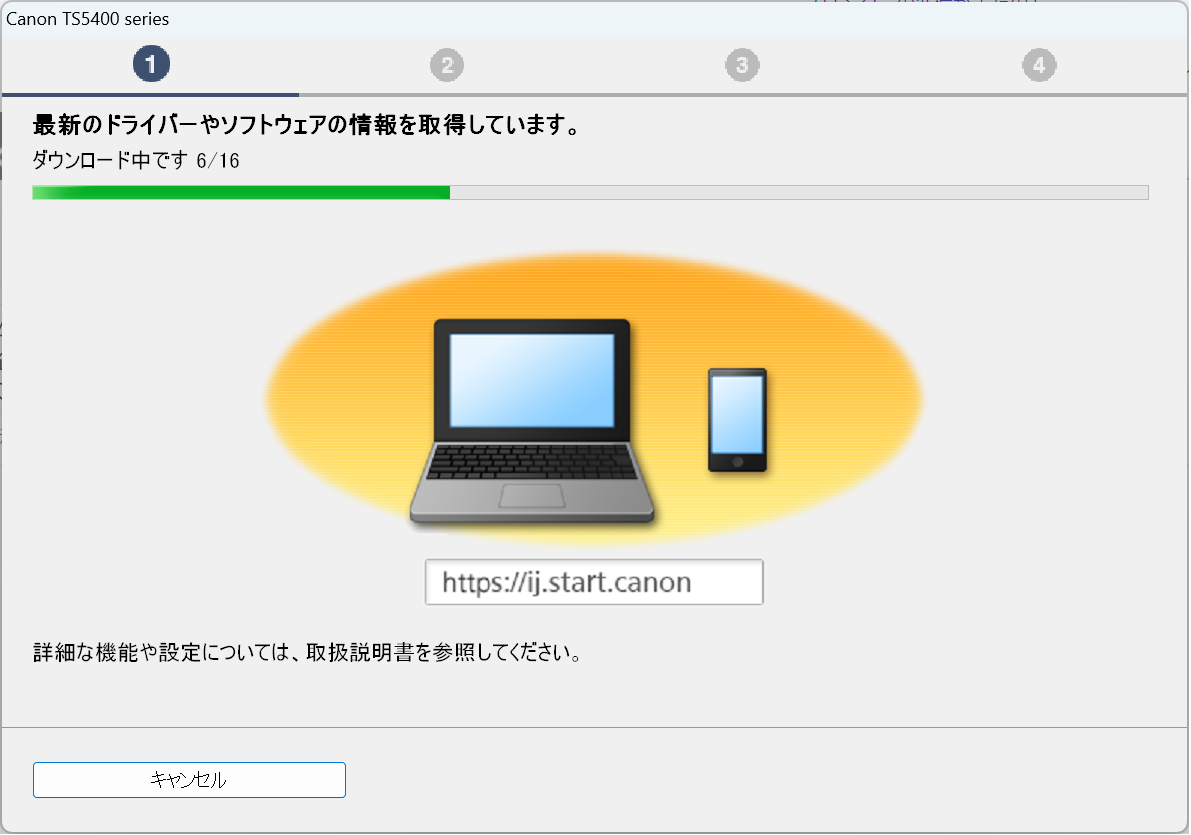
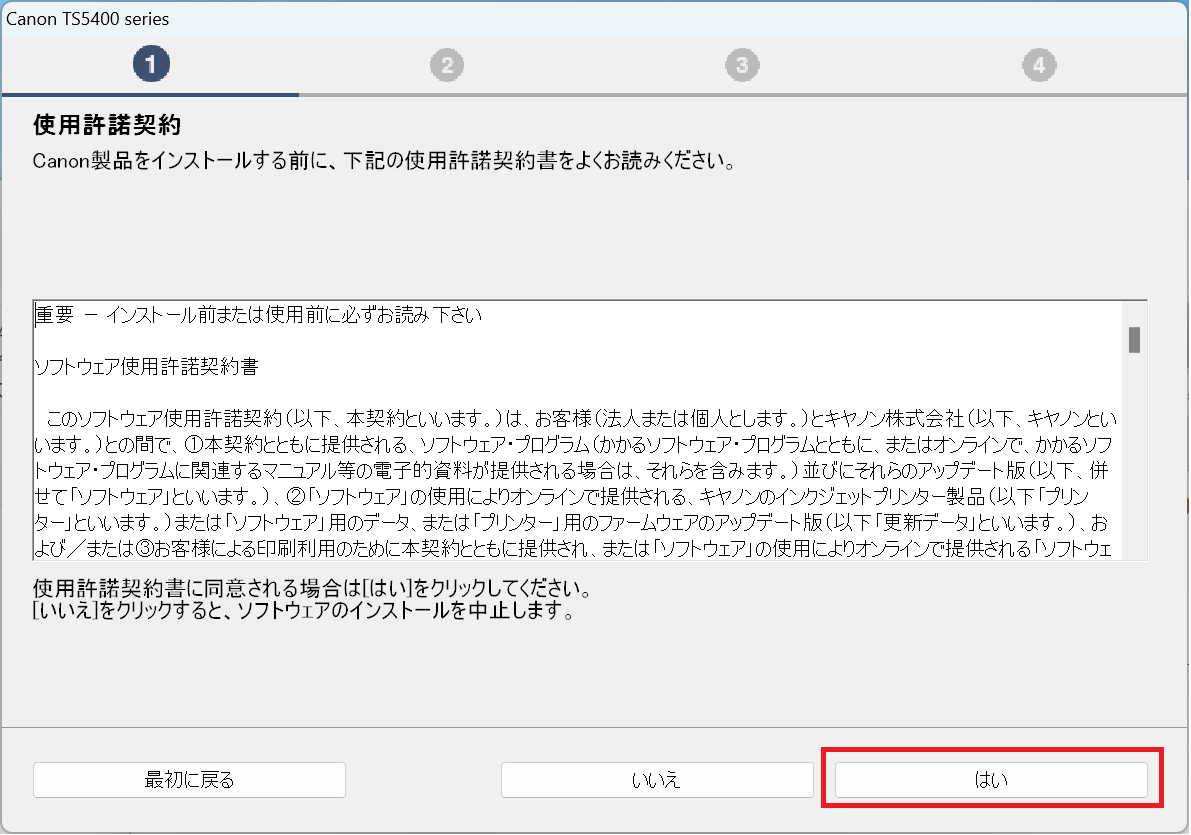
「はい」をクリックします。
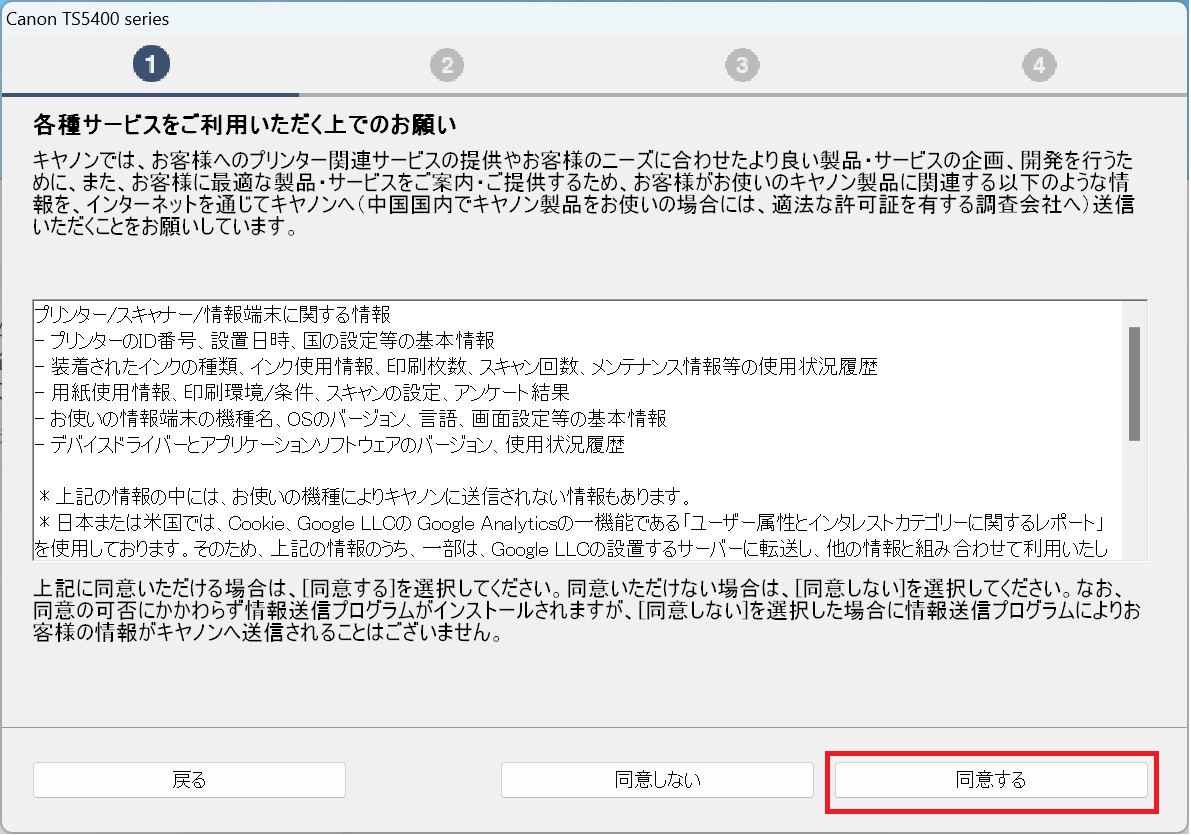
「同意する」をクリックします。
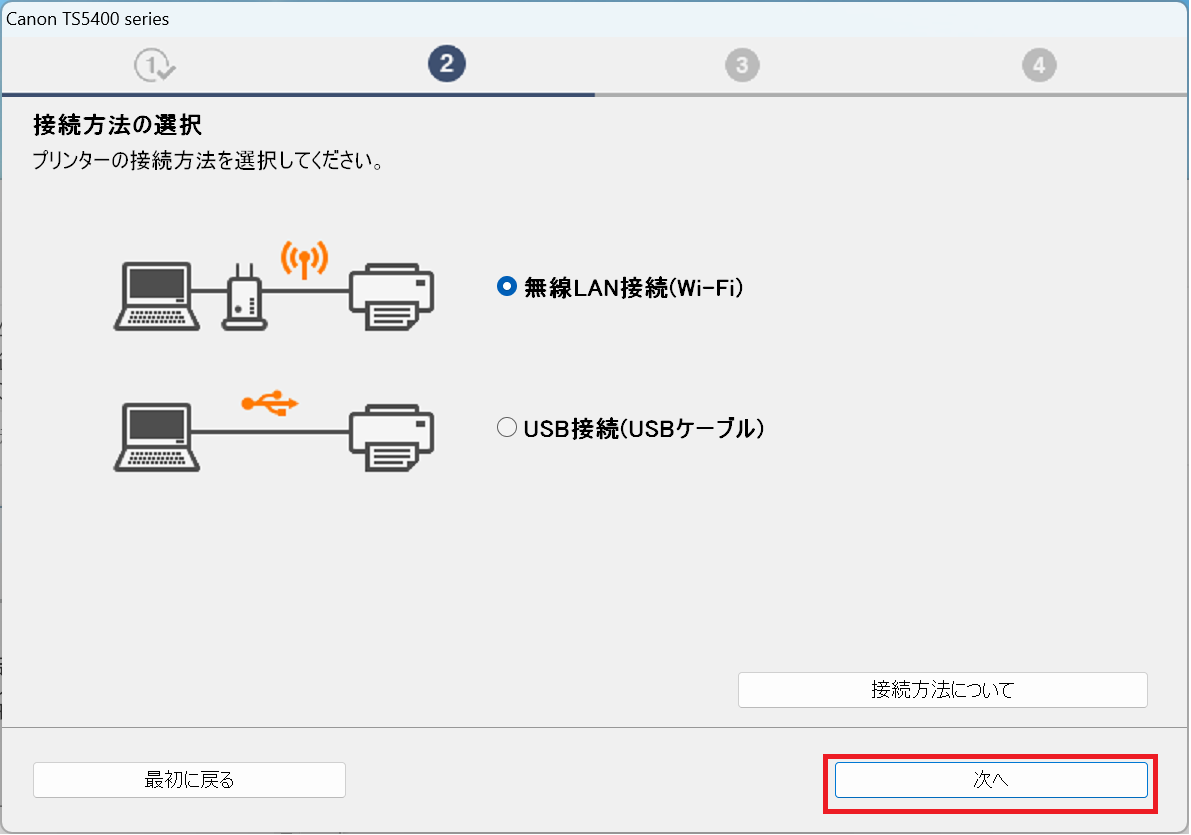
プリンターとの接続方法ですが、今回はワイヤレス接続したいので「無線LAN接続(Wi-Fi)」を選択して、「次へ」をクリックします。
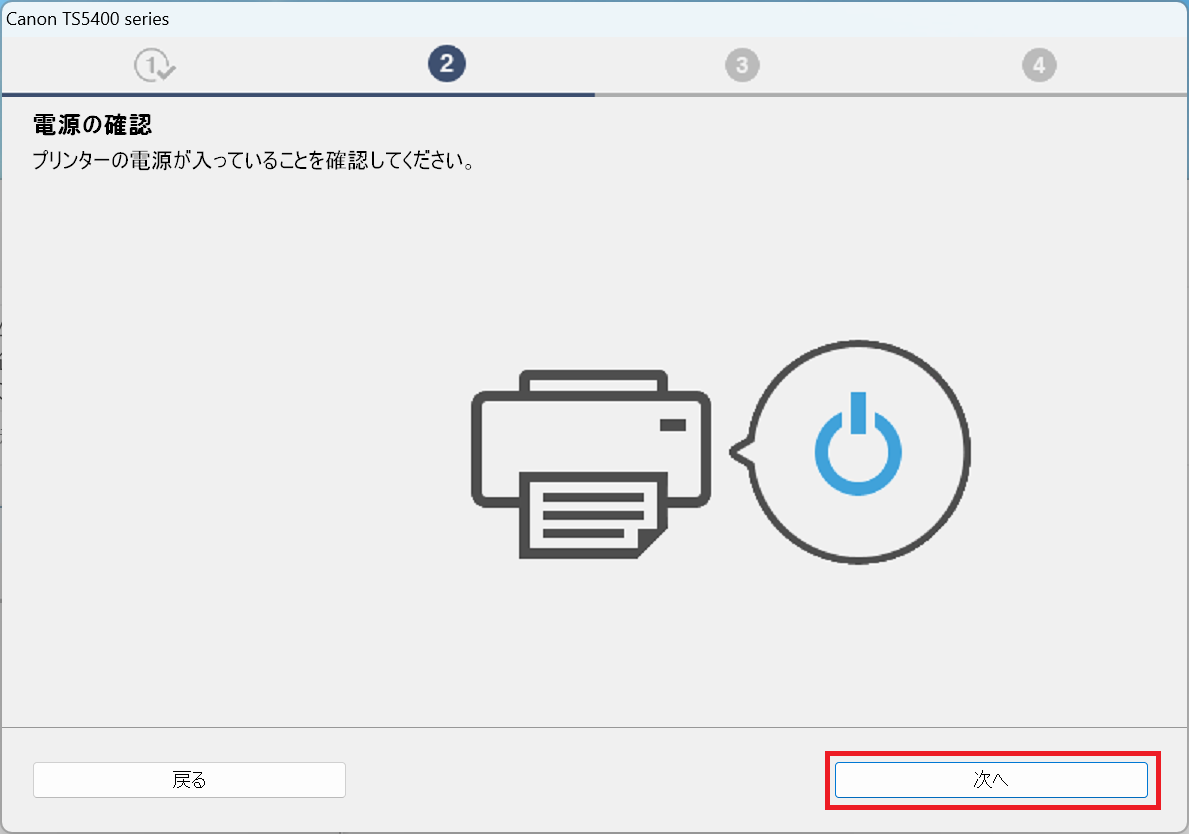
プリンターの電源を入れてから、「次へ」をクリックします。
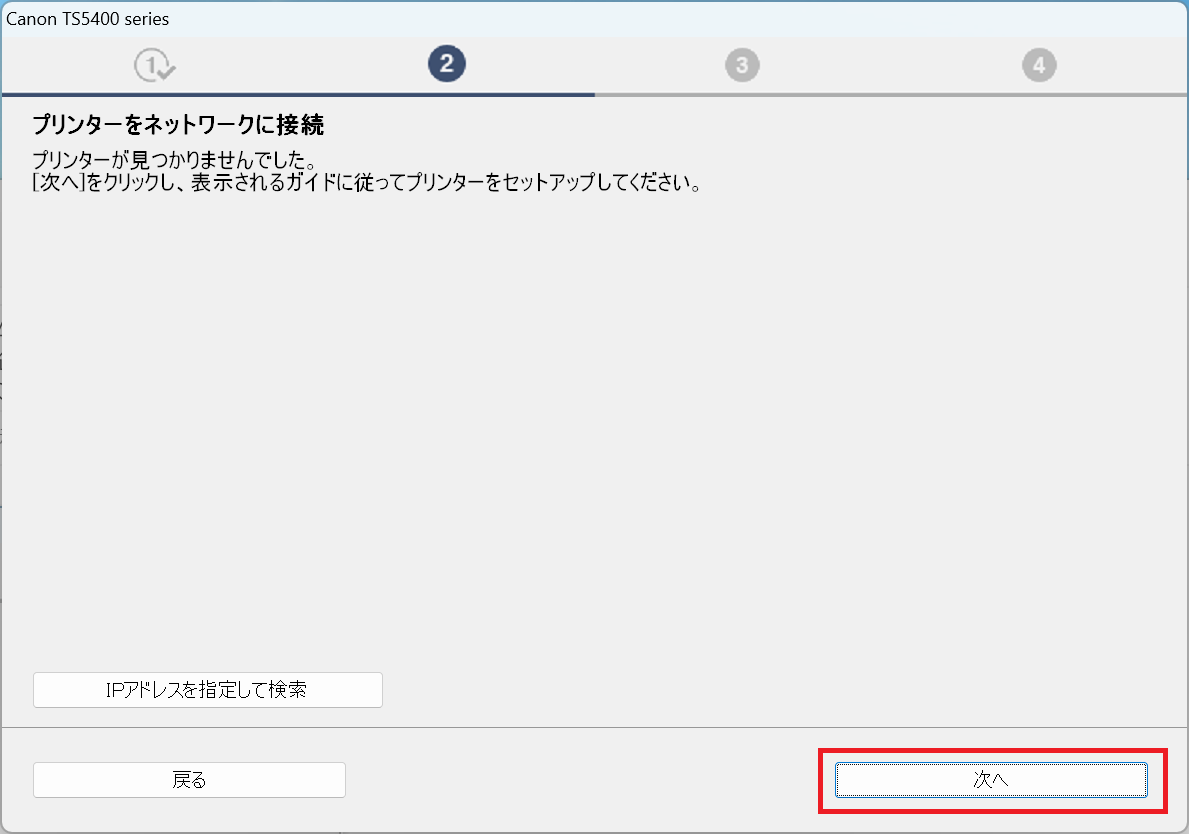
「次へ」をクリックします。
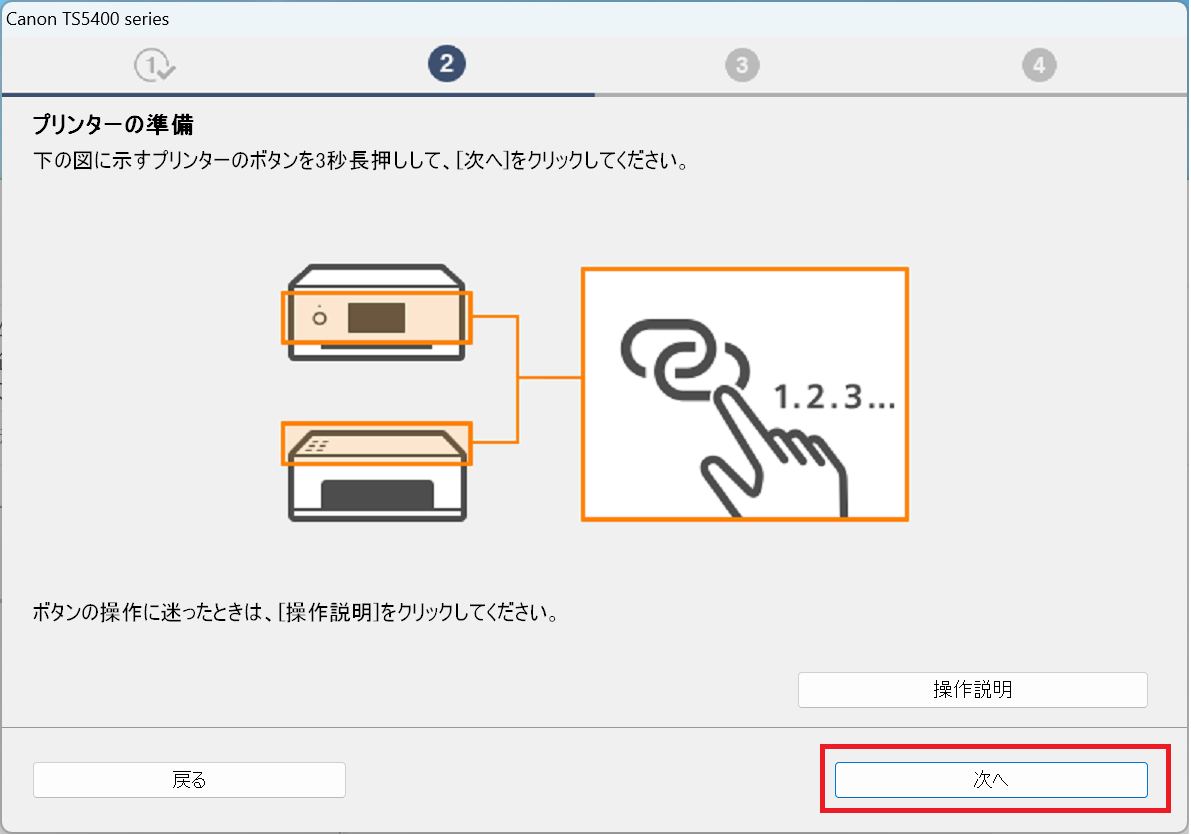
プリンター側のワイヤレスコネクトボタンを3秒長押して、ペアリングモードにしてから「次へ」をクリックします。
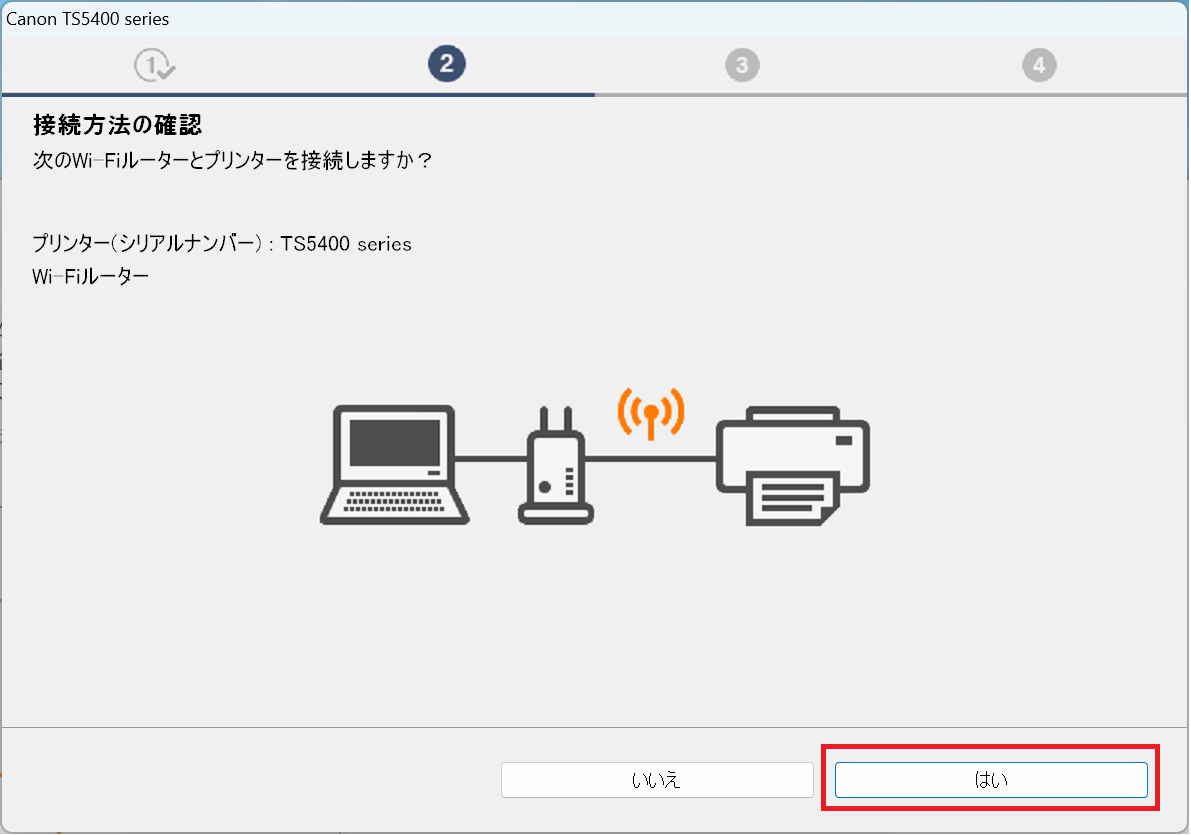
「はい」をクリックします。
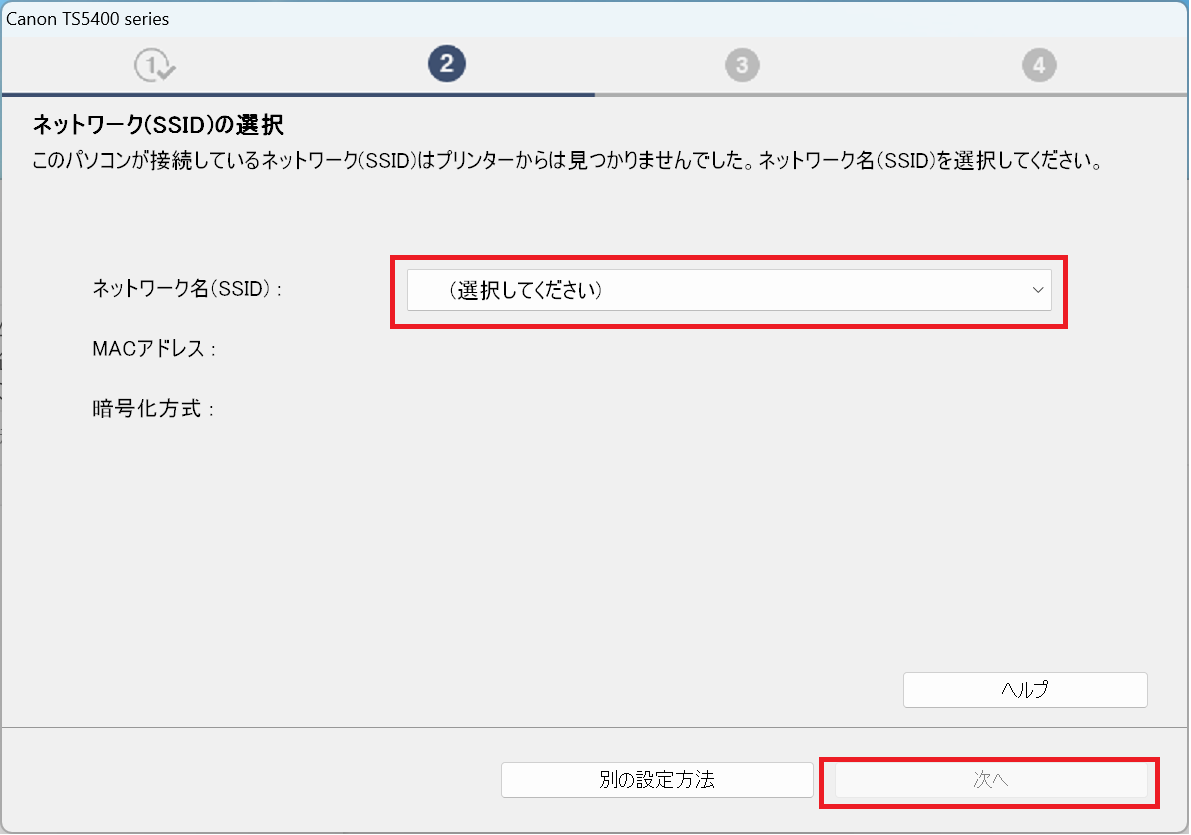
プリンター側で接続する無線LAN(Wi-Fi)を選択して、「次へ」をクリックします。
ポイント
ネットワークについては、2.4GHzしか選択できません
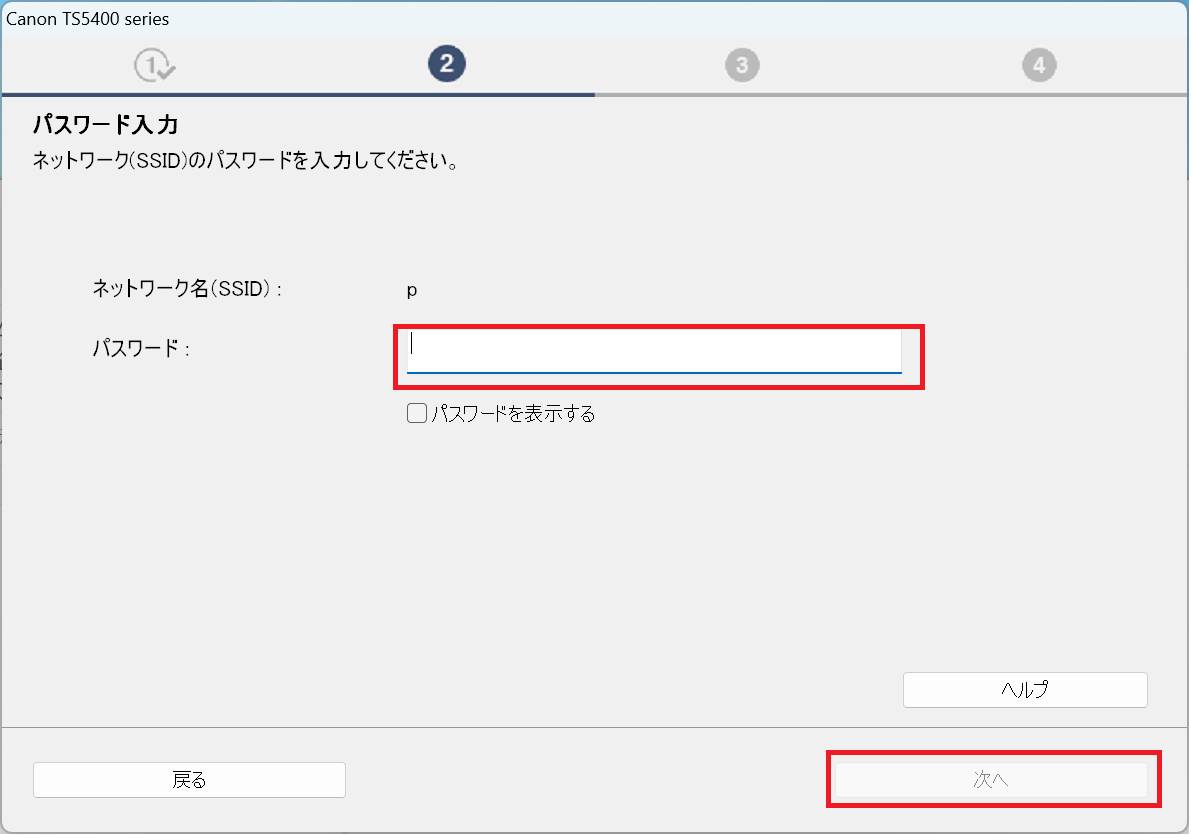
接続する無線LAN(Wi-Fi)のパスワードを入力して、「次へ」をクリックします。
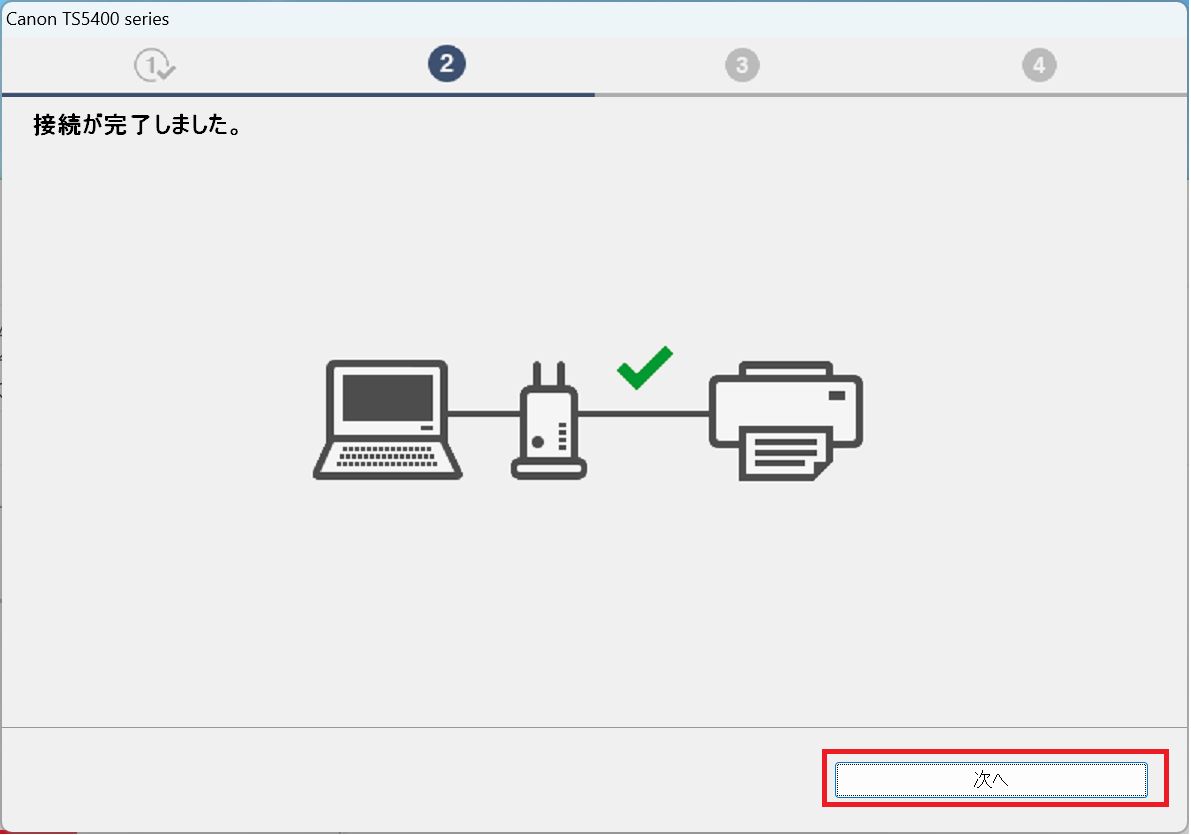
「接続が完了しました。」と表示されていることを確認して、「次へ」をクリックします。
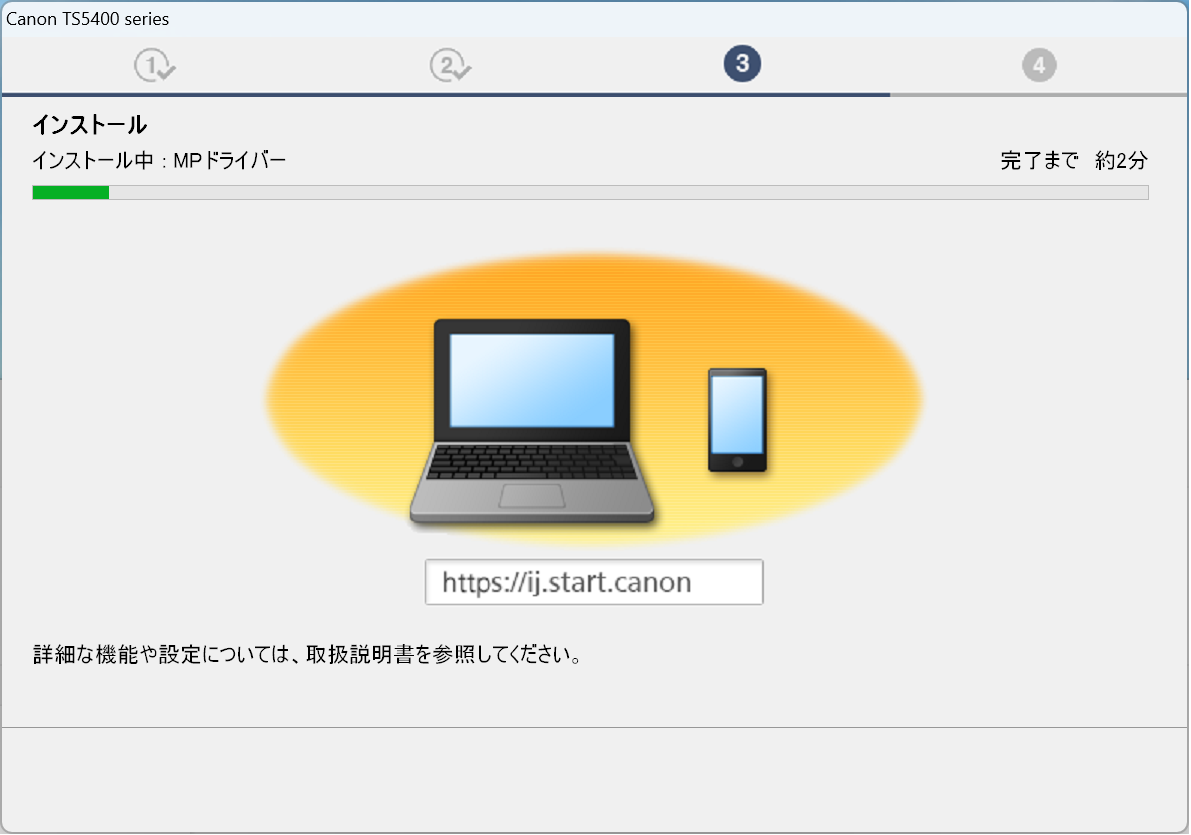
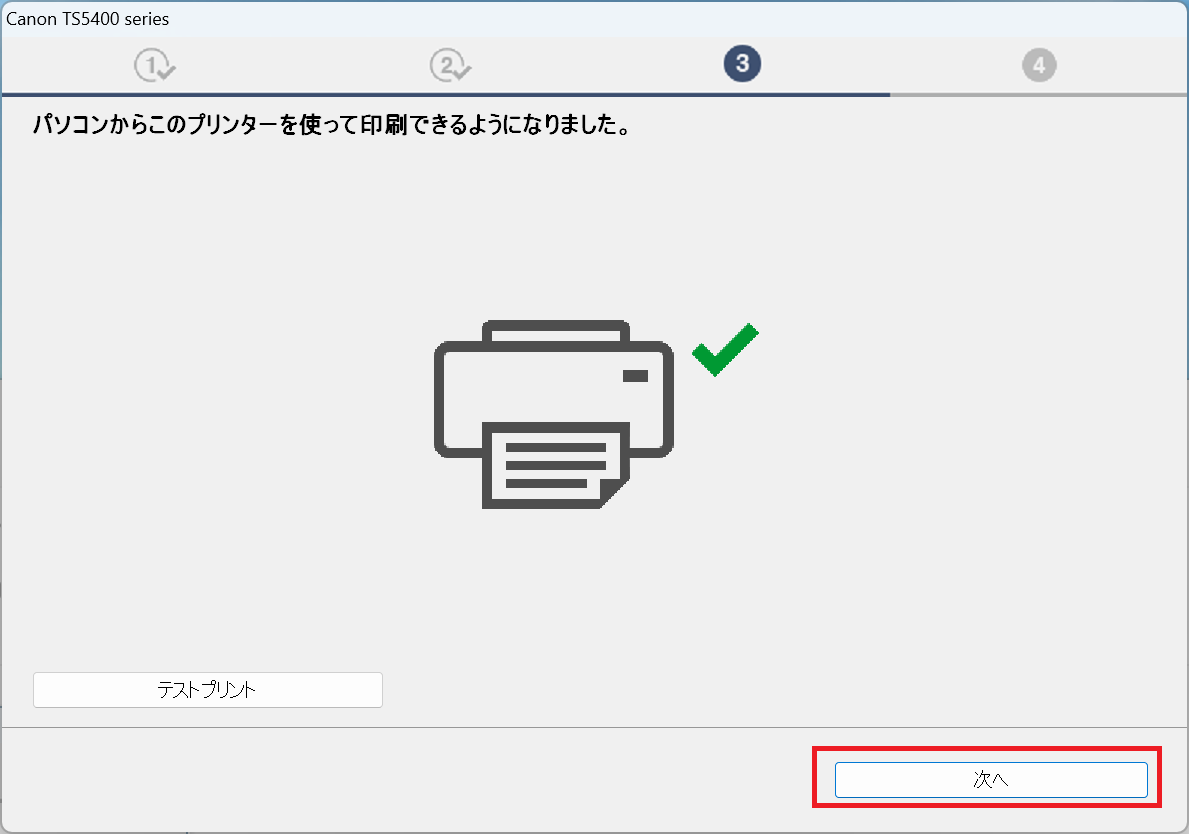
「パソコンからこのプリンターを使って印刷できるようになりました。」と表示されていることを確認して、「次へ」をクリックします。
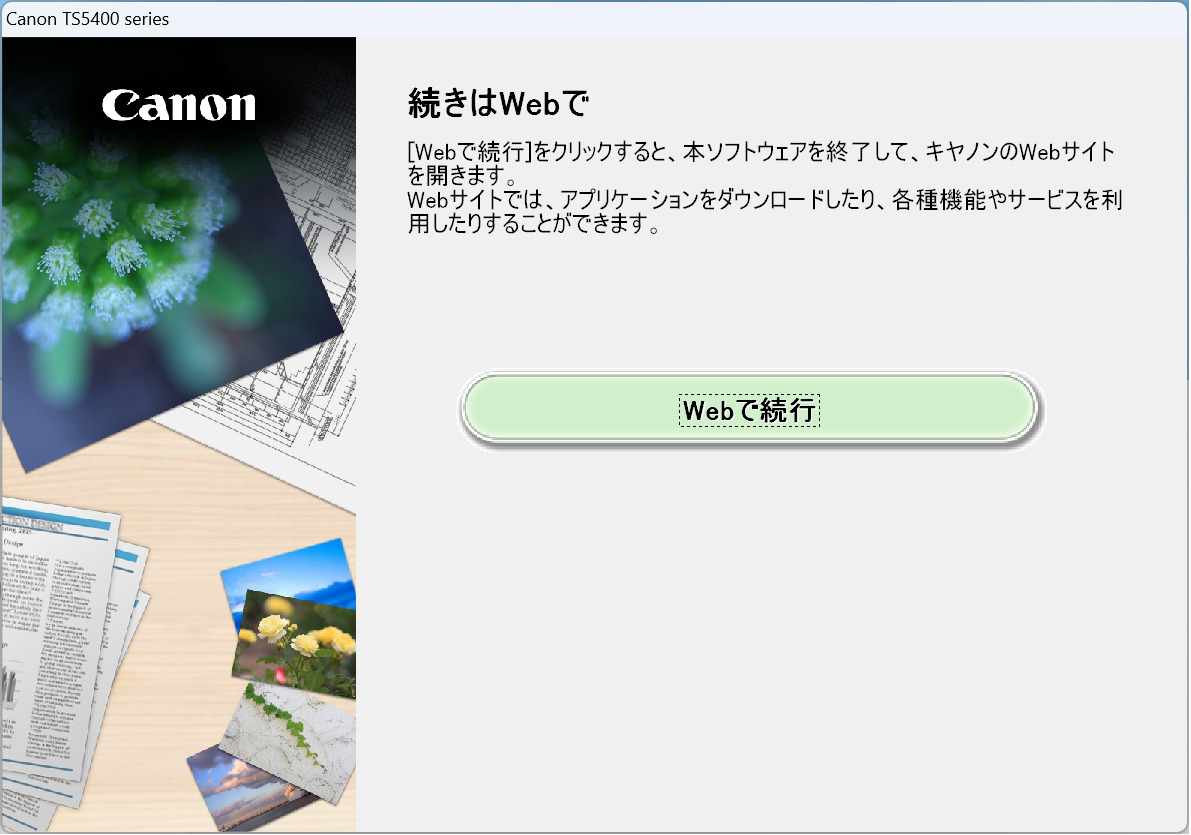
「Webで続行」をクリックして、PCからプリンターへの接続は完了です。
使用した感想
コンパクトでこだわりのあるデザイン

上下でバイカラーになっており、エッジに丸みがあるため、優しいふんわりとした印象になっています。
現代的なスタイリッシュなデザインになっていることや、サイズ感もプリンターの中ではコンパクトな部類に入るため、自宅でも違和感なく設置することができます。

ディスプレイ部分は開閉式になっているので、角度の調整をすることができるようになっていますが、スッキリと見せたいことやボタンでの操作をしないので、あまり使用していません。
見やすい液晶画面と高レスポンス

前面には以下のボタンがあり、小さいモニターですが有機ELなので表示内容が確認しやすいです。
また、プリンターのボタン操作はレスポンスが遅いイメージがありましたが、TS5430は反応レスポンスも良いので、ボタン操作でも不自由に感じることはありません。
ボタンの種類
- QR ボタン/ QR ランプ
- ワイヤレスコネクトボタン
- ▲▼ ボタン
- 戻るボタン
- ストップボタン
- スタートボタン
- OK ボタン
- 電源ボタン
- エラーランプ
スキャナーとしても使用できる

Canonが公式に提供している「IJ Scan Utility Lite」を使用することで、パソコン側からの操作でスキャンを行うことができます。
そのため、捨てたいけどいつか使用するかもしれない書類などをスキャンしておくことで、ペーパレス化もできます。
注意ポイント
プリンターからのボタン操作で、パソコンにデータを送信するPushスキャンについては対応していません。
そのため、必ずパソコン側からスキャン操作をする必要があります。
用紙がセットしやすい

最大給紙枚数は100枚程度なので、一般家庭で使用する用途だと十分な枚数をセットしておくことができます。
僕の場合は、年間での印刷枚数が数十枚程度なので、数年は補充する必要はなさそうです。
印刷の仕上がりも十分
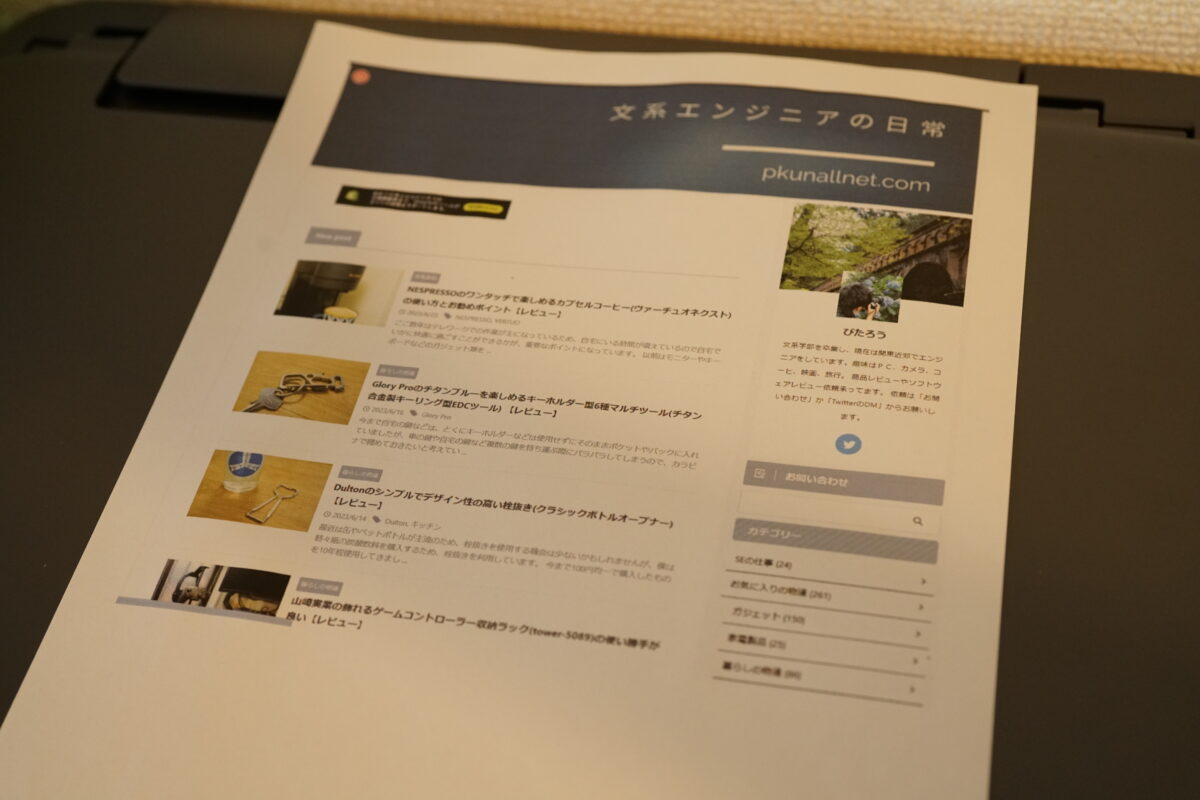
試しに印刷をしてみましたが、仕上がりについては、とくに不満のないレベルで、印刷コストについては、A4用紙1枚あたり約20.4円(大容量)/約27.4円(標準容量)掛かるので、そこまでランニングコストについては悪くないと思います。
インクカートリッジについては、ランニングコストが安い大容量モデルのBC-361XL(Clolor)/360XL(Black)を購入した方がよさそうです。
また、印刷時間についてはA4用紙1枚あたり約30秒前後かかるため、大量印刷をする際はそれなりに時間は掛かるので、コンビニのプリンターを使用した方がよいかもしれません。
まとめ
CANONのインクジェット複合機(TS5430)はコンパクトでデザインがモダンなため、部屋のインテリアとも合いますし、ワイヤレス接続ができるので、部屋のどこにでも置いておけるところがお勧めポイントです。
また、プリンター本体の操作レスポンスも速いので、操作性についての不満はなく、エントリーモデルのプリンターとしては十分な性能があります。
最近はペーパレス化で、印刷をする機会も減っているので、たまにしか使用しない方や、コスパの良いプリンターを探している方にTS5430はお勧めです。


