
この記事ではWALKMAN に入れている曲をiTunes経由でiPadやiPhone、 iPod に転送する方法について紹介します。
今までメインでWALKMANの「NW-A105」を使用していましたが、最近は外出する機会もなくなりWALKMANを使用する場面も減ったので、いったん手放すことにしました。
-

-
SONYのAndroidウォークマン(NW-A100)の特徴や使用感を紹介!【レビュー】
先日、androidを搭載したことやストリーミングに対応したことで少し話題になっているNW-A105というウォークマンに買い替えをしました。 以前はスティック型のウォークマン(NW-M505 ...
続きを見る
-

-
ウォークマンNW-A100を手放した理由と今後について
つい先日、今まで使用してきたウォークマン(NW-A105)を手放すか残しておくか迷ったのですが、最終的には手放す判断をしました。 そのため、現在手元にはウォークマン(NW-A105)はありません。 こ ...
続きを見る
手放す際にそのまま初期化してしまうとWALKMANに入れている曲が全て消えてしまうので、全ての曲をiPadに移すことにしました。
その際に準備するものは以下です。
準備するもの
- パソコン
- WALKMANとパソコンを接続するためのUSBケーブル
- iPadやiPhone、 iPodとパソコンを接続するためのUSBケーブル
WALKMAN に入れている曲をiPadやiPhone等に転送する方法
WALKMANでの作業
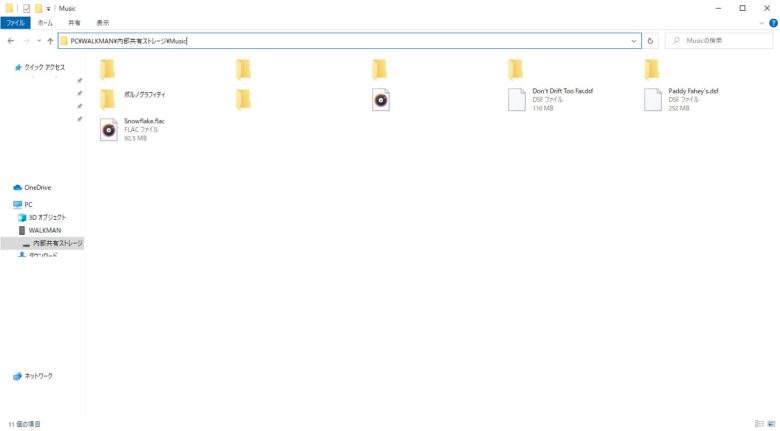
まずは、WALKMANに入っている音楽ファイルをパソコン本体側に移す必要があるため、WALKMANとパソコンを専用のUSBケーブルで接続を行い、エクスプローラーを使用して音楽ファイルの格納されているパスにアクセスをします。
ポイント
WALKMAN側でファイル転送を有効にしておく必要があります。
NW-A100では以下のパスに音楽ファイルが格納されているので、Musicフォルダを丸ごとコピーし、パソコン側の好きな場所に保存します。(機種によって多少格納先が違うので、Musicフォルダを探してみてください。)
格納先ファイルパス
PC\WALKMAN\内部共有ストレージ\Music
注意ポイント
著作権保護されたコンテンツはコピーできない。
iTunesでの作業
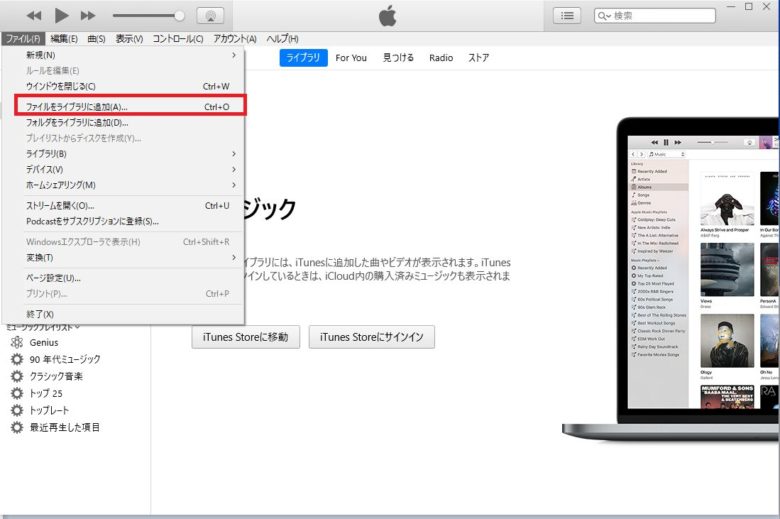
音楽ファイルをパソコン本体にコピーできたら、iTunes本体に音楽を取り込むため、以下の操作をします。
操作
[ファイル]-[ファイルをライブラリに追加]をクリックします。
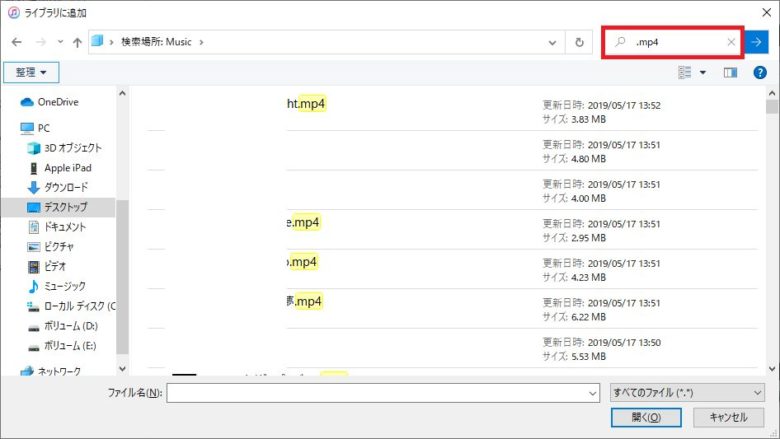
ライブラリに追加したい音楽を選ぶことができるので選択します。
選択する場所は、先程パソコン本体に音楽ファイルを保存した場所です。
ポイント
ひとつずつ曲を選択して取り込むのは大変なので、「.mp4」などの拡張子で検索を行い「CTRLキー+Aキー」などで全選択をしてから「開く」をクリックするといっきに取り込むことができるので簡単です。
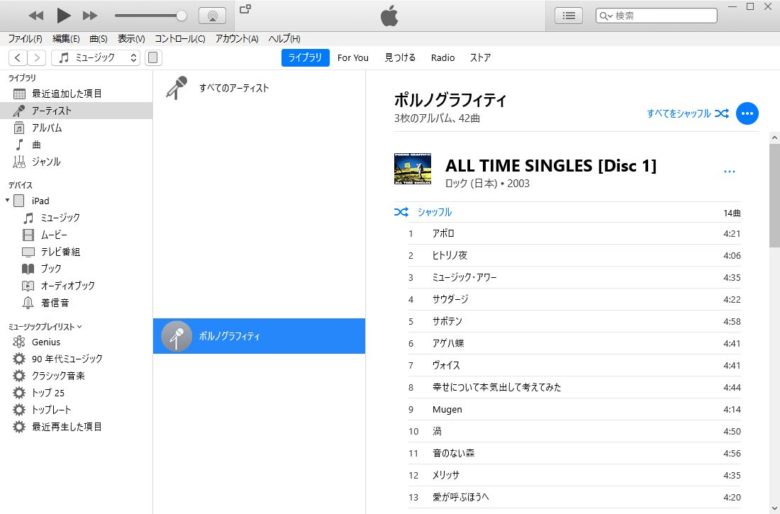
iTunes側に音楽を取り込むことができたら、ライブラリに取り込んだ音楽が表示されます。
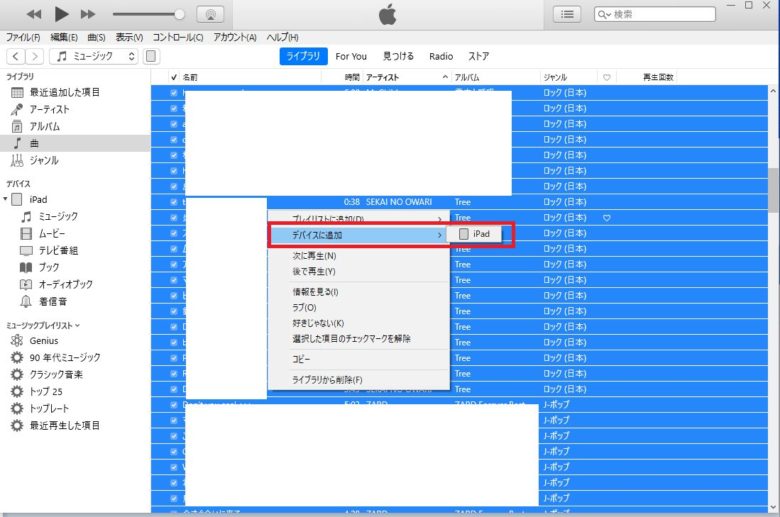
転送先のiPadやiPhone、iPodとパソコンを専用のUSBケーブルで接続して、以下の操作をします。
操作
ライブラリにある曲を先ほどと同様に「CTRLキー+Aキー」などで全選択をしてから、右クリックを行い[デバイスに追加]から音楽を転送したいiPadやiPhone、iPodを選択します。
今回は、iPadに曲を転送しました。
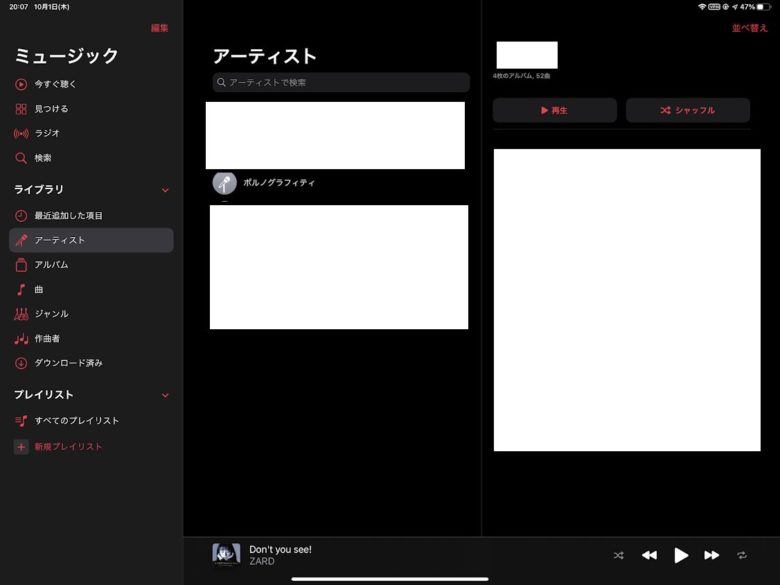
転送が完了したら、ミュージックアプリなどから曲が再生できることの確認をします。
まとめ
手探りで試してみましたが、意外と簡単に音楽ファイルをWALKMAN からiPadに移すことができました。
パソコンに慣れていないと少し戸惑うかもしれませんが、難しい作業ではないと思うので試してみてください。




