
Windows10でHyper-Vを有効化する方法について紹介します。
デフォルト(初期値)では無効になっているため、Hyper-Vを使用する場合は、有効化の設定が必要になります。
操作については、そこまで難しくないので、仮想環境を使用してサーバーを構築してみたい人は参考にしてください。
使用するための前提条件
Windows 10 EnterpriseまたはProを使用していること
Hyper-Vを使用するためには、「Windows 10 Enterprise」または「Windows 10 Pro」のエディションを使用している必要があります。
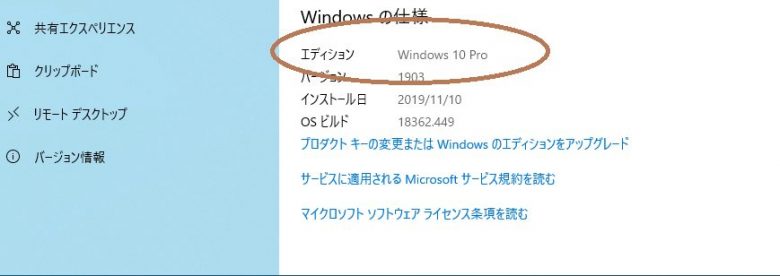
エディションの確認方法は、以下です。
確認方法
左下にあるWindowsアイコンを右クリックして、システムを選択する
メモリが4GB以上あること
公式HPを読むとメモリは4GB以上あれば動かすことができると記載がありますが、メモリが不足してしまうと仮想マシンを動かすことができなくなるため、最低でも物理マシンのメモリは8GB以上は必要だと思います。
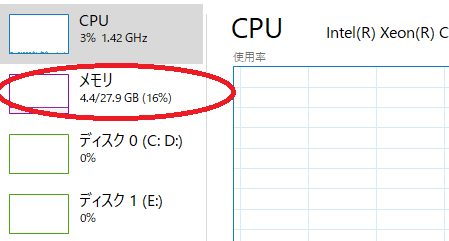
メモリ搭載量の確認方法は、以下です。
確認方法
タスクバーを右クリックして、タスクマネージャーを選択する
パフォーマンスを確認することで、メモリ搭載容量と残りどれだけ使用できるかについて確認できます。
その他
その他の詳細な要件については、以下の公式HPを参照してください。
有効化する方法
デフォルト(初期値)ではHyper-Vが無効化されているため、使用するためには有効化する必要があります。
Hyper-Vを有効化する方法はCUI(コマンド)とGUI(画面操作)の2種類あり、どちらの方法を使用しても問題ありませんが、一番簡単な方法は、GUIを使用して有効化する方法です。
CUIで変更する方法
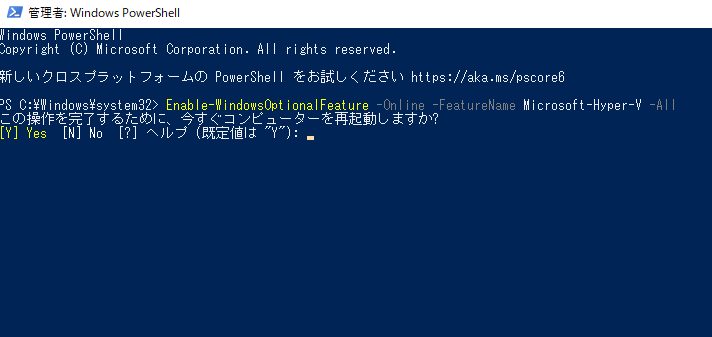
Windows PowerShellを実行して以下のコマンドを実行します。
ポイント
管理者権限で実行する必要があります。
コマンド
Enable-WindowsOptionalFeature -Online -FeatureName Microsoft-Hyper-V -All
「この操作を完了するために、今すぐコンピューターを再起動しますか?」とメッセージが表示されるので、「Y」を入力すればPCの再起動が始まりHyper-Vが有効になります。
GUIで変更する方法
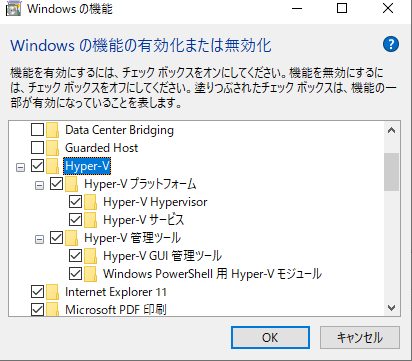
以下の操作を実行します。
操作手順
-
Windows ボタンを右クリックし、[アプリと機能] を選択します。
-
適切な [関連設定] の下にある [プログラムと機能] を選択します。
-
[Windows の機能の有効化または無効化] を選択します。
-
[Hyper-V] を選択して、[OK] をクリックします。
最後にPCを再起動することによって、Hyper-Vが有効になります。
有効化を確認する方法
Hyper-Vが有効になっていることの確認については、Hyper-Vマネージャから確認します。
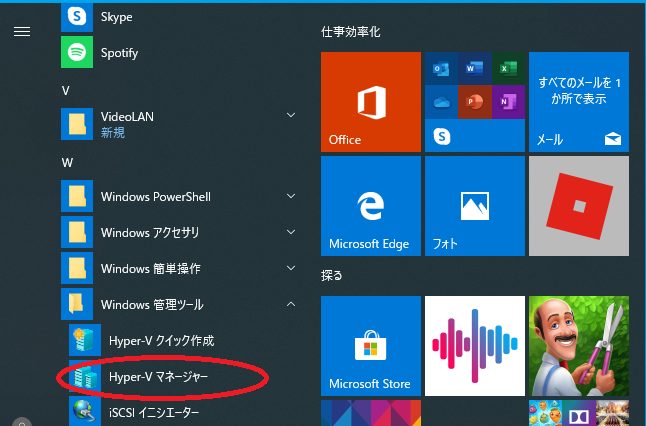
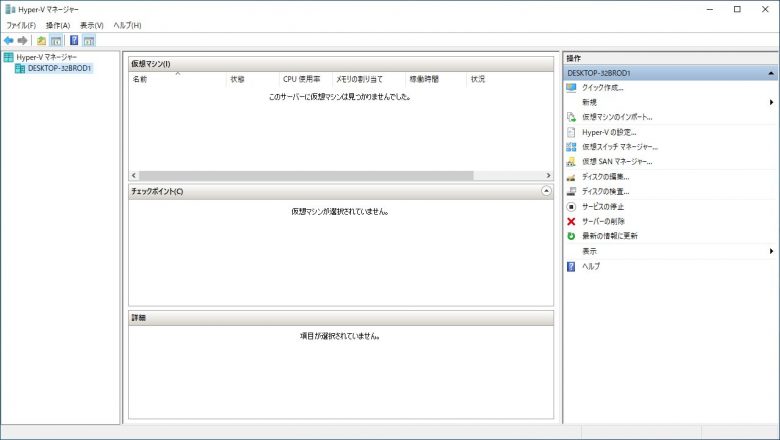
上記画面が表示されれば、Hyper-Vを使用するための準備ができています。
まとめ
Hyper-VはCUIまたはGUIで有効化できますが、簡単な方法はGUI操作です。
Hyper-Vを使用するためには、いろいろと上記で記載した前提は有りますが、仮想OSを使用することでWindows以外のOSを起動させたり、検証などができるので、覚えておくとさまざまな場面で使用できます。