
Windowsパソコンのスペック確認方法を紹介します。
パソコンを売却する際の相場を知りたい時や使用したいソフトウェアの要件に合っているかを確認する際に、パソコンのスペックを確認する必要があります。
購入時は覚えていても、時が経つにつれて忘れてしまう場合も意外とあります。
そんな時はこれから紹介する方法を使用することで簡単に確認することができます。
以前、パソコンのスペックを確認する方法としてフリーソフトの「speccy」を使用した方法を紹介しましたが、今回はフリーソフトを使用しない方法の紹介になります。
フリーソフトの「speccy」を使用したパソコンのスペック確認方法は以下のリンクを参照してください。
-

-
PCのスペックや総稼働時間を確認するならフリーソフトの「Speccy」がお勧め!
この記事では、「Speccy」というフリーソフトを使用してパソコンのスペックを調べたり、電源を入れた回数や総稼働時間などを調べる方法について紹介します。 画面表示がシンプルで分かりやすいので、個人的に ...
Windowsパソコンのスペックを確認する方法
設定から確認する
設定から確認をすることができます。
バージョン情報のプロセッサーがCPUの種類を表しており、実装RAMがメモリの容量を表しています。
このパソコンの場合、CPUがCorei5でメモリの容量が8GBになります。
方法
デスクトップの[Windows]ボタンを右クリックして、「システム」を選択する。
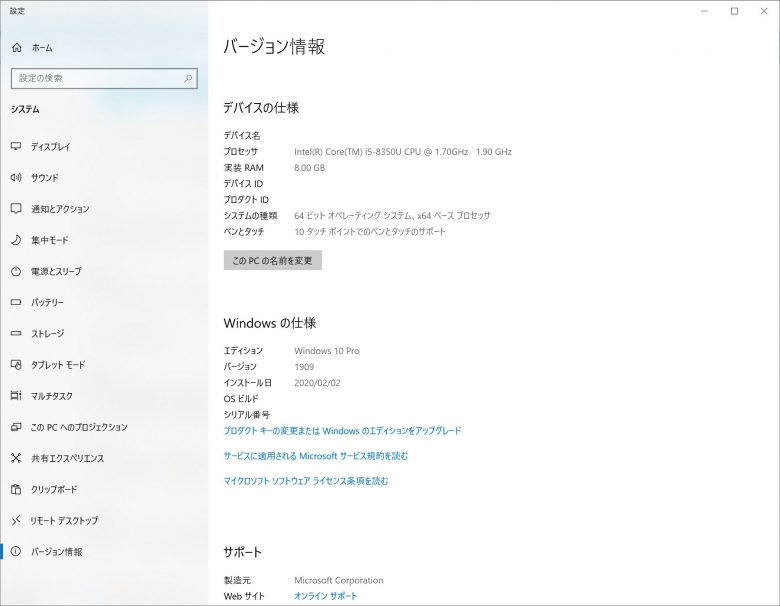
[google_記事内広告]
タスクマネージャーから確認する
タスクマネージャーからも確認することができます。
タスクマネージャーとは、OSがどのようにCPUやメモリなどのハードウェアを使っているかを確認することができます。
簡単に説明すると、どんなソフトウェアが動いていて、動いているソフトウェアがどのくらいのCPUやメモリなどのリソースを使っているかを確認することができます。
先程の設定から確認するよりも、多くの情報(CPU使用率やメモリの使用率)を確認することができます。
このパソコンの場合だとCPUの使用率は2%でメモリは8GBあるうちの4GBを使用していることが分かります。
方法
[Crrl]+[Shift]+[Esc]キーを同時に押す
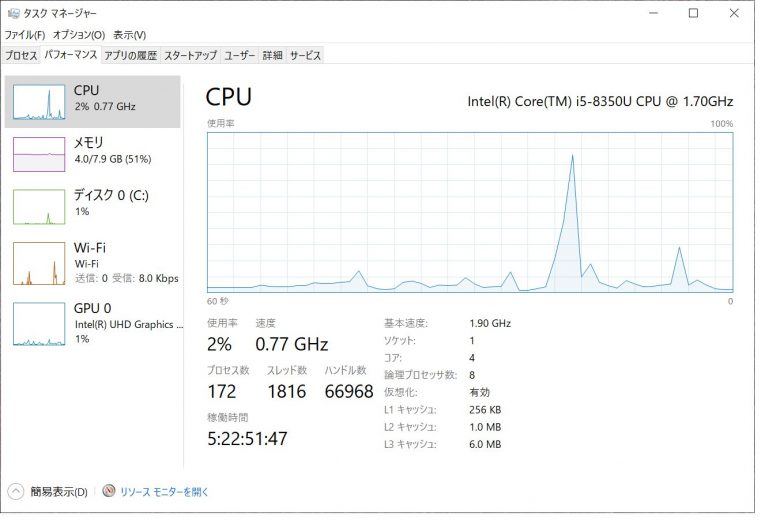
[google_記事内広告]
まとめ
フリーソフトや特別な方法を使用しなくても簡単にパソコンのスペックを確認することができます。
パソコンの動作が重いなと感じた時にタスクマネージャーを確認すると、CPU使用率やメモリの使用率が100%になっていたりすることがよくあります。
普段はなかなか使用しない機能ですが、知っていると役に立つことが結構あるので覚えてみてください。
