
プライベートで使用するパソコンとしてThinkPad「X280」を使用していますが、性能についてはとくに不満もなく快適に使用できています。
使用しているThinkPad「X280」の詳細については、以下の記事で紹介しています。
-

-
ThinkPad X280を今更購入した理由とお勧めポイント【レビュー】
つい最近、格安でLenovoから発売されているThinkPad「X280」を手に入れる機会があったので、思わず購入してしまいました。 以前からXシリーズのThinkPadを購入したいと思っていたところ ...
続きを見る
性能については現状とくに困ることはありませんが、ディスプレイがFWXGA(1366×768)のTN液晶パネルなので表示される情報量が少ないことが気になっていました。
仕事で使用してるノートPCがフルHD(1920×1080)なことや外部出力は4Kディスプレィの環境がメインなので、FWXGA(1366×768)だと見劣りしてしまったり、表示できる情報量が少ないことから、今回フルHD(1920×1080)の液晶パネルに交換をすることにしました。
この記事では、フルHD(1920×1080)の液晶パネルに交換して良かったこととX280の液晶パネル交換方法について紹介します。
交換して良かったこと
- 画面に表示できる情報量が増えた
- 写真や動画の表示が鮮明になり、鮮やかになった
- カスタマイズしたことにより、PCに愛着が沸く
気になるポイント
とくになし
仕様について
仕様については以下になります。
仕様
- ブランド:LCDOLED
- コネクター:EDP 30ピン( 右コネクター)
- 表面処理:非光沢
- サイズ:12.5インチ
- バックライト技術:LED
- 保証:3ヶ月
液晶パネルを購入する際の注意ポイントとしては、右コネクタと中央コネクタの2種類あります。
注意ポイント
FWXGA(1366×768)の仕様でPC本体を購入すると右コネクタになっており、フルHD(1920×1080)の仕様でPCを購入していると中央コネクタになっているので間違えないようにしてください
中古で購入していると既に液晶パネルが交換されている可能性があるので、購入する前には一回分解してコネクタの位置を確認してから購入することをお勧めします。
開封

段ボールから取り出すと白い袋に入っていました。
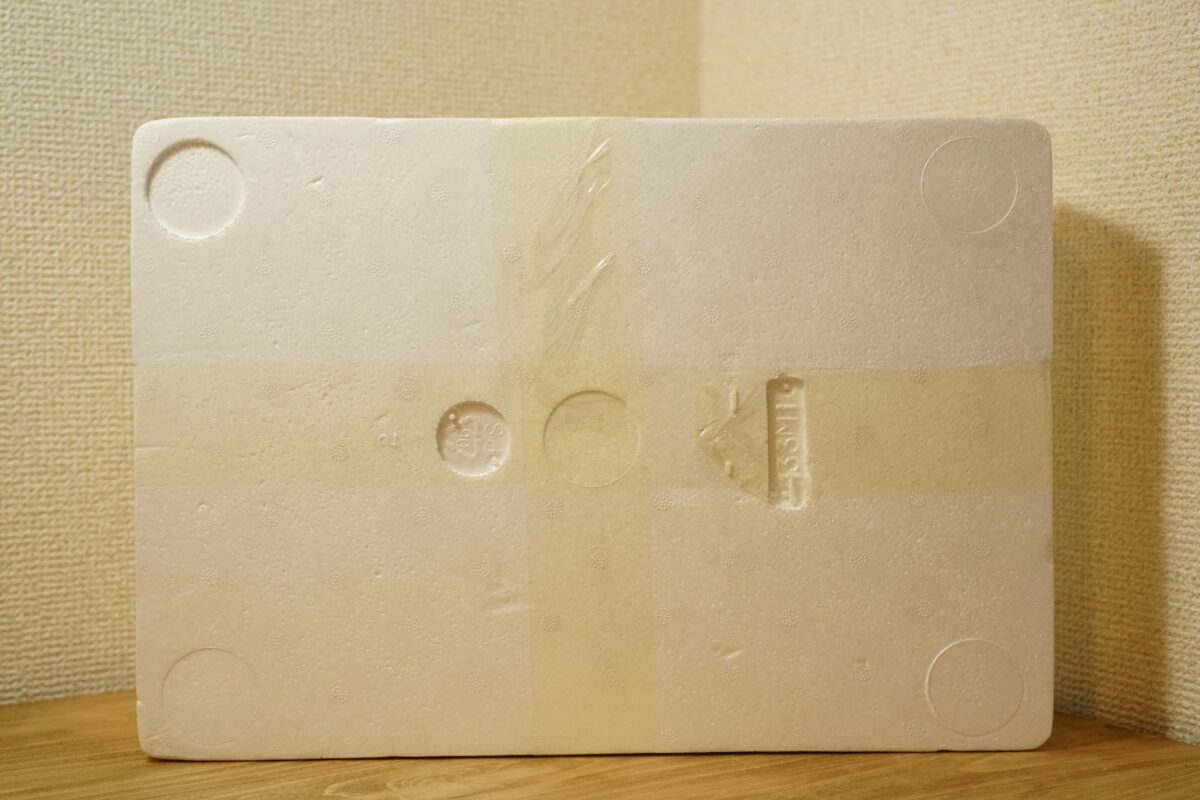

梱包はしっかりとしています。
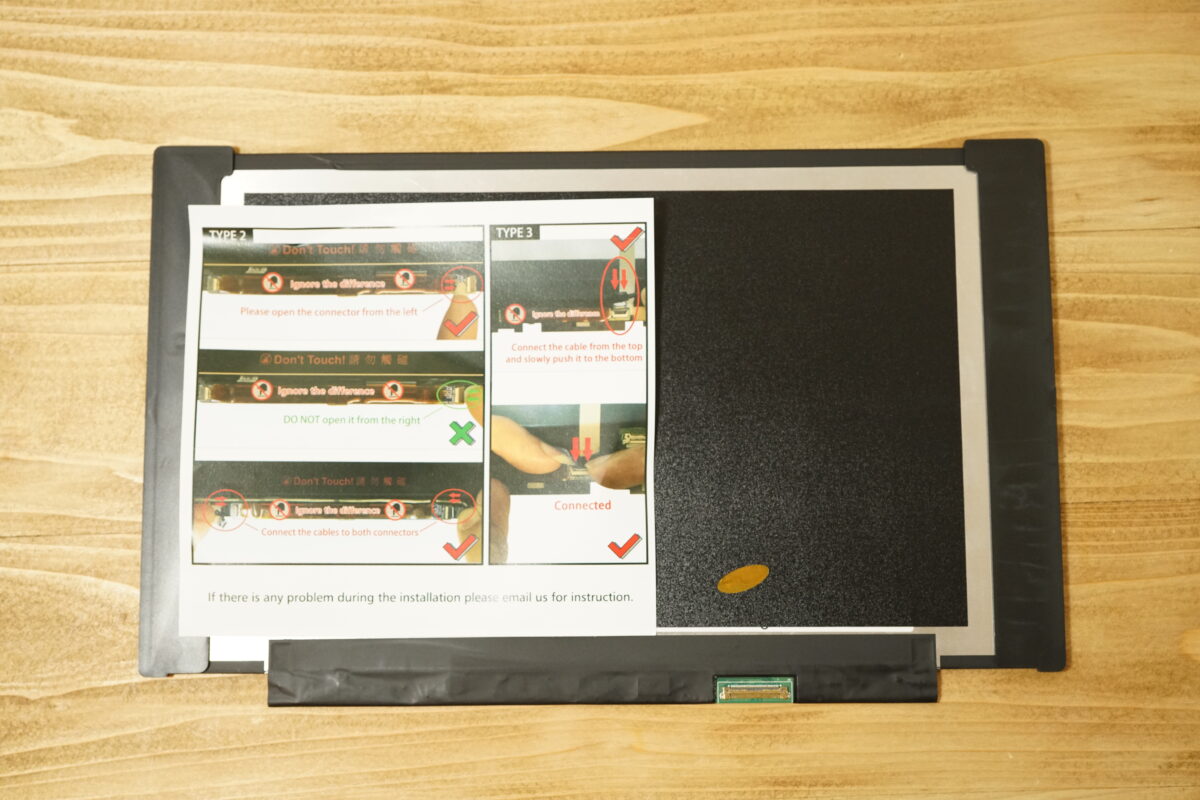
同梱品については以下になります。
同梱品
- 液晶パネル
- 説明書
交換方法
事前に用意しておくもの
液晶パネルの交換をする際に特殊な工具は不要ですが、以下の物を事前に用意しておく必要があります。
事前に用意しておくもの
- クレジットカードなどの薄くて硬いもの
- 両面テープ
内蔵バッテリーの無効化
まずは、内蔵バッテリーの無効化をする必要があります。
方法については、以下の記事で紹介しているので参考にしてください。
-

-
ThinkPad「X280」のBIOS画面起動と内蔵バッテリーの無効化について
普段はあまり操作することのないBIOS画面ですが、たまに操作をする必要がでてくるので、自分への備忘録としてThinkPad「X280」のBIOS画面起動方法と内蔵バッテリーの無効化方法について紹介しま ...
続きを見る
ディスプレィの交換
step
1ディスプレイを取り外す
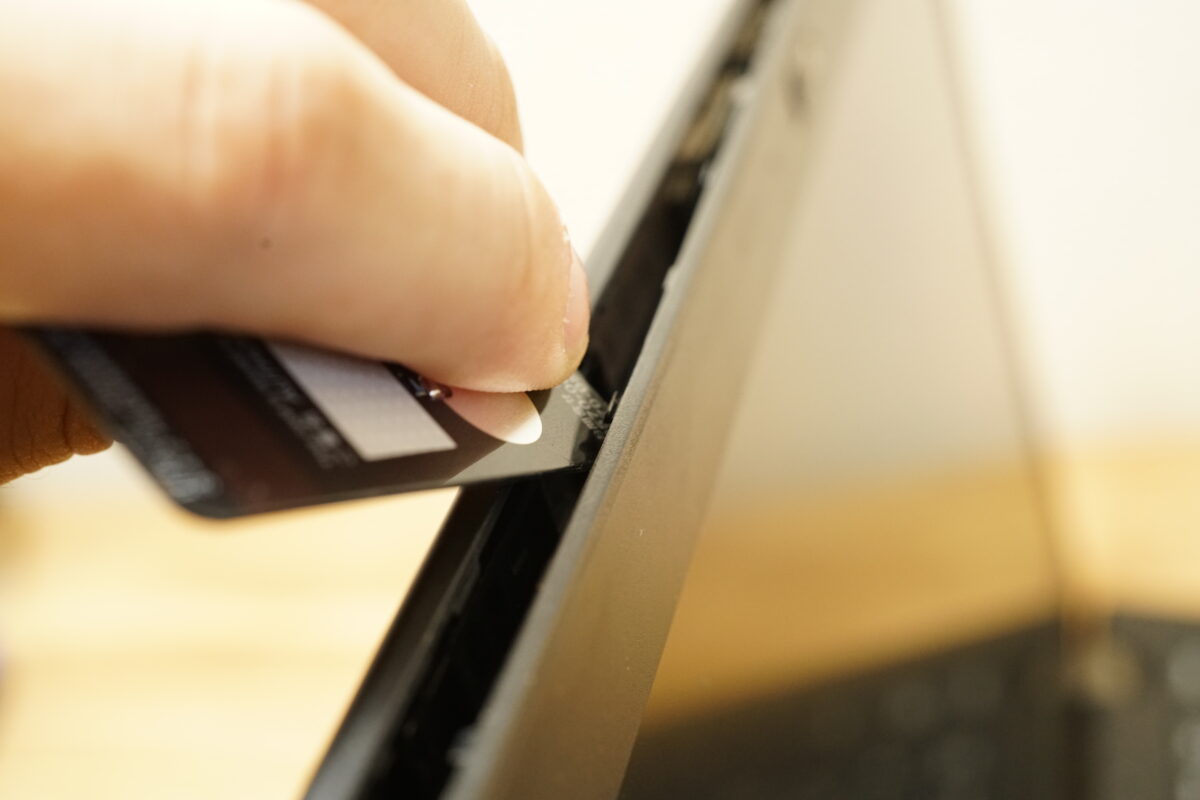
まずはクレジットカードを使用して、ディスプレイのベゼルに差し込みながら取り外しをしてきます。
少しこつがいりますが、慣れてくる簡単に外すことができます。
step
2コネクターを外す

ベゼルを剥がすと液晶パネルの裏側にアクセスできるので、コネクターを外します。

コネクターはテープで固定されているので、剥がしてからフックを外すことで引き抜くことができます。

液晶パネルを外すとこのような状態になります。
step
3液晶パネルをベゼルから剥がす

その後、ベゼルについては再利用する必要があるので元ついていた液晶パネルをベゼルから剥がします。
結構強力な両面テープでついていたので、剥がすのが大変でした。
注意ポイント
力を入れて無理やり剥がすとすると液晶パネルが割れてしまいます
step
4元に戻す

元あったコネクターに今回購入したフルHDの液晶パネルを差し込み、動作確認をしてから元に戻すことで完了です。
その際に、液晶パネルの裏側に両面テープを張り付けることで液晶パネルとベゼルに隙間ができないようにしました。
元に戻す方法は取り付けと逆の手順をするだけなので、とくに難しいことはないと思います。
作業時間としては、約40分程でした。
交換した感想
解像度を上げることができたので表示できる情報量が多いい
【変更前】
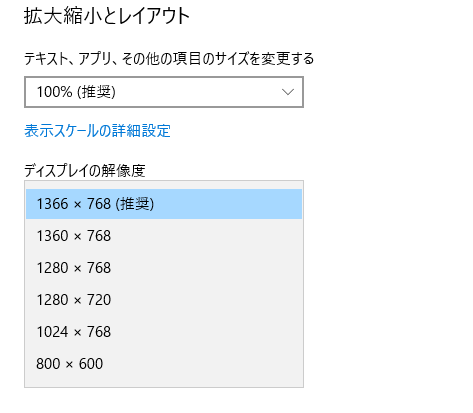
【変更後】
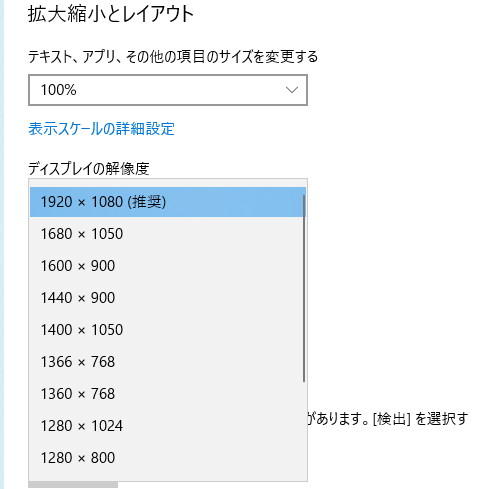
液晶パネルを交換することにより、ディスプレイの解像度を上げることができ、画面に表示できる情報量が増えました。
表示できる情報量が増えることによって、文字のサイズやアイコンのサイズが小さくなってしまいますが、スクロールやページの切替回数を減らすことができるので、作業効率を上げることができました。
ポイント
表示が小さくて気になる方は「拡大縮小とレイアウト」を125%や150%に上げると、文字やアイコンサイズを拡大して表示することができます。
色鮮やかになった
今まで使用していたFWXGA(1366×768)のTN液晶パネルは全体的に青白く表示されてしまうため、趣味で撮影した写真の鮮明さが欠けてしまっていましたが、フルHD(1920×1080)のIPS液晶パネルに変わったことにより、明らかに色鮮やかになり、今まで気になっていたぼやけた感じが無くなりました。
また、プライムビデオやYoutubuの映像も鮮明で色鮮やかになったので、外出先でも高画質で楽しむことができるよになりました。
TN液晶パネルからIPS液晶パネルの変化は大きいものがあり、PCの処理速度や性能は変化しませんが、ワンランク上のPCに変わったくらいの変化があります。
愛着が沸く
自分でX280の液晶パネルを交換したこにより、愛着がさらにわきました。
ThinkPadは業務用でタフに使われることが想定されているため、壊れてもモジュール単位(メモリ、HDD、CPUなどの構成パーツ)で交換可能なこともあり、拡張性や整備性の高さからX280を使用していますが、自分で部品を交換しながら使用することによりノートPCへの愛着がわきます。
もちろん、規格なども有るため、全ての最新パーツが取り付け可能な訳ではありませんが、2021年現在ではとくに不満もなく使用することができています。
まとめ
ThinkPad「X280」のIPS液晶モデル(1920×1080)よりもTN液晶モデル(1366×768)の方が中古で安く購入することができるので、まずは安いモデルを購入して、不満がでたら次のステップアップとしてIPS液晶モデル化(1920×1080)することも可能です。
また、液晶パネルに傷がついてしまったり割れてしまった場合でも自分自身で交換することもできる点はThinkPadならではの魅力だと思います。



