
最近、ノートパソコンを購入したのでディスクのパーティション分割をすることにしました。
意外と知っている方も少ないと思うので、パーティション分割を行うメリットや方法について記事にまとめました。
ディスクのパーティション分割の方法は、Windowsパソコンならすべて操作は同じなので参考にしてみてください。
パーティション分割とは
パーティション分割とは物理的に一つあるハードディスクやSSDを論理的に分割して使用する方法のことです。
例で説明するとハードディスクの容量が100GBだとするとデフォルトで存在するCドライブの容量を100GBから50GBに縮小を行い、空いた領域にDドライブ50GBを作成して使用する方法になります。
パーティションを分割して使用する理由
パーティション分割をするメリットは3つあります。
障害時の対処を容易にするため
パーティションを分割して使用することによって、もし片方のパーティションが壊れてしまったとしても片方のパーティションは使用できるため、影響範囲を極小化することができます。
システムドライブ(Cドライブ)が壊れるとシステムが起動できなくなるため、全てのパーティションが一時的に使用できなくなります。
バックアップ・リストア対象を分割できる
バックアップを行う際にもメリットがあります。
Cドライブはシステムを動かすためのパーティションにし、新規に作成したパーティションは写真や動画などのデータを保存するためのパーティションとして使用することによってバックアップの取得対象や障害時にリストアする対象を分割することができます。
視覚的に分かりやすい
ソフトウェアを動かすためのパーティションとデータ保管用のパーティションを分割することによって、視覚的に分かりやすくなり、誤操作によるパソコンを動かすためのファイルを削除・変更してしまうリスクを減らすことができます。
Cドライブは別名システムドライブと呼ばれており、パソコンを動かすための重要なファイルが無数にあります。
データ保管用のパーティションを別で作成することによって誤操作によるシステムドライブ破損を避けることができます。
パーティション分割する方法
パーティションを分割して使用する方法のパターンとして、以下の2つのステップがあります。
主な流れとしては、現在使用しているパーティションの縮小を行い、空いたスペースに新規にパーティションを作成する流れになります。
パーティションの縮小
パソコン購入時の状態は一つのパーティションに全ての容量が割り振られてしまっているため、まずはパーティションの縮小を行い、新規でパーティションを作れる状態にします。
ディスクに未割り当て用領域がある場合は、パーティションの縮小は不要になります。
確認する方法
①[Windows]+[R]キーを同時に押し、[ファイル名を指定して実行]ダイアログボックスが開く。
②[diskmgmt.msc]を入力し、[ディスクの管理]画面を開く。
【未割当領域がない状態】
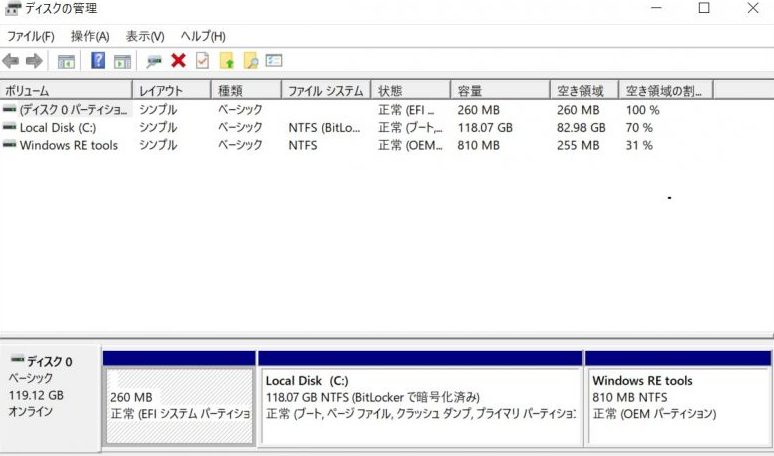
ディスク0というのが一つの物理ディスクを表していて、その中を使用用途に分けてパーティション分割をしています。
今回はCドライブを縮小します。

まずはCドライブを右クリックして、[ボリュームの縮小]を選択します。
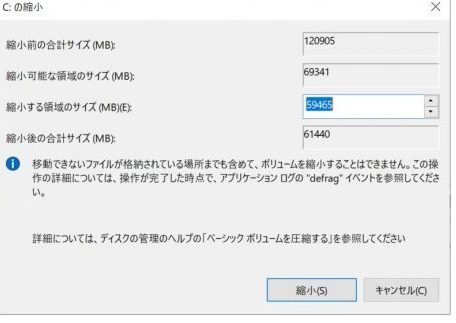
その後縮小後のサイズを入力します。
コンピュータの世界では、1GBを1024MBで計算します。
今回はCドライブの容量を60GBにしたかったため、縮小後の合計サイズを61440MBにしました、
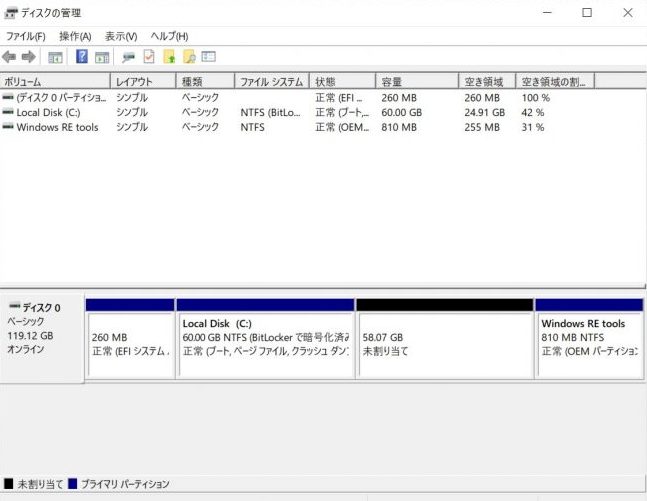
その後、[ディスクの管理]画面から確認すると未割り当て領域が作成されています。
パーティションの作成
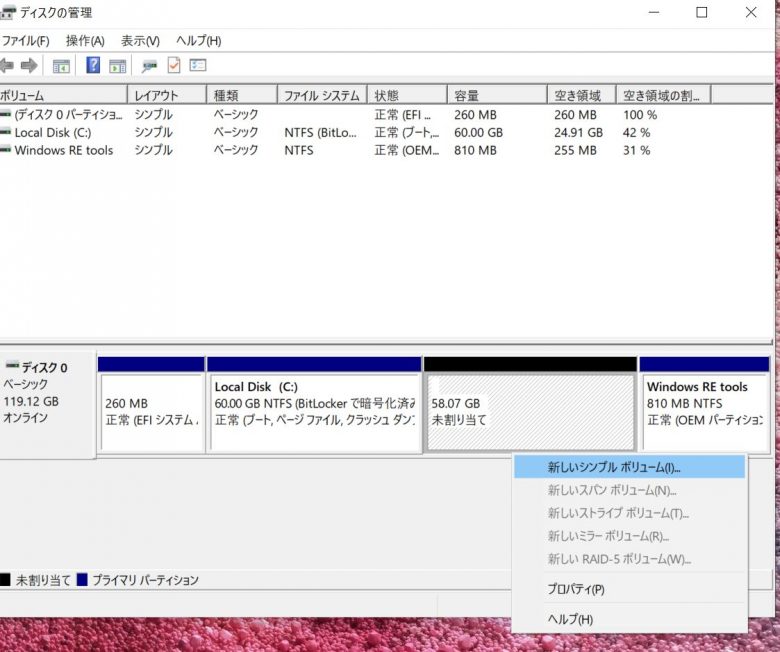
未割り当て領域に対して、データを保存するようのパーティションを作成します。
未割り当て領域を右クリックし、[新しいシンプルボリューム]を選択します。

[次へ]をクリックする。
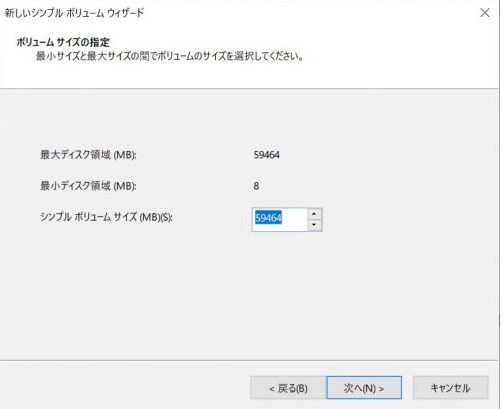
作成するボリュームサイズを入力し、[次へ]をクリックする。
今回は全ての容量を割り当てました。
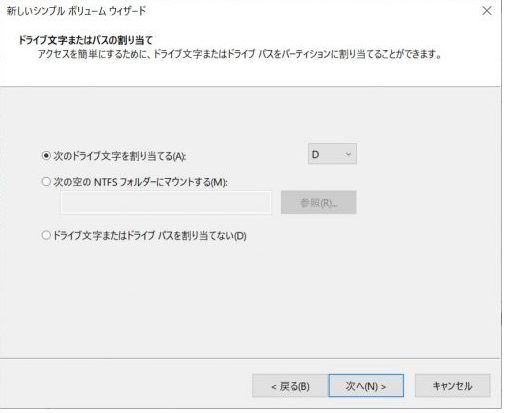
作成するボリュームに割り当てる文字を選択し、[次へ]をクリックする。
今回はDドライブを作成します。
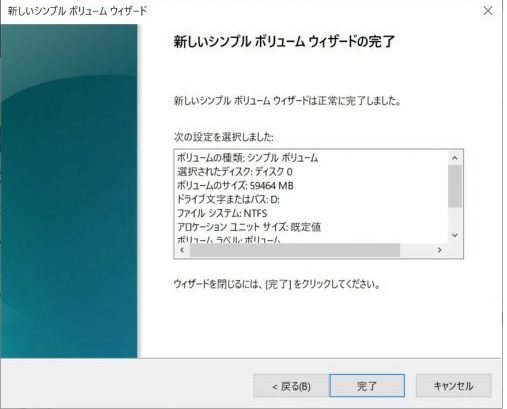
設定内容を確認し、[完了]をクリックする。
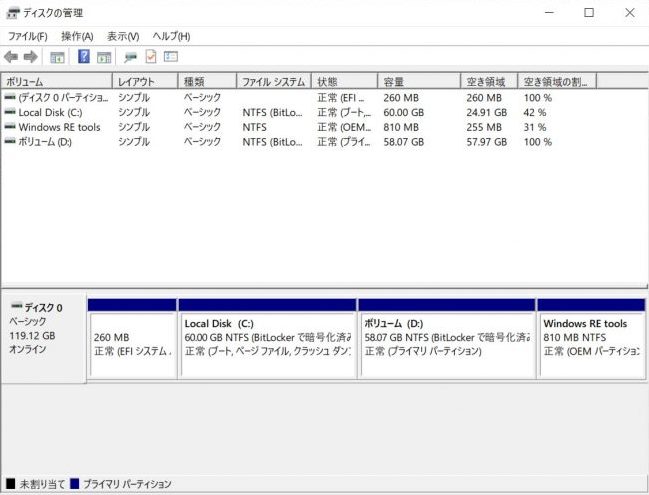
[ディスクの管理]画面から確認すると、未割り当て領域が新しいボリュームに変わっています。
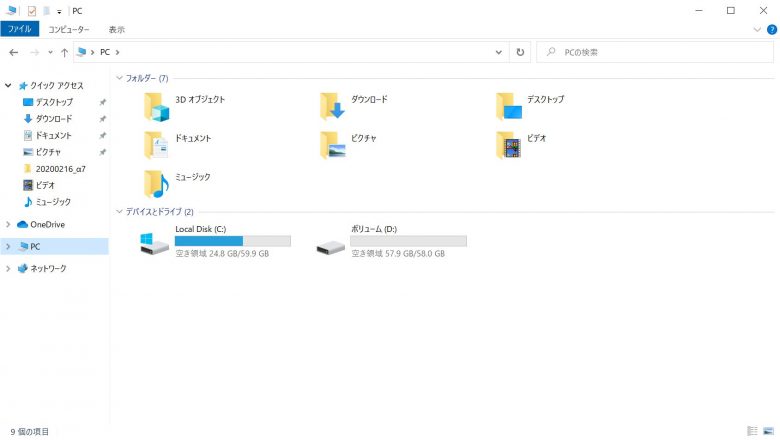
エクスプローラからみてもDドライブとして認識されているので、普段と同じようにデータ保存用の領域として使用できます。
まとめ
難しそうに見えますが、実際にやってみると簡単なのでやってみてください。
パソコンを購入した初期段階で、データをどのように保存するかのルールを決めておくことでデータがバラバラになることを防げます。