
iPadやスマートフォンを使用して紙資料や画像をPDF化する際には、「Adobe Scan」というアプリを使用しています。
操作性が良いアプリなので、気に入って使用しています。
そこで、この記事では「Adobe Scan」を気に入って使用している理由と使い方について紹介をします。
※Adobe ScanはiPadやAndroidスマートフォン、iPhoneで使用できます。
Androidスマートフォンでは、主にGoogleドライブの機能を使用して紙資料のPDF化をしています。
詳細については、以下の記事を参照してください。
-

-
Androidスマートフォンを使用して書類を電子化(PDF)する方法
最近、気が付いたら様々な印刷物が作業机の上に溜まってしまうことがあるので整理のため、印刷物を電子化(PDF)してオンラインストレージに保管を行うことにしました。 印刷物の電子化はiPadやスマートフォ ...
続きを見る
そのため、「Adobe Scan」を使用しているのはiPadがメインになります。
Adobe Scanのお勧めポイント
操作性が良い
インターフェースがとてもシンプルなので、誰でも迷うことなく直感的な操作で使用することができます。
最初にアプリを起動してログインさえできてしまえば、細かい設定などはいりません。
使用用途によって使い分けができる
Adobe ScanでPDFファイルを作成する際に以下のモードを選択することができます。
モードを選択することにより、最適な状態でPDF化をしてくれます。
使用できるモード
- ホワイトボード
- フォーム
- 文章
- 名刺
OCRに対応している
OCRとはOptical character recognitionの頭文字をとった略語で、光学文字認識の事です。
印刷された文字やノートに記載された文字をカメラやスキャナーで認識することにより、パソコンで使用できる文字に変換をすることです。
OCRを使用することによって主に以下のことが可能になります。
OCRで可能になること
- PDF化したファイルの文字検索をすることができる。
- PDF化したファイルの文字コピーをすることができる。
※例えばですが、名刺や参考書の内容を文字としてコピーしてテキストなどに張り付けを行うことができます。
どの端末からでもPDFファイルにアクセスできる
PDF化したファイルはクラウド(Adobe Document Cloud)に保存されます。
そのため、同じアカウントでログインをしていればスマートフォンやタブレット、パソコンなど、どこからでもアクセスを行うことができます。
もちろん、ローカル上にPDFファイルを移動させることも可能です。
Adobe Scanのインストール
Android
Androidスマートフォンやタブレットの場合は、以下からダウンロードをしてください。
iPhone・iPad
iPhoneやipadの場合は、以下からダウンロードをしてください。
使い方
ログインを行う
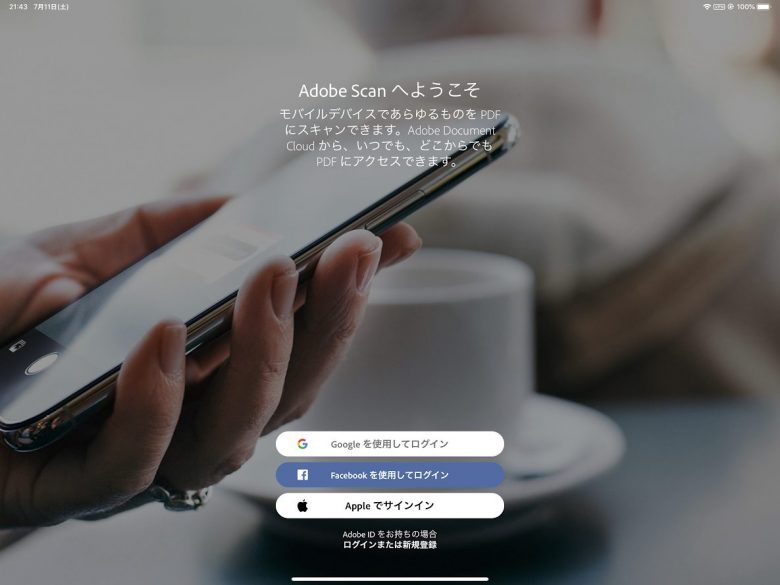
Adobe Scanを使用するためには、以下のどれかのアカウントを使用してログインを行う必要があります。
僕は、普段からGoogleアカウントを使用するようにしています。
ログイン方法
- Googleアカウント
- Facebookアカウント
- Appleアカウント
スキャンをする
ログインをしたら、スキャンを行います。
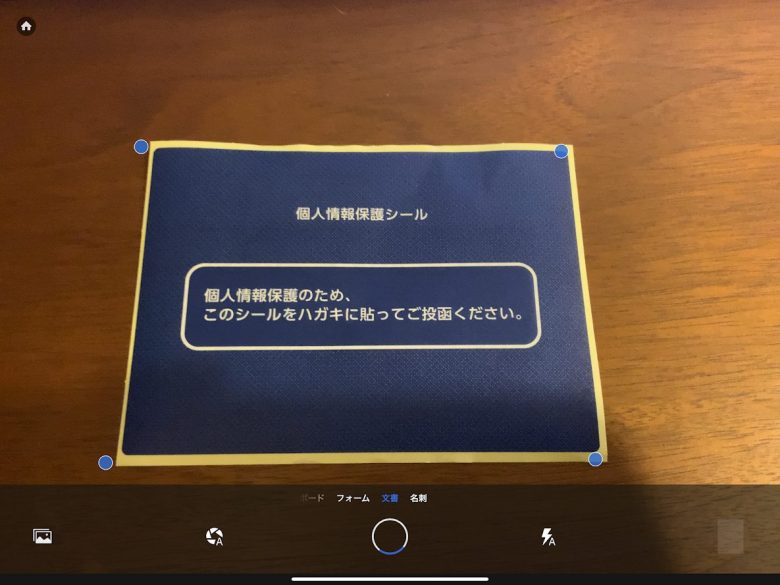
スキャンを起動させると自動でPDF化する対象を認識してくれます。
隅の枠がある程度対象を捉えることができたら、カメラのシャッターボタンを押します。
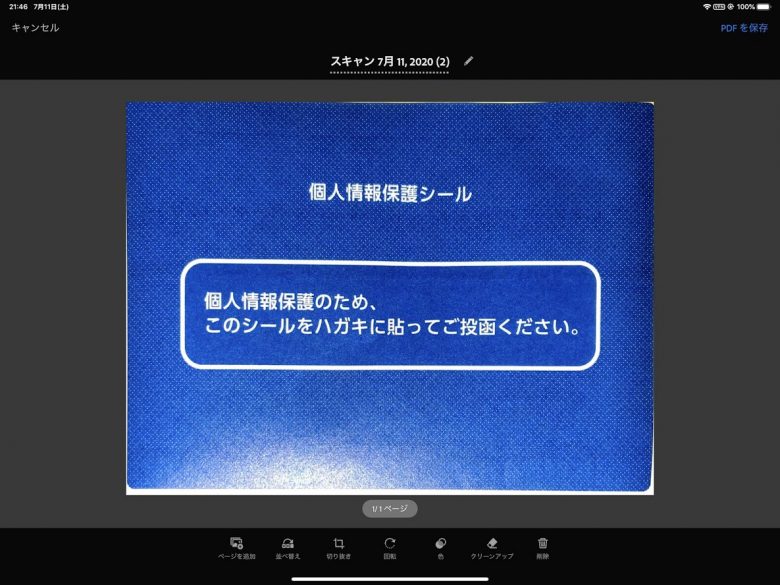
そうすると余分な余白をカットした状態でPDFとして保存することができます。
フォルダにある画像のPDF化
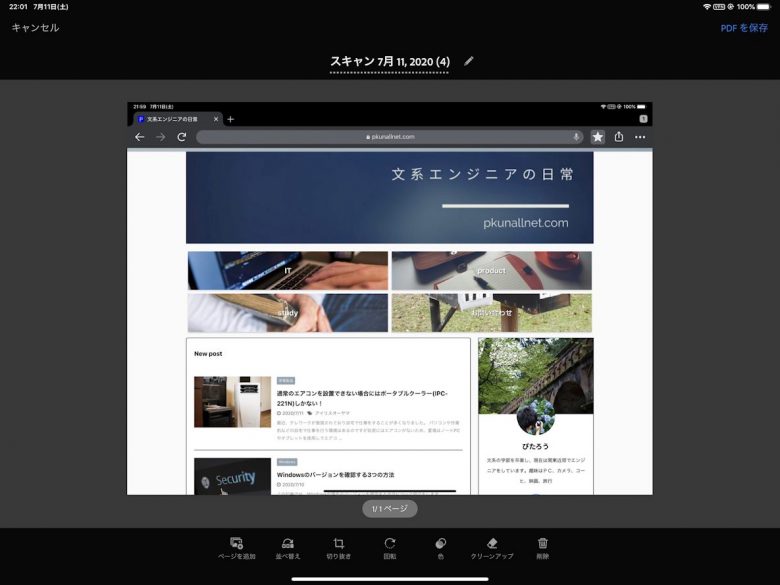
スマートフォンやタブレットにある写真やスクリーンショットなどの画像をPDF化することもできます。
PDF化することによって、OCRの機能が使えるので画像の文字検索や文字コピーをすることができます。
注意ポイント
保存できる容量に注意する
PDF化したファイルの保存先であるAdobe Document Cloudの使用できる容量は無料版だと2GBです。
そのため、容量が一杯になる前にPDFファイルを定期的に移動させる必要があります。
保存する場所がクラウドに限られてしまう
いろいろと試してみたのですが、保存場所をAdobe Document Cloud以外に変更することができませんでした。
個人的には、GoogleドライブでPDFファイルを管理したかったのですがアプリの仕様上できないみたいです。
そのため、Adobe Scanを使用して紙資料をPDF化したらAdobe Document Cloudにログインを行い、PDFファイルをパソコン上に一旦ダウンロードしてからGoogleドライブにアップロードする運用をしています。
少し手間なのですが、パソコンからでしたらZIP形式でPDFファイルの一括ダウンロードができるのでそこまで大変な作業ではありません。
まとめ
Adobe ScanのPDF化機能とOCR機能を組み合わせることによって、いろいろと便利なことができます。
例えばですが学生でしたら配布されたプリントをPDF化して管理したり、OCR機能を使用してプリントの文字をコピーしたりすることができます。
社会人でしたら名刺をPDF化して管理することで探したい名刺を素早く見つけたり、紙資料をPDF化して管理することで検索機能が使用できるため、簡単に探し出すことができるようになります。
紙資料をPDF化して管理している人は少ないかもしれませんが、この記事で紹介したAdobe Scanはすごく便利なアプリなので是非活用してみてください。
