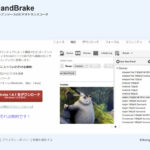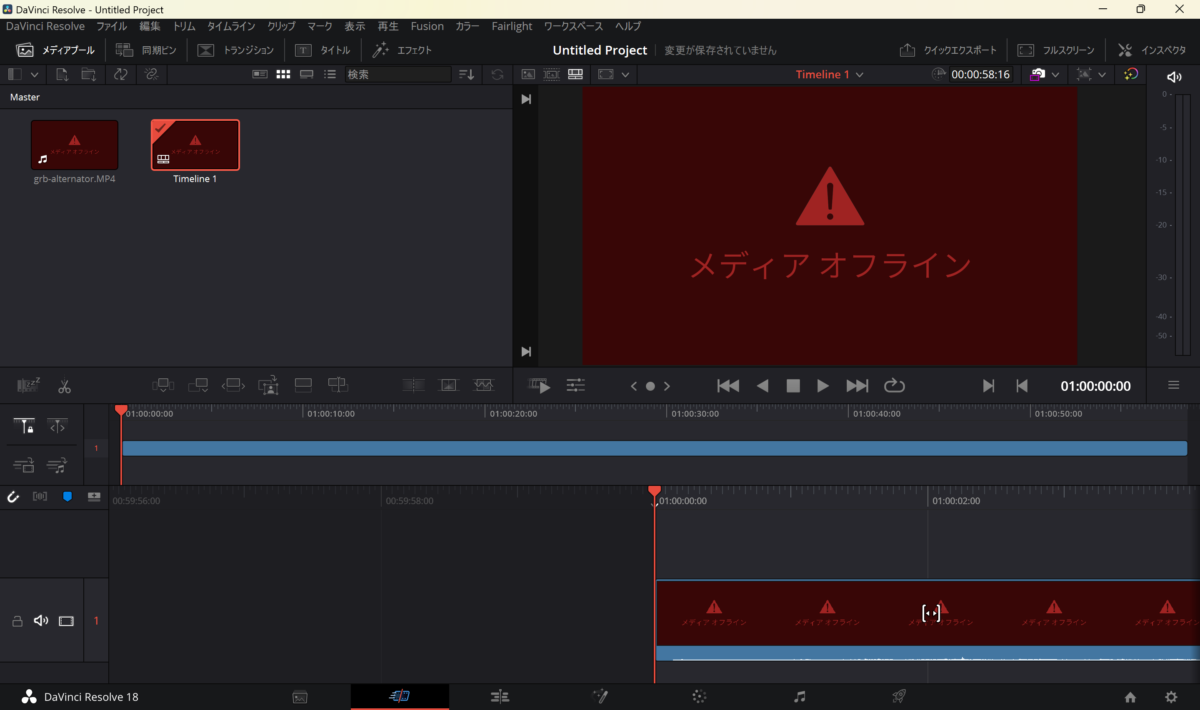
今まではiPadの「LumaFusion」を使用して動画編集をしていましたが、以下の記事でも紹介している「ASUS Zenbook 14X OLED(UX3404VA)」を購入してからは、DaVinci Resolveでの動画編集をしています。
-

-
有機EL・13世代Core i9搭載のASUS Zenbook 14X OLED(UX3404VA)はコスパ最高のクリエイター向けPC【レビュー】
最近、動画編集をしようと思い、今までメインで使用していたThinkPad X280にDaVinci Resolveを入れて、試しに編集や書き出しをしていましたが、CPUやメモリの使用率が高く、カクつい ...
続きを見る
その中で一番最初につまずいたのが、GoProで撮影した動画をDaVinci Resolveのメディアプールに入れた際に「メディアオフライン」と表示され、音声は再生できるけど映像は表示できないという症状になりました。
そこで、自分なりに調べる中で解決方法を見つけたのでこの記事では紹介します。
メディアオフラインと表示される原因
GoPro HERO10以前のモデルでは撮影モードによって、使用されるコーデックが変わりますが、現在使用しているGoPro HERO11で撮影した動画は全てのモードでHEVC(H.265)が使用される仕様になっています。
そのため、GoPro HERO11で撮影した動画の再生や編集する際は、HEVC(H.265)を使用できることが必須です。
Windows11では、標準でHEVC(H.265)を使用できないため、DaVinci Resolveで「メディアオフライン」と表示され、映像の再生ができませんでした。
コーデックとは
コーデックとは、映像や音声データをエンコード(変換・圧縮)/デコード(復元)するソフトウェアのことで、映像ファイルは容量が大きいため、エンコード・デコードを行うことでファイルサイズの縮小を行っています。
解決方法
方法1(動画ファイルをH.264に変換する)
Windows11では、標準でHEVC(H.265)のコーデックが使用できないため、動画ファイルを変換してWindows11でも対応しているMPEG-4 AVC(H.264)に変換することで使用できます。
GoPro公式サイトでも紹介されているフリーソフト(HandBrake)を使用した変換については、以下の記事で紹介しています。
-

-
HandBrakeのインストールと動画形式を変更する方法【使用方法】
Windows11の標準機能では、HEVC(H.265)のコーデックが使用できないため、GoProで撮影した動画などを再生するためには、VLCメディアプレーヤーなどを使用して再生する必要があります。 ...
続きを見る
注意ポイント
ファイルを変換すると、GPS情報を提供するメタデータが失われる場合があります。
方法2(HEVC ビデオ拡張機能を取得する)
Microsoft Storeから有料(120円)の「HEVC ビデオ拡張機能」を取得することで、HEVC(H.265)に対応させることができます。
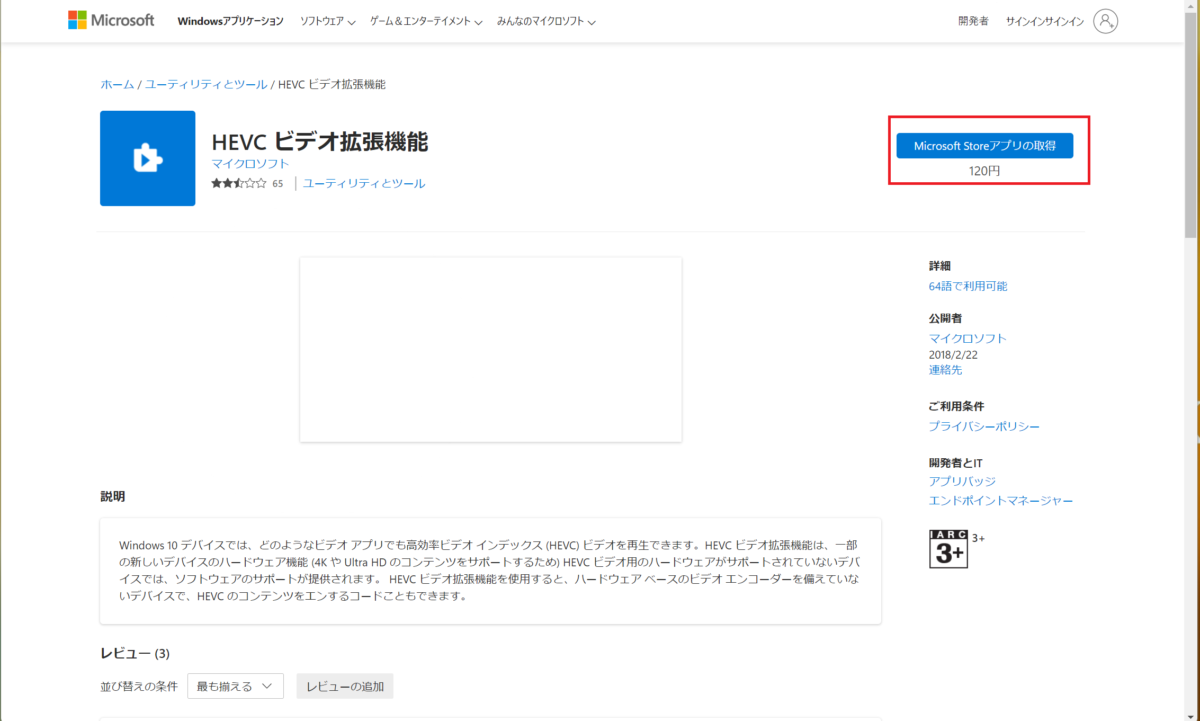
Microsoft Storeアプリの取得をクリックします。
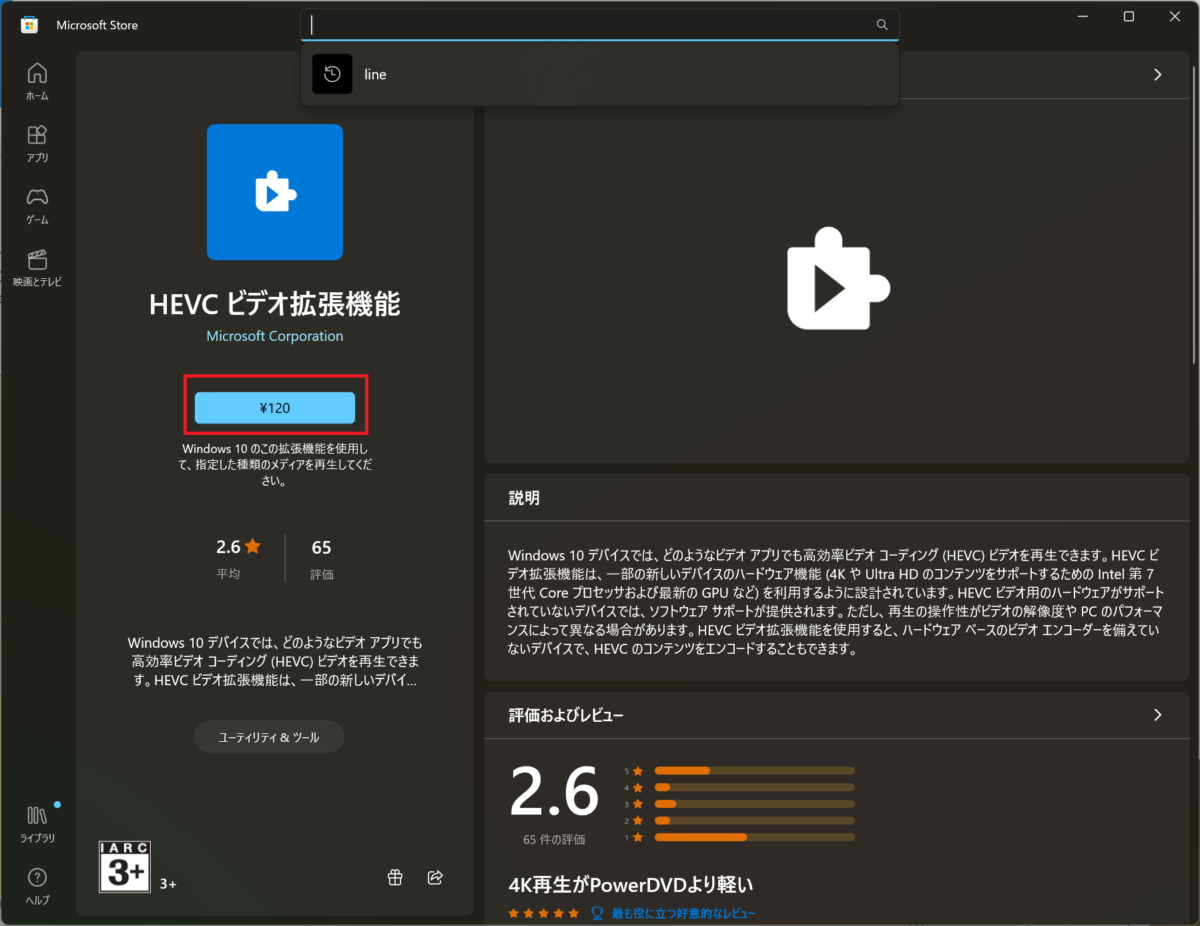
Microsoft Storeアプリが別ウィンドウで立ち上がるので、「¥120」をクリックしてクレジットカード情報などを入力して購入ができれば完了です。
購入さえできれば、とくに特別な設定は不要でそのまま使用できるため、DaVinci Resolveで表示されていた「ディアオフライン」の表示は解消され、映像と音声の再生ができます。
まとめ
2種類の方法どちらでも、DaVinci Resolveで動画ファイルを取り込む際の「メディアオフライン」表示を解消できますが、個人的には「方法2(HEVC ビデオ拡張機能を取得する)」が以下の理由からお勧めです。
HEVC ビデオ拡張機能がお勧めな理由
- 同一のMicrosoft アカウントでログインしていれば、追加料金なしで他のパソコンでも使用できる
- 120円と価格が安い
- MPEG-4 AVC(H.264)に変換する手間が掛かる
- MPEG-4 AVC(H.264)の後継規格で、HEVC(H.265)の方が圧縮率が高く今後主流になる
DaVinci Resolveで「メディアオフライン」表示されて、困っている方は試してみてください。