
最近、仕事でデータ復元ソフトウェア(EaseUS Data Recovery Wizard)を使用する機会があったので、使い方や使用した感想を紹介します。
この記事が間違って大切なデータを削除してしまった方の助けになればと思います。
EaseUS Data Recovery Wizardとは
EaseUS Data Recovery Wizardは、間違って消してしまった大切なデータを復元するためのソフトウェアです。
PC向けに対応しているOSはWindowsとMacになります。
モバイル向けに対応してる製品は、EaseUS MobiSaverでiOSとAndroid向けの復元ソフトがあるみたいです。
事前準備と注意点
データは必ず復旧できるとは限らない
データ復元ソフトウェア(EaseUS Data Recovery Wizard)を使用したからといって、必ずデータを復元できる訳ではありません。
HDDやSSDにある復元を行うデータが書き込んであった場所に別のデータが上書きをしてしまった場合、データの復元は難しくなります。
そのため、間違ってデータを削除してしまったことに気が付いた時点で早めに対処を行う必要があります。
早めに対処を行うことで、データの復旧率を上げることができます。
デバイスを用意する
データの上書きを避けるために、データ復元ソフトウェア(EaseUS Data Recovery Wizard)を復元操作を行う物理ディスクにインストールをしてはいけません。
また、データの復元先は復元操作を行う物理ディスクにしてはいけません。
そのため、外付けのHDDやSSDを用意しておき、そこにデータ復元ソフトウェア(EaseUS Data Recovery Wizard)をインストールする必要があります。
※自作PCなどでHDDやSSDのディスクが物理的に2つ以上ある場合は、復元する対象ではない方の物理ディスクにインストールを行ってください。
インストール先を変えるには、インストール時にカスタムインストールを選択する必要があります。
詳細についてはインストールの章を参照してください。
有償版と無償版ではできることが違う
Free(無償版)とPro(有償版)の最大の違いは、復元できるファイル容量に制限があるということです。
Free(無償版)では最大2GBまで復元できるのに対してPro(有償版)は復元できる容量に制限がありません。
一眼レフカメラで撮影した写真や動画ファイル、作成したプログラムなどを復元しようとした場合、1ファイルの容量が大きくなるのでFree(無償版)では厳しいと思います。
Free(無償版)はあくまでお試しと考えた方が良いです。
インストールとライセンス認証
インストールを行う前にソフトウェアのダウンロードを行う必要があります。
ダウンロードは以下から行うことができます。
インストール
ダウンロードが完了したら、パソコンにEaseUS Data Recovery Wizardをインストールします。
インストールは簡単で、画面を数回クリックするだけで完了します。

画面が起動したら、「今すぐインストールする」をクリックします。
カスタムインストールを選択すると、使用する言語とインストール先を選ぶことができます。
※インストール先は復元操作を行う別の物理ディスク(外付けHDDやSSDなど)に行ってください。
デフォルト値
インストールパス:C:Program FilesEaseUSEaseUS Data Recovery Wizard
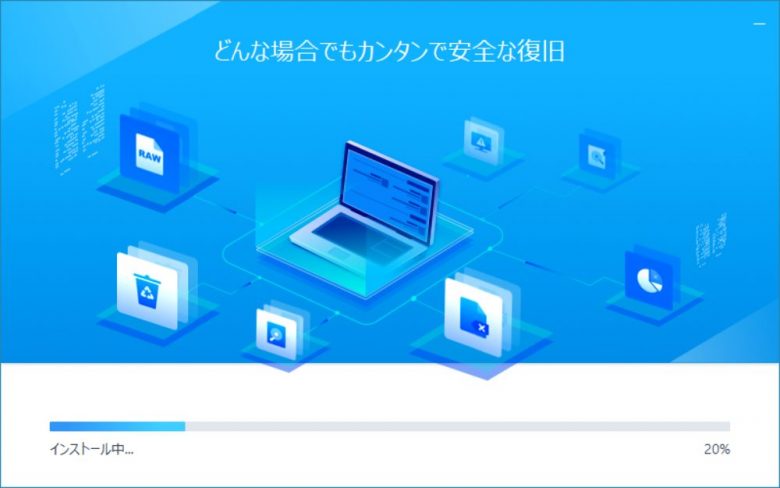
インストール中の画面になります。
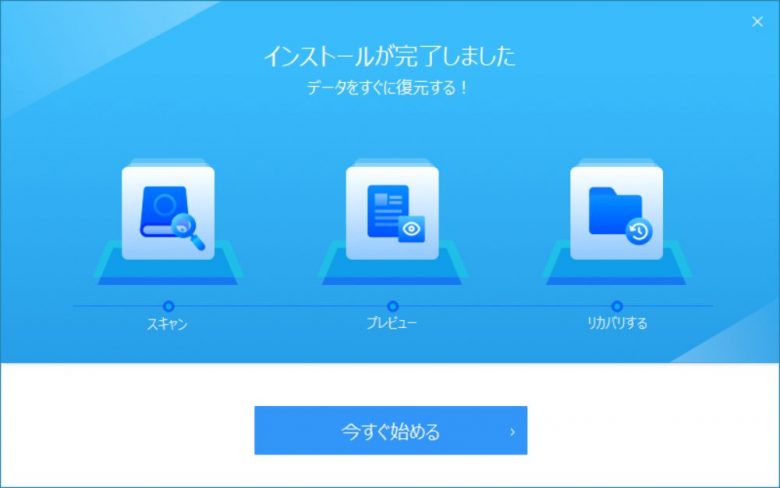
「インストールが完了しました」と表示されることを確認します。
これでインストール作業は完了なので、「今すぐ始める」をクリックすることでデータの復元画面の表示に切り替わります。
インストール完了後にデスクトップにショートカットが作成されるので、次回以降はデスクトップからソフトウェアを起動することができます。
ライセンス認証

Free(無償版)で使用する場合は、ライセンス認証は不要ですが容量制限なくデータ復元ソフトウェア(EaseUS Data Recovery Wizard)を使用したい場合はライセンス認証をする必要があります。
ライセンス認証は、右上にある「ライセンス認証」から行うことができます。
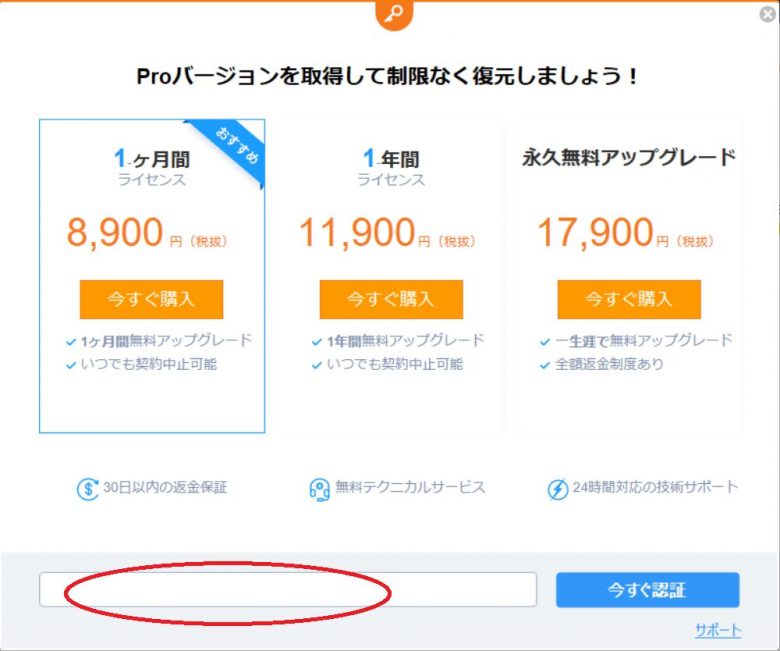
ライセンスの購入は、1カ月、1年、永久無料アップグレードの3パターンあります。
最初から有償版を使用する必要はありませんが、有償版が必要になった場合は永久無料アップグレードがオススメだと思います。
永久無料アップグレードは生涯使用でき、技術的なサポートを受けることができます。
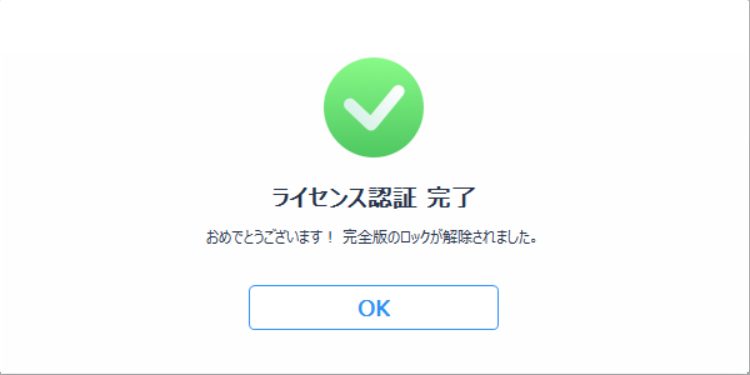
「ライセンス認証 完了」と表示されたら完了です。
実際に使用してみた
ここまでできればデータの復元操作は簡単です。
試しにわざとデータを削除して、復元できるかを試してみました。
復元操作の流れ
➁Dドライブに作成したテスト用のファイルを削除する。
➂データ復元ソフトウェア(EaseUS Data Recovery Wizard)を使用し、Cドライブに削除したテスト用のファイルを復元する。
➃Cドライブに復元したテスト用のファイルを開き、中身が壊れていないか確認する。
テスト用のファイル作成
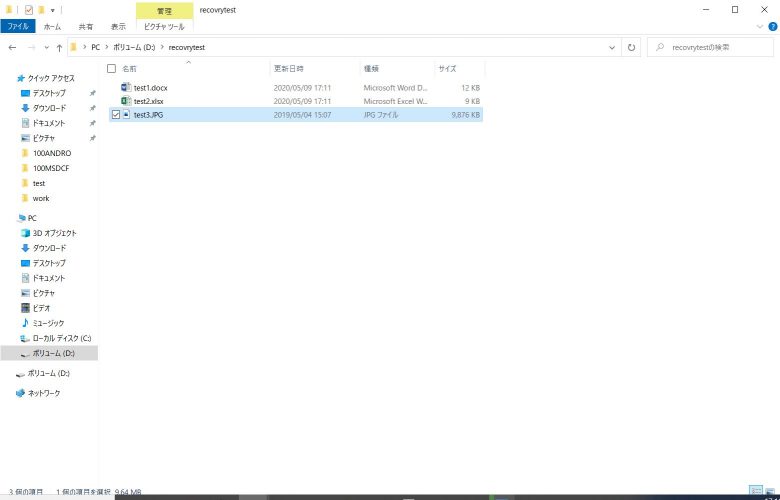
テストを行うために、エクセルファイル、Wordファイル、JPGファイルを作成しました。
これらのファイルは、仕事や家庭で使用する一般的なファイルです。
テスト用のファイル削除
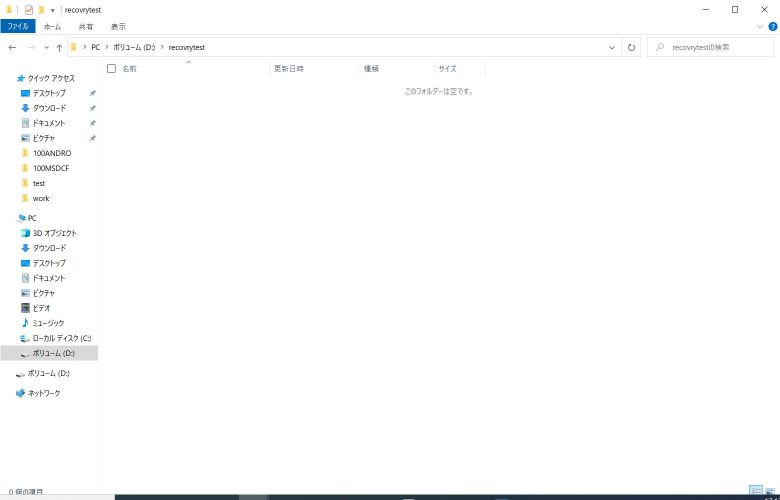
作成ができたので、復元のテストをするために全て削除をしました。
削除はゴミ箱に残らない、完全削除を行いました。
そのため、ゴミ箱は空っぽの状態です。
データの復元
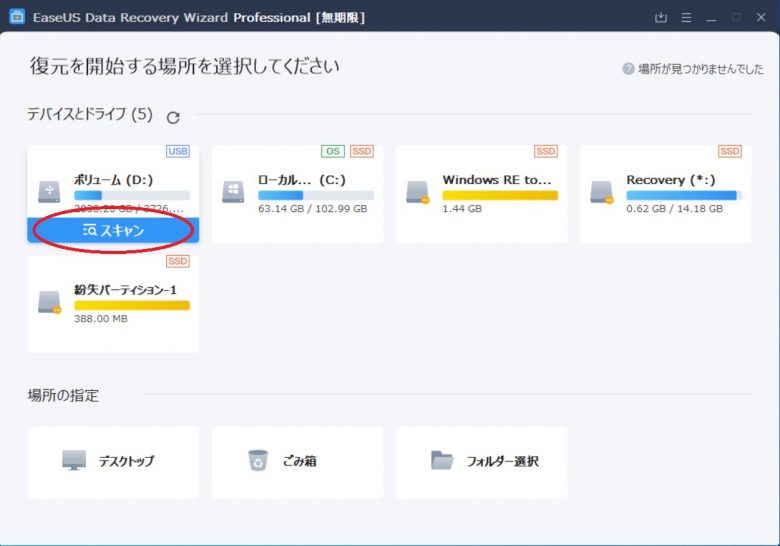
デスクトップにある復元ソフトウェア(EaseUS Data Recovery Wizard)のショートカットをクリックし、ソフトウェアを起動させたら復元を行う対象ドライブのスキャンを行います。
スキャン自体は100GBのHDDで約8分かかりました。スキャンにかかる時間は、CPUの処理能力による部分があるので一概には言えませんので参考程度と考えてください。
今回使用しているPCのスペックは、第四世代のcore i5でメモリ4GBです。(6年くらい前の古いPCです。)
スキャン中は、検出したファイル数と残り時間が表示されるのである程度の目安にすることができます。
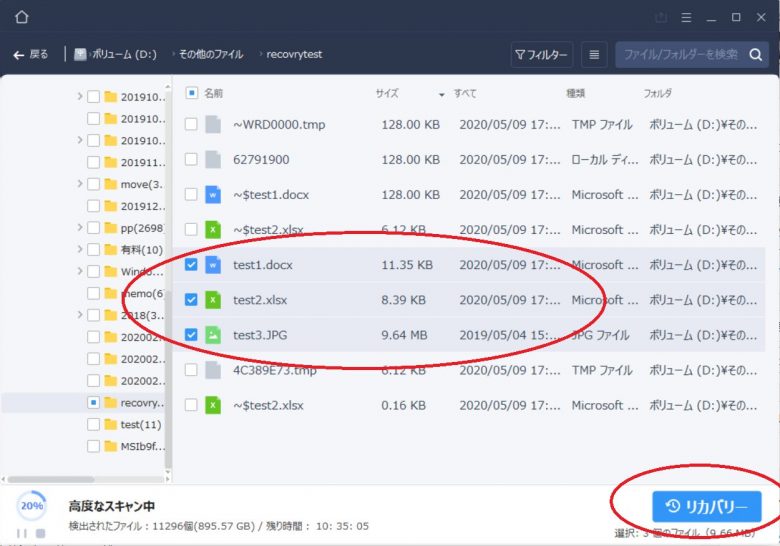
スキャンが完了したら復元を行いたいファイルがあるディレクトリをたどり、復元を行いたいファイルにチェックを入れて「リカバリー」ボタンをクリックします。
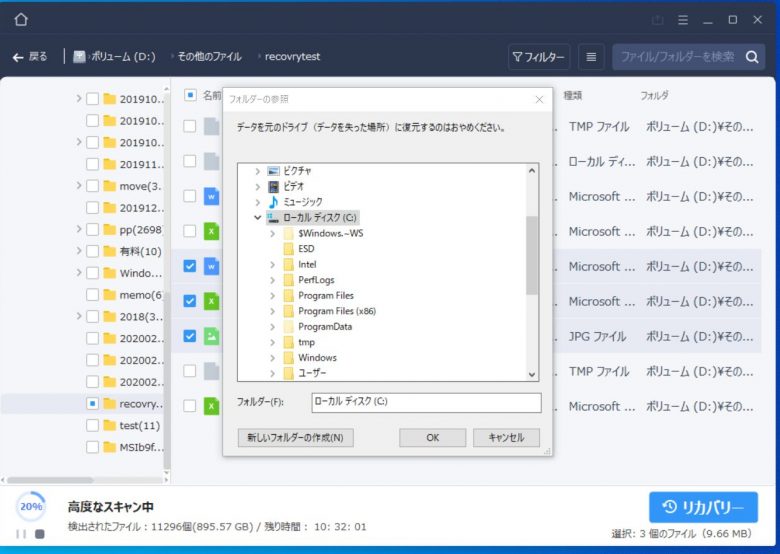
復元を行うファイルの格納先を選択します。
今回はDドライブにあるファイルを削除したので、Cドライブにリカバリを行いました。
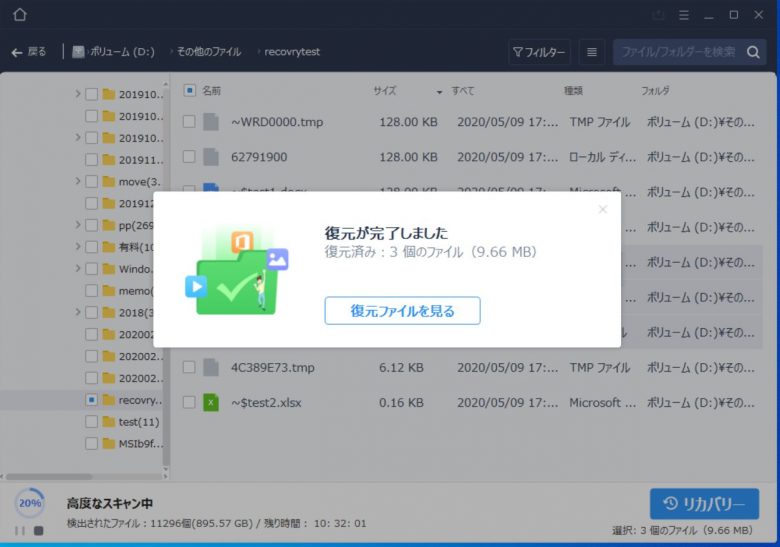
復元が完了すると「復元が完了しました」と表示されます。
復元したファイルの確認
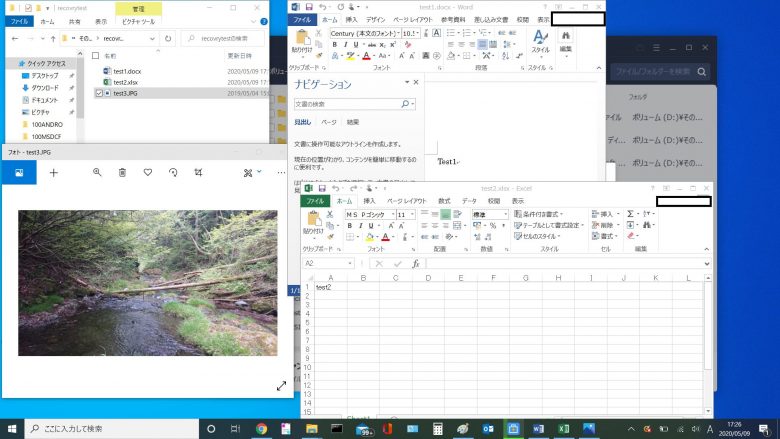
復元をしたファイルを開いて中身の確認をしましたが、壊れることなく開くことができました。
使用してみて良かったポイント
シンプルで分かりやすい
細かい設定などを行う必要がなく、操作性がシンプルで分かりやすいです。
上記の事前準備と注意点の章に記載したように注意するポイントさえ押さえてしまえば、直感的に操作ができると思います。
会社や学校でパソコンに触れたことがある人でしたら、直感的に操作できるのではないかと思います。
フィルター機能が使いやすい
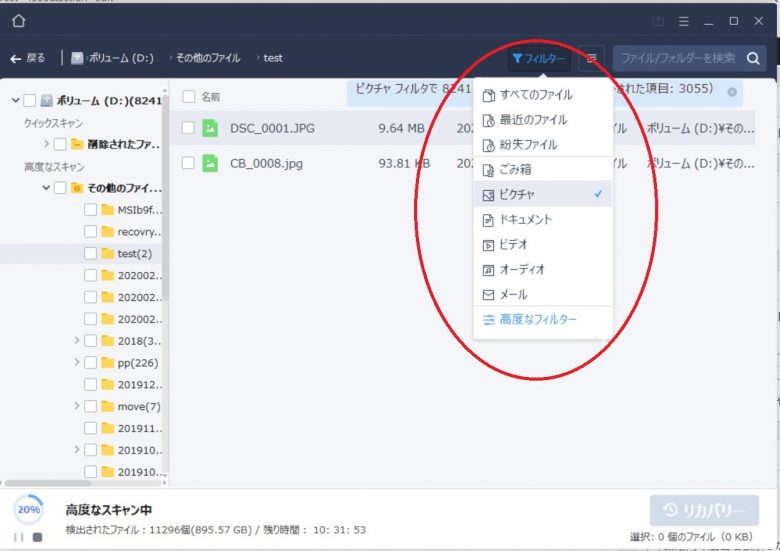
ファイルター機能を使用することで、見つけたいファイルをすぐに見つけることができます。
正確な事は分かりませんが恐らく、ファイルの拡張子で判断をしているのではないかと思います。
まとめ
いざという時に、この復元ソフトウェア(EaseUS Data Recovery Wizard)は頼れると思います。
Free(無償版)だと復元できるファイルが2GBという制約があるので、Pro(有償版)を購入するかについては悩みどころだと思うのですが絶対に復元をしたいデータがある場合は買う価値があると思います。
買うなら、少し値段が張ってしまいますが月間ライセンスや年間ライセンスではなく永久無料アップグレード版がオススメです。
※一生涯無料アップグレードや技術サポートがあるのがポイントです。
最後にまとめになりますが、データは大切な物です。
そのため、データのバックアップはこまめに取得しておき、復元ソフトウェア(EaseUS Data Recovery Wizard)を使わなくてもバックアップからリカバリできるように対策をしておきましょう。