
ロジクールのマウス(MX Anywhere 3)を気に入って使用しています。
そのままでも十分快適に使用することはできますが、「Logicool Options」というロジクール公式ソフトウェアをインストールすることで、ボタンのカスタマイズができたり、バッテリーが消耗している際に通知をしてくれるなどのさまざまな便利機能を使用できます。
そのため、「Logicool Options」に対応しているマウスを使っている方にはお勧めなソフトウェアです。
この記事では「Logicool Options」を使用して、MX Anywhere 3をどのようにカスタマイズしているかについて紹介します。
マウス設定は人それぞれ好みもあるので、どれがいいかについては一概には言えませんが、参考になればと思います。
-

-
ロジクールのMX Anywhere 3は自宅でも外出先でも使用できる最高のマウス【レビュー】
つい先日、ロジクールからMX Anywhere 3が発売されるということで予約をしていたのですが、発売日の10月29日に家に届きました。 今まで購入してきたマウスは主にロジクールかエレコムから発売され ...
続きを見る
Logicool Optionsのインストール
Logicool Optionsのインストール方法は簡単です。
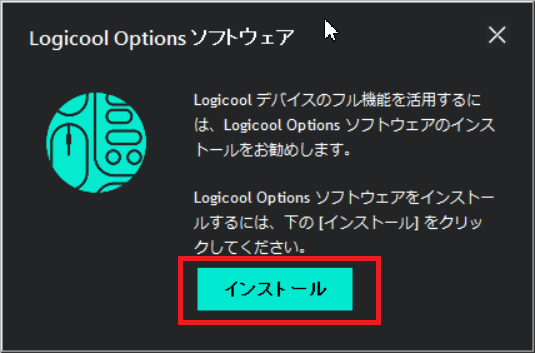
Logicool Optionsに対応したマウスをBluetooth接続するとポップアップが表示され、「Logicool Options ソフトウェア」画面が表示されるので、「インストール」をクリックします。
表示されない場合は、以下からダウンロード可能です。
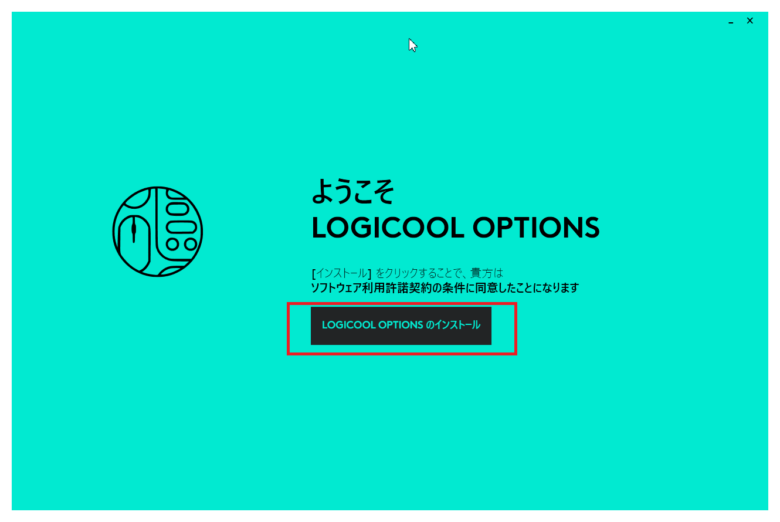
「LOGICOOL OPTIONSのインストール」をクリックします。

どちらを選んでも問題ありませんが、勝手に利用データを送信されたくないので「いいえ、共有しません」をクリックします。
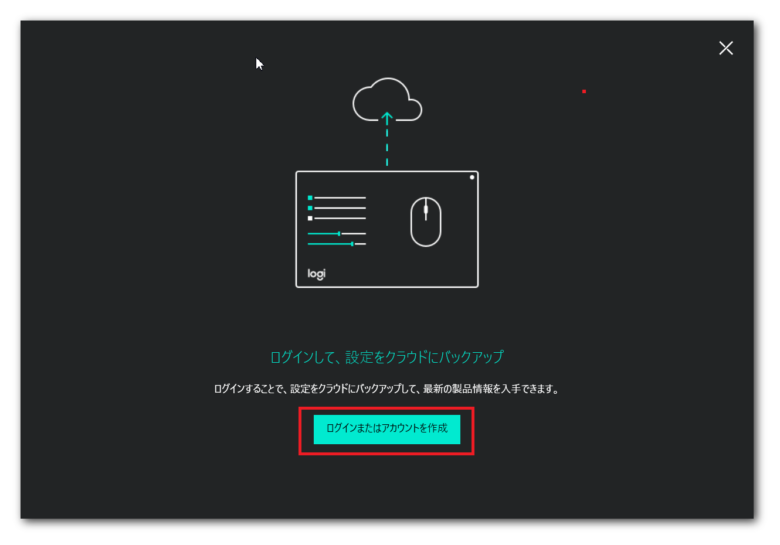
「ログインまたはアカウントを作成」をクリックします。
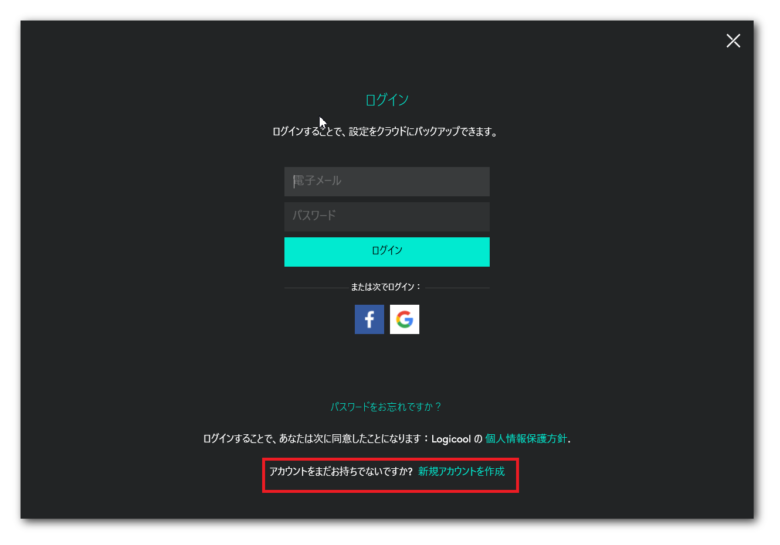
今回は初回なので「新規アカウントを作成」をクリックして、アカウント作成をしました。
既にアカウントを作成していて別のパソコンで使用している場合は、新規作成は不要なので、既存のアカウントでログインします。
ログインが完了すると、Logicool Optionsのインストールは完了です。
Logicool Optionsの設定(MX Anywhere 3編)
僕自身が設定しているMX Anywhere 3のカスタム設定について紹介しますが、すべて解説すると長くなってしまうので、初期値から変更した部分のみに限定して紹介します。
設定の変更は、「Logicool Options」のソフトウェアを起動させて変更しています。
マウスの設定
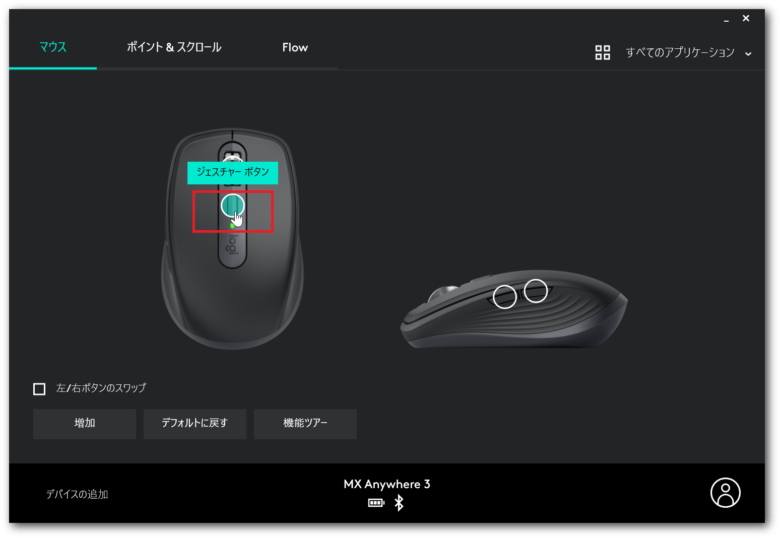
まず、スクロールホイールの手前にある「ホイールモードシフトボタン」はフリースピンモードしか使用しないため、「ジェスチャーボタン」に変更しています。
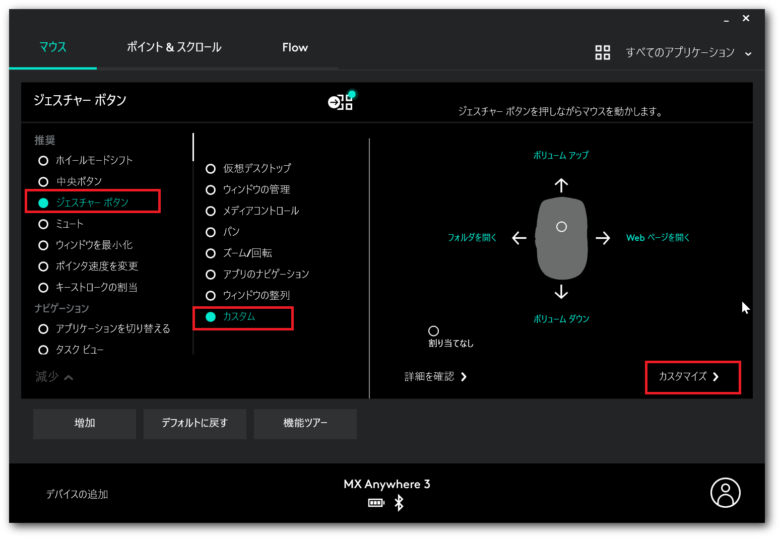
「ジェスチャーボタン」-「カスタム」-「カスタマイズ」から以下のように設定変更しました。
ジェスチャーボタンの設定変更内容
- 上方向:ボリュームアップ
- 下方向:ボリュームダウン
- 右方向:Webページを開く(開く際のURLを指定できるため、Googleのトップページを指定しています。)
- 左方向:フォルダを開く(開く際のフォルダパスを指定できるため、Cドライブ直下を指定しています。)
キーボードのショートカットキーからでも上記操作は可能ですが、マウスのジェスチャーで、さまざまな機能を呼び出すことができるので、便利です。
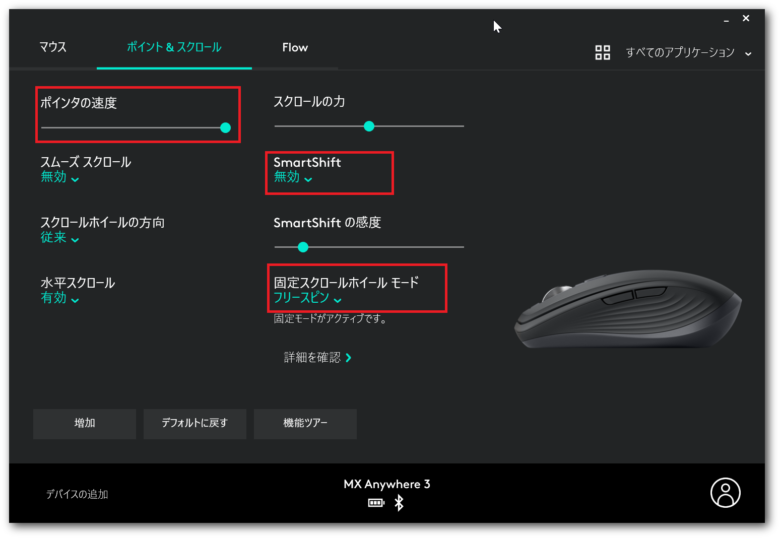
ポインターの速度は最大速度に変更しています。
SmartShiftはスクロールホイールの回転速度などに応じて「ラチェットモード」と「フリースピンモード」を自動で切り替えてくれるモードですが、常に「フリースピンモード」で使用したいので、無効化しています。
固定スクロールホイールモードについても、上記の理由から「ラチェットモード」から「フリースピンモード」に変更しています。
Flowの設定
普段あまり使用することはありませんが、FLOW設定についても使用できる状態にしています。
LOGICOOL FLOWとは
コンピュータ間のシームレスなマウス移動が実現できたり、別PCにあるファイルなどをシームレスにコピーして使用するための機能です。
LOGICOOL FLOWを使用するために必要な設定
- Logicool Optionsのインストールができていて、同じアカウントでログインしていること
- 同じネットワークに接続されていること
- LOGICOOL FLOWが有効化されていること
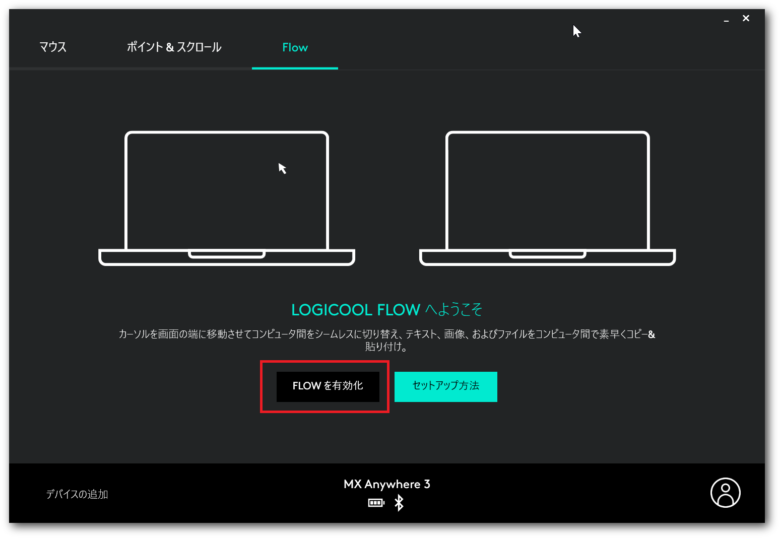
LOGICOOL FLOWを使用するためには、「FLOWを有効化」をクリックします。
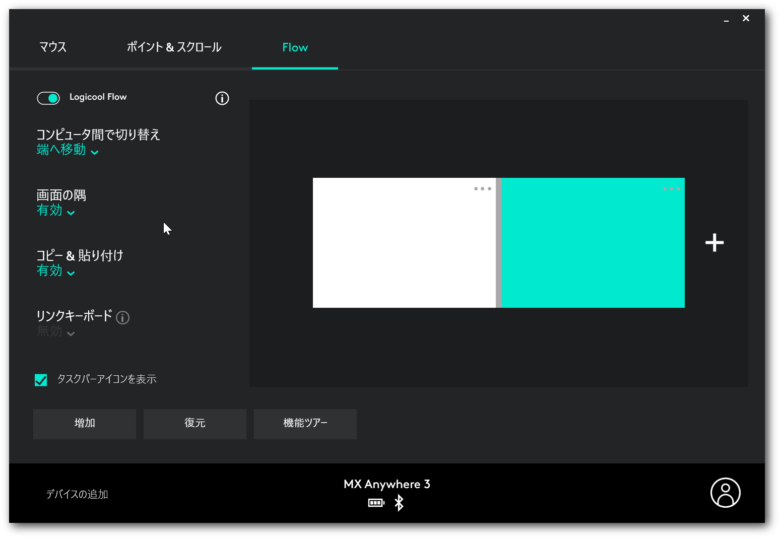
有効化が完了すると上記のような画面が表示されるので、設定変更できますが、初期設定からとくに変更しなくてもそのまま使用できているので、設定変更はしていません。
ファイルコピーなどを試した結果、問題なくPC間でやりとりできましたが、ファイルの転送速度などは自宅で使用しているネットワーク機器やパソコンのスペックに依存するみたいです。
バックアップと復元

「Logicool Options」にはバックアップと復元機能が用意されています。
バックアップデータは、クラウド上にアップロードされて自分のログインアカウントに紐づくので、1台のパソコンでマウス設定し、バックアップしておけば、複数のパソコンで使用する場合でも、マウス設定をバックアップから復元することにより、全てのパソコンを同じマウス設定で使用できます。
まとめ
Logicool Optionsをインストールしなくても使用することは可能ですが、ボタンをカスタマイズすることで自分好みの仕様にできるので、お勧めです。
マウス設定を変更したことにより不具合が発生した場合や、設定した内容が分からなくなってしまった際は、「デフォルトに戻す」を選択することにより、初期状態に戻すことができることも安心できるポイントです。
ポイント
事前にマウス設定をバックアップしておき、復元することも可能です。
インストールや設定変更は難しくないので、試してみてください。

